どうもこんにちは、@Tsut-psです。
新型の「第7世代iPad」がようやく発売されましたね!
さっそく2週間ほど前にiPadの新型(32GB)を購入したので、2週間使用してみたレビューを書いていきます。ストレートな感想です。
ついでに、iPadを購入するのは初めてなので、Apple Pencilも購入しました。2018年版以降の無印iPadで使えるようなので。
先に感想を述べると、この新型の”第7世代iPad”は「最高」のひとことでした。今回は、Apple Pencilと絡めて紹介していきます。
総文字数1万文字超え。熱意よ伝われ……。
新型iPad(第7世代)を購入。さっそく開封の儀!

ヨドバシで購入すると、なぜか“上のみ”に緩衝材が付いてきます。(どうせなら全方位保護のプチプチがほしかったような)
早速取り出してみました。

箱は結構大きいです。A4紙くらいです。

おおー! ってかなんてギリギリさ(笑)。開けた瞬間、箱いっぱいにiPadが入っています。
そして、10.2インチ、もう少し小さいと思っていました。
裏面を見てみると、大きくAppleのマークが入っています。

iPadを取り出してみると、付属品がありました。

よくみる変換ケーブル(タイプAーLightning)と、USB電源アダプタですね。
ついでに説明書のようなものも入っていました。説明書といっても、簡易的な操作方法とか、安全上での取り扱いとかそんな感じの内容です。
旧型と新型iPadのスペックを比較
スペック(仕様)を確認してみましょう。
| iPad 第6世代 (旧型) | iPad 第7世代 (新型) | |
| 大きさ | 9.7インチ | 10.2インチ |
| チップ | A10 Fusionチップ | A10 Fusionチップ |
| 色 | スペースグレイ / シルバー / ゴールド | スペースグレイ / シルバー / ゴールド |
| 容量 | 32GB / 128GB | 32GB / 128GB |
| 解像度など | 2048 x 1536 ピクセル (フルsRGB規格対応) | 2160 x 1620 ピクセル |
| 指紋認証 | 〇 (速くなった第2世代)(決済対応) | 〇 (決済対応) |
| アクセサリー対応 | Apple Pencil (第1世代) | Apple Pencil (第1世代) Smart Keyboard |
| 価格 | 41,580円(税込)~ | 38,280円(税込)~ |
iPadの詳しい仕様については、公式サイトから確認できます。
新型でフルsRGB規格に対応していないっぽいところが、少し残念な気がしますね……。
指紋認証の扱いやすさについては後述します。
Smart Keyboardに対応しているかは大きなポイント
旧型の第6世代iPad(2018)と新型iPad(2019)の大きな違いとして、この「Smart Keyboard」に対応しているか、という点が大きな分かれ目となります。
第7世代のiPadには、横にコネクターが付いています。縦には付いていません。

Smart Keyboardを持っている人は、めちゃくちゃありがたい機能ですね。
そのほかのポイント/Officeが使えるか否か
第6世代は9.7インチなので、Officeのモバイル版が無料で使えるという利点があります。
これらは、10.1インチ以下でのみ無料なので、新型の10.2インチでOfficeを使いたい場合は別途Office 365を契約する必要があります。
ただ、Officeにこだわらなくても良い方は、Googleでも似たようなものがあるので、スマホなどで確認してみましょう。他端末と互換性もあるようです(※レイアウトが崩れる場合があります)。
Office Word → Google ドキュメント
Office Excel → Google スプレッドシート
Office PowerPoint → Google スライド
これらのGoogleのアプリはすべて無料で使えます。
もっと詳しく比較してみたい! という方は……
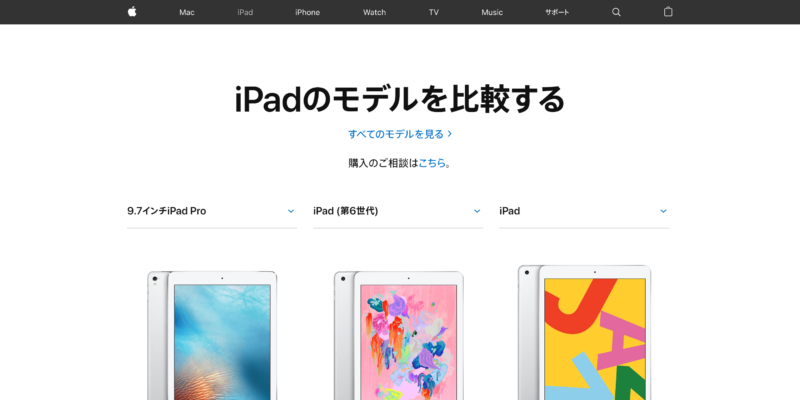
Apple公式に比較できるサイトがあります。
旧世代のiPad Proと比較したり、よりもっと詳しく比較したい方は、公式に比べられるページがあるので、アクセスして比較してみて下さい。

ちなみに、小ネタですが、iPad Airと新型iPadは、端末の縦横の大きさが同じでした(厚さは違うようです)。
なので、同じ保護フィルムを貼ることができそうですね!
新型iPadの10.2インチとはどれくらいの大きさなのか
結論から言ってしまうと、かなり大きいです。
公式サイトには「縦250.6mm / 横174.1mm / 厚さ7.5mm」とあります。
これではピンとこないと思うので、すぐ用意できるA4やB4サイズで比較してみましょう。
A4サイズとの比較
よく、配布される資料やプリントに使われるA4紙に重ねてみました。
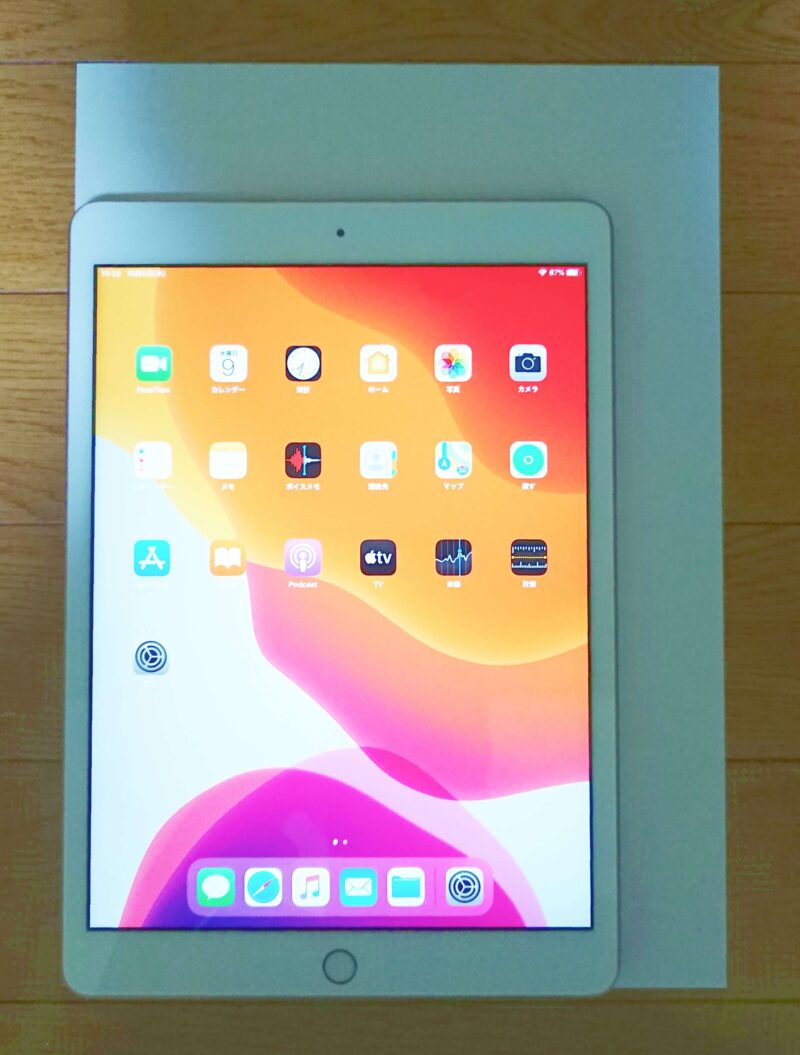
大体それより小さい感じですね。
B5サイズとも比較してみましょう。
B5サイズとの比較
B5紙がなかったので、B5サイズの“ノート”とも比較してみます。
執筆時に撮影したので、カバーを付けた状態で横に並べています。

ほぼB5サイズですね。
お手元にB5ノートを用意してみましょう。そのノートが大体のiPad 10.2インチの大きさです。
液晶はおおよそ上下2cm / 左右0.8cm間をおいて配置されています。かなり大きいです。
「iPadOS 13(※)」に対応
AppleのiPadなどの製品の良さの一つとして、アップデートの早さがあります。
Androidを始めとする他のOSは、GoogleのOSアップデートを更新するのに「Sonyやシャープなどの各メーカー」がそれぞれの更新を“機種ごと”に用意しなければなりません。
なので、アップデートが遅れがちです。
それに対して、iOSやiPadOSはAppleが一括管理していて、全ての機器に一括で最適化されています。
セキュリティーの対応も、バグ修正も桁違いのスピードで修正してくれるので、Androidと比べてかなり安全なのです。
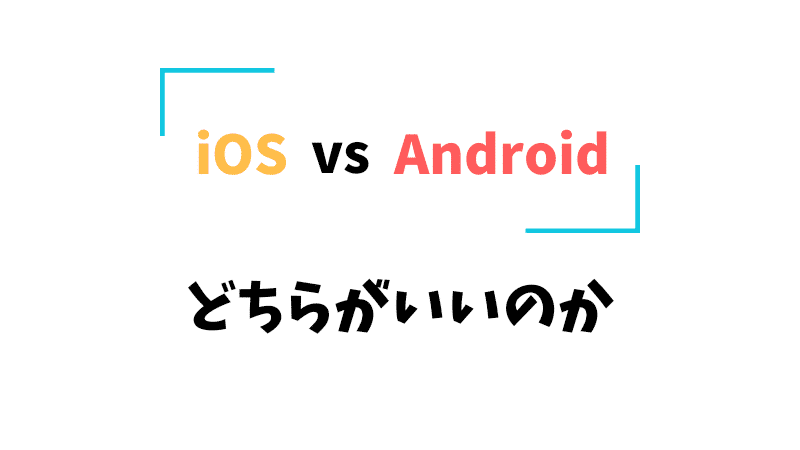
ウィジェットを“横に表示”させることに対応!
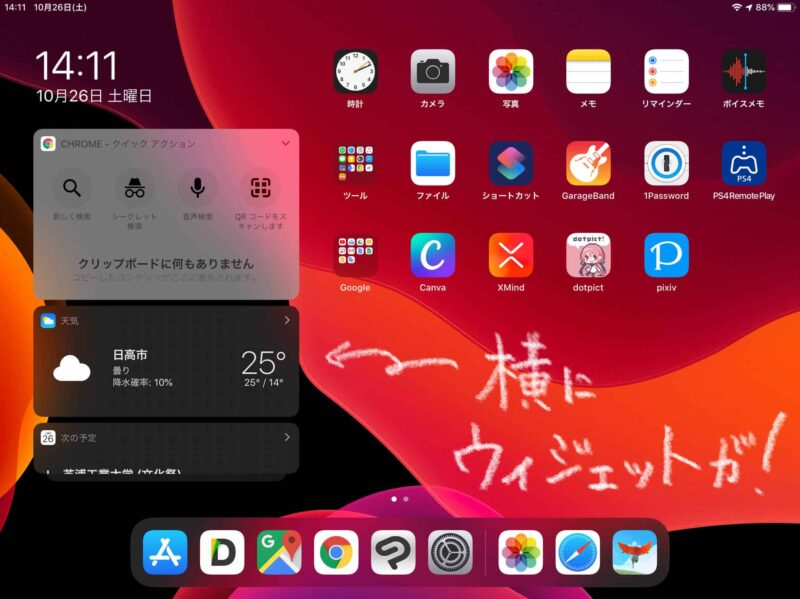
横にウィジェットを表示させられる、iPadOS13に対応したことで、更に便利になりました。
横画面なら左からスワイプすれば出てきます。このまま「今日の表示をホーム画面に追加」でウィジェットが追加されます。
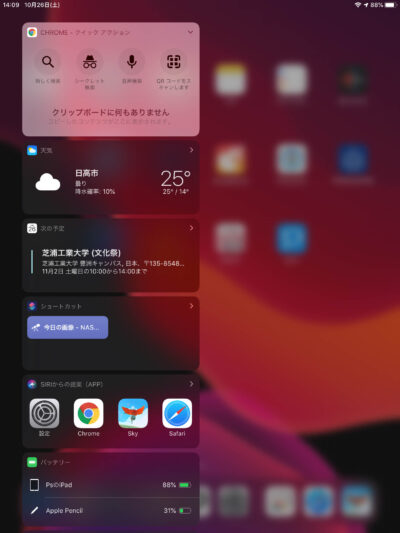
縦画面のときは、左からスワイプすれば出てきます。
これらのウィジェットは編集から変えられるので、自分好みにカスタマイズ、なんてこともできます。
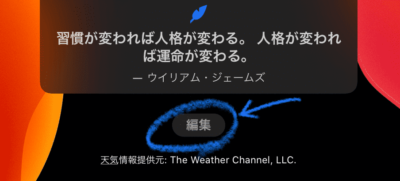
ショートカットというアプリで作業効率化
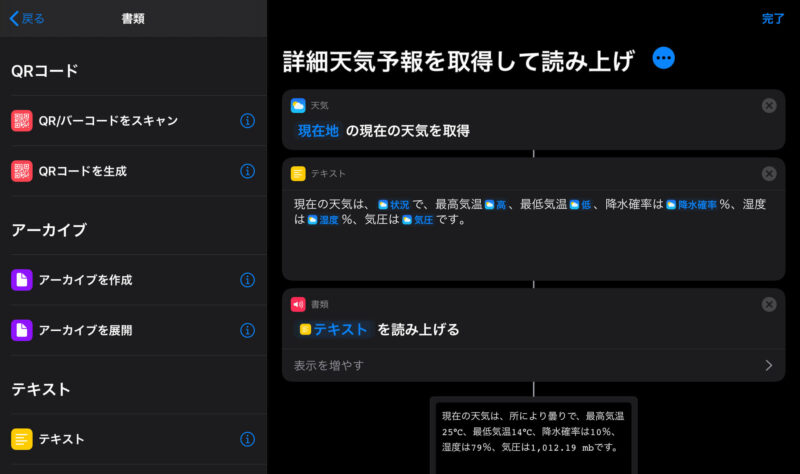
普段行う、「公共交通機関を使用した“家から職場”までのルート」を検索したり、「動画からGIFアニメーション」を作成したり、なんてことがショートカットで一度にできます。
普段のタスクをショートカット化できるのは、重宝する機能ですね。
Xperiaアクションのような事が可能に!

iOS及びiPadOSで、「オートメーション」という機能が開放されました。
これは、Xperiaにある「Xperiaアクション」と同じことができそうです。
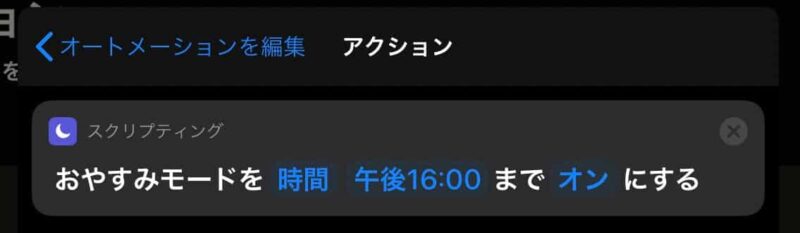
詳細を述べると、時間/場所/設定が変わったとき、“どのアクションをするか”を設定できます。
〇〇にいるときはおやすみモード、この時間帯は天気予報を読み上げる、特定のヘッドフォンに接続したときに音楽を流す、といった高度すぎることまでできてしまいます。
新型iPadの動作は重くないのか?
ゲームやアプリが快適に動かせるか、これはかなり気になるところです。
ならば、確かめてみましょう。
無料ゲーム「Sky」で検証してみた!
何やら宣伝ぽくなりそうですが、他に試す重いゲームが見つからなかったので、「Sky」という無料ゲームで検証してみます。
空を自由に飛び回り、雲海の島々へ冒険していく、そんな感じの物語です。
めっちゃなめらかに動きます。
大体、ハイパフォーマンスのきれいなモードで40~60fps出るようです。
お絵かきソフトCLIP STUDIO PAINTに対応していたので、動作を検証!
もともとPC版にあったCLIP STUIO PAINT(以下クリスタ)ですが、iPadにも対応しています。
指で書く場合は、「左上のクリスタのマーク→環境設定→タッチジェスチャー→キャンバス操作→シングルスワイプロングプレス」の設定を「指とペンで異なるツールを使用」にすれば描けますが、さすがに指の圧力は感知されません。
動作は重くないかどうか、確かめてみましょう。
A4サイズ300dpiで試し書きします(Apple Pencilを使用)。
録画して確認したところ、60fps(1秒間に60回のフレーム)でペン先のインクが1フレームずつ描画されていました。非常になめらかに動作することがわかります。
ただし、複雑なブラシでブラシサイズを500などの大きなサイズに指定すると、当然動作は重くなります。
(動画最後の)リアル鉛筆で黒くした5つのレイヤーの上に重ね塗りすると、本当にタブレットかと思うほど、サクサクと動かすことができました。
ということは……
ブラシサイズをめっちゃ大きくしなければサクサク動く!!
ということになります。iPadでクリスタが快適に動かせるのはすごいですね。クリスタ開発元のセルシスに感謝!
追記/なんと、あのPhotoshopにも対応
11/4にAdobe公式からiPad版Photoshop(完全版)が出ました! これは快挙です。
ということで、早速iPad版Photoshopで何ができるのか確かめてみました。
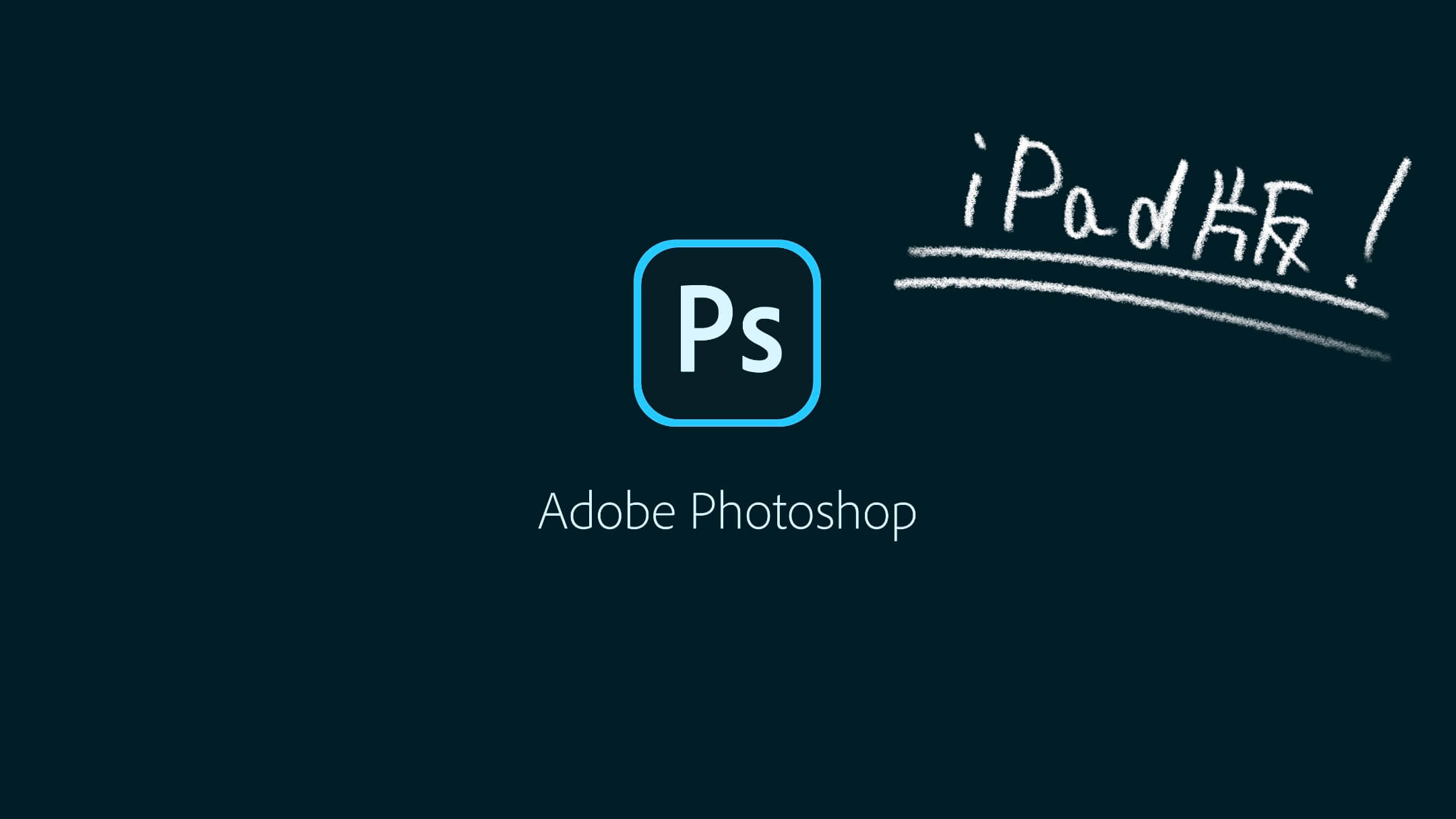
Apple Pencilとの相性

低遅延で素晴らしいです。
大きな画面を精密に操作したり、絵を書いたり。ストレスフリーで何でもできます。
そんなApple Pencilを使ってみて、iPadとの相性、利点と欠点を書いてみます。
ペアリングはいたってかんたん
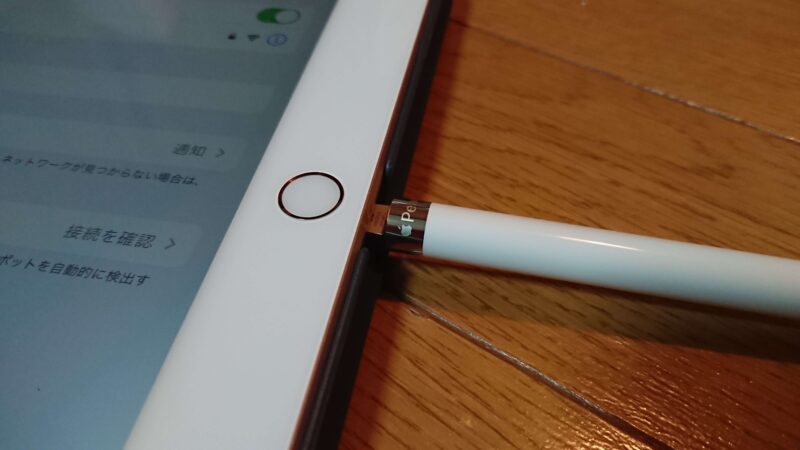
ペアリングするには、iPadのLightningコネクタに1度挿すだけですぐに使用することができます。
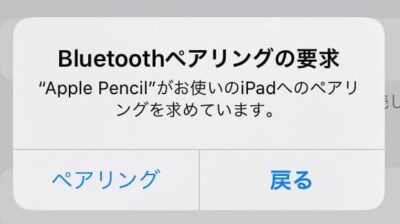
ペアリングの要求がされたら、「ペアリング」を押すだけで接続できるようになります。
バッテリーは小容量ながら、かなり持つ
Apple Pencilのバッテリーは約86mAhです。
小容量ではあるものの、ときどき使って2日くらい、めっちゃ使い込んでも1日くらいは持つ感じです。
Apple Pencilのバッテリーはウィジェットから参照できます。充電中かどうかも表示されるので、便利です。
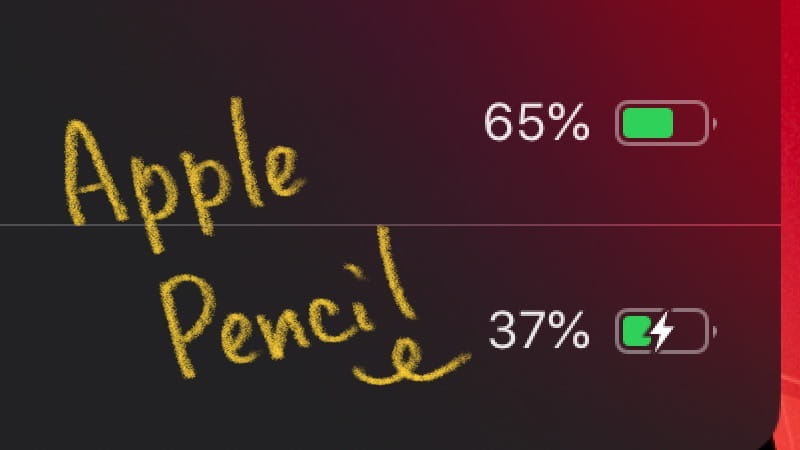
ただし、やはりiPadとつなげっぱなしにしていると、ペン側のバッテリーが少しずつ減っていきます。
コントロールセンターからはBluetoothを完全にオフできないため、ペンとつながれたままになります。
なので、Apple Pencilの電源を落としたければ、設定のBluetoothからBluetoothを完全オフにすればおk。
また、Apple Pencil側のペアリングを切りたければ、設定のBluetoothからApple Pencilの「接続済み」の横の「i」マークを押して「このデバイスの登録を解除」で解除できます。
これを実行したりiPadを再起動したりすると、再ペアリングが必要になります。が、また指し直せばすぐに使えるようになるのでご安心ください。
付属のアダプタでも充電可能 だが充電しながらでは使うことができない
Apple Pencil自体を別のLightningケーブルで充電することができます。
付属するLightningアダプタから、Lightningケーブルとつないで充電することができます。
ただし、充電しながら使うことはできませんでした。
画面の視差はちょっと気になる程度

2~3mmくらいの視差があります。
Apple Pencilを使っているときに、めちゃ低い位置からみて気になる程度なので、さほどひどいわけではないようです。

気になる方は、店頭などで視差を確認してみることをおすすめします。
描き心地は?
めっちゃつるつるしてます。今まで紙で描いてきた人にとっては難ありかもしれません。
どれほどつるつるなのかと言うと、「ガラスに鉛筆で描いている」ような感じ。
もともと似たような液タブで描いてきた人ならば、大丈夫でしょう。
もし、紙のような質感にしたければペーパーライクフィルムを貼る必要がありそうです。

新型iPadのバッテリーは持つ?
iPadを2週間使い続けて思ったことがあります。
それは……
めっちゃバッテリー持つ!!
これです。めちゃくちゃ持つのです。
最近の最新スマートフォンでも4000mAhくらいです。が、第7世代iPadはなんと9000mAh弱もバッテリーがあります。
実際に使ってみると、2日も充電せずに持ちました。
設定→バッテリーを見てみました。ゲームやクリスタ(お絵かき)、Chromeなどを駆使したり、マルチタスクしたりしてみたものの、10時間も使い続けることができるようです。
予想していた倍以上もバッテリーが持ちました。iPad……恐るべし……。
バッテリーを長持ちさせたければ明るさを半分以下にするといい
もっとバッテリーを持たせたければ、画面の明るさを下げれば長く使えるようになります。
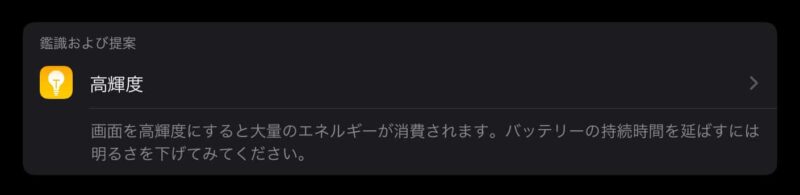
輝度を高くしていると、設定上で画像のような提案が出てきます。
その時は、少しだけでも輝度を下げてやると、劇的にバッテリーが持つようになりますよ!
充電時間はどれくらい?
ならば、充電時間はどのくらいなのでしょうか。
10Wの充電器で充電したところ……
5時間で充電終了
しました。
うーん。9000mAh弱もあるので、やはり充電には相当な時間がかかりますね。
これならば、なるべく寝ている間に充電したほうが良さそうです。
iPadとしての耐久性は?
今の所、保護フィルムを貼らずに使用しています。
最近のスマホやiPhoneなどがゴリラガラスであり、おそらくiPadもそれ相応のガラスを使っていると判断したからです。
それ以外にも、発色が素晴らしいRetinaディスプレイを、フィルム越しではなく”素で体感し続けたい”という、筆者の願望がそこにはあるのです(笑)。
ならば……ガラスの耐久性を見てみましょう。保護フィルムを貼らなくても大丈夫なのか、確かめてみます。
ガラスの耐久性
2週間Apple Pencilで描いてみたりネットサーフィンしたりしましたが、ガラス面に一切傷は付いていません。
これには驚きました。保護フィルムは必要なさそうにみえます。
しかしながら、指紋は結構付きます。そして、ガラスなので結構目立ちます。
指紋がきになる人は、指紋が付かないような保護フィルムを貼る必要がありそう。
絵を描く用途で購入もしているので、この場合最適なのはやはりペーパーライクフィルムです。
が、筆者は普段づかいもしたいので、しばらく様子を見ることにします。

GarageBandが便利すぎる
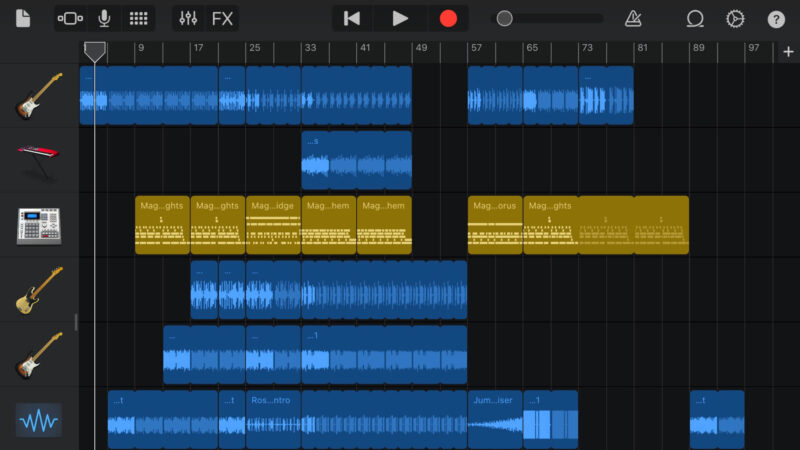
iPadには標準搭載で、作曲アプリ「GarageBand」が入っています。
ビートを自分で作ってみたり、歌を歌って録音してみたり、Apple Loopsという既に作られた音楽のアンサンブルみたいなものを組み合わせてみることもできます。
とにかく自由に音楽が作れるので、手軽に作曲したい人はこのためにiPadを購入してもいいかもしれませんね。
iPadの容量の問題
iPadで気になるカスタマイズの一つに、容量があります。
筆者は、先ほどお伝えしたように「32GB」のiPadを購入しました。
ここで気になる容量の問題を見ていきましょう。
最初の使用容量は?
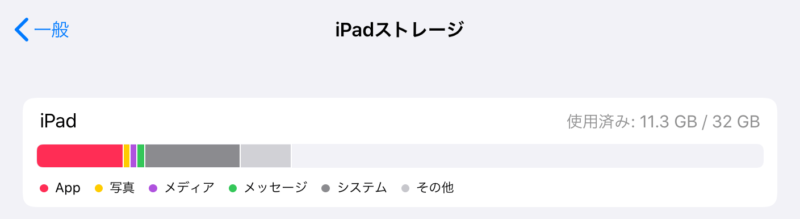
iPadの初期状態での使用容量は、大体11.2GB使用していました。
プリインストール(標準搭載)された「GarageBand」「iMovie」「Keynote」「Pages」「Numbers」「Clips」「Apple Store」などが、かなりの容量を食っているようです。
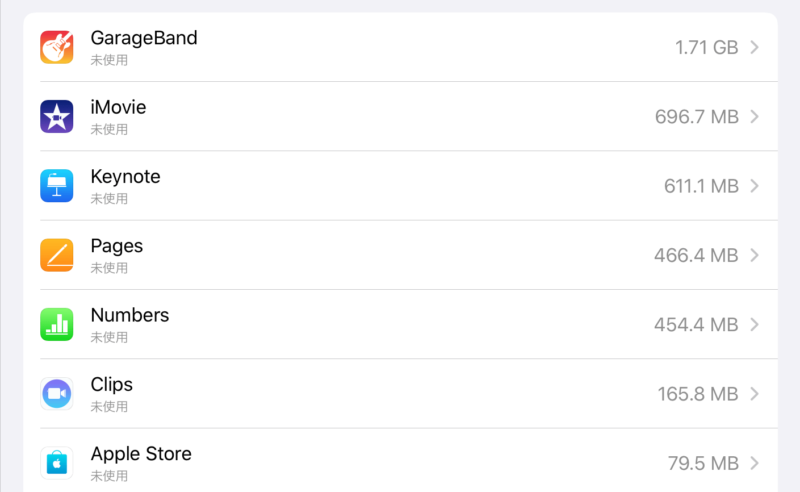
これらのアプリは削除可能なので、不要な人は削除してしまっても大丈夫です。
削除すると、約4.12GBも節約できます。
11.2GB – 4.1GB = 7.1GBなので、“標準搭載のアプリを引いた”初期に使える容量は、7GB分を差し引いた25GBということになりますね。
32GBでは小さすぎて足りなくなるのでは? 128GBは不要?
筆者は32GBを選びました。本当に32GBで足りるのでしょうか。
これは人によって違います。
例えば、iPadをメイン機にする人は128GBにしたほうがいいでしょう。逆に、サブ機として使うなら、32GBでも十分です。
筆者はサブ機として使うので、32GBを選びました。
ちなみに、2週間めちゃくちゃ使ってみたときの本体容量がこちらです。

これでもまだ8GB以上残っています。
結構使ってみたのですが、定期的に写真やアプリを整理して使えば、恐らく32GBでも足りるのではないかと感じています。
Googleのドライブは1アカウントに付き15GBまで無料に使えますし、OneDriveも5GBまでフリーです。
サブ機として使う予定なので、重要なデータはパソコンに保存したり、大きなデータはこれらのクラウドに保存したりしておけば問題ないと思います。
対して、メインとして使う場合は、32GBはあまりに少なく、ギリギリになってしまいます。
パソコンやスマホに避難させる、クラウドストレージを駆使するなどで、問題を回避できるかもしれませんが、費用がかかったり、移動が面倒だったりしますよね。
そういう場合、最低でも64GB以上必要ですが、第7世代iPadは「32GB」「128GB」の2通りしかありません。
第7世代のiPadにも64GBがあればよかったのに!
128GBもいらないよって人は、USBなどの外部ストレージを使うという方法もなくはないです。
逆に、グラフィックがきれいなゲームを5本10本、電子書籍や音楽をバンバン入れる人は、128GBが必要です。圧倒的に足りません。
迷っている方は、のちに後悔しないように、こちらの記事も参考にするといいです。
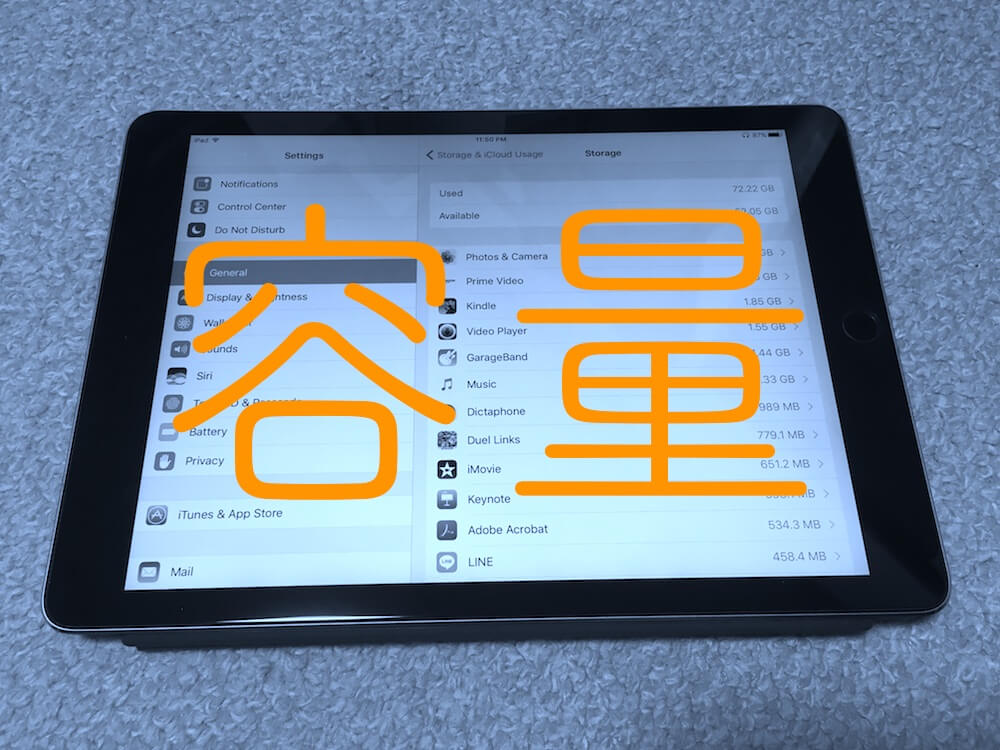
追記/アクセサリーを検証!
新型iPadが登場してから間もないですが、Amazonでは素晴らしい商品が購入できるようなので、早速購入してレビューしてみました。
iPadの「ESR社の手帳型カバー」と「ドイツ製Inateck社のスリーブケース」の2点について紹介しているので、こちらもよかったら参考程度に。

2週間使ってみて見えたiPadの”欠点”とその解決策
ここからは、iPadならではの欠点を描いていきます。
Google Chromeを規定(デフォルト)にできない!
仕方ないのでしょうか。
標準搭載されたSafariは高速で、シンプル、そしてわかりやすいです。それゆえ機能面では劣ります。
なので、Chromeをダウンロードして使いたい、なんてことになるのです(筆者がまさにこれ)
そして、iOS(iPadOS)では「他のブラウザアプリを規定に設定」できないのです。
だからSafariプレイヤーが多いのですね。Apple製品の人がSafariを使っているのを見て、今までずっと不思議に思っていました。
しかし、筆者のようにChrome依存の生活をしていると、ブックマークを登録したり、パスワード系列を共有したりしているのでかなりの苦痛となります。
共有→Chromeで解決!
Safariで開かれてしまったサイトを、右上の共有をタップしてChromeを押し、「Chromeで開く」を押すことでかんたんにChromeに遷移できるので、この裏技は覚えておいても損はないです。
ファイルの管理が苦手
そうなんです。AndroidやWindows、Macなどのような「ファイル管理」が容易にできないのです。
これ、個人的にはものすごく苦労します。
例えば、会社のPDF資料を一括管理したいとき、せっかく作った制作物をまとめておくのに、“iPad”の「ファイル」では手に負えないことだらけです。
「ファイル」というアプリが標準で入っていますが、このアプリ内に保存している“決まったファイル”を削除したり共有したりすることしかできません。
また、単にパソコンの中の動画を入れることは対応している形式でないと入れられませんし、“ハイレゾ”と呼ばれる高音質の音楽に使われるFLACファイルも未対応。
このままではこれらのファイルを扱えないということになってしまいます。
一番はOSが複雑なファイル管理に対応すればいいのですが……
ファイル管理のアプリならこれ一つでおk、Documents by Readdle
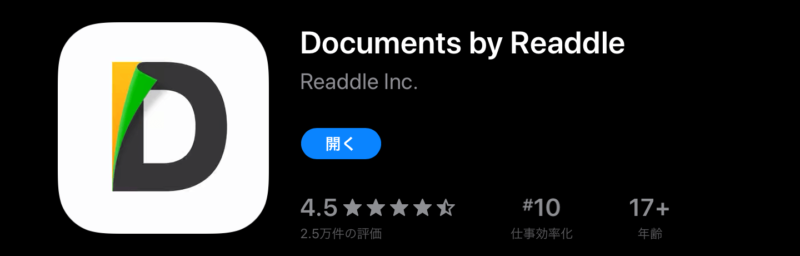
素晴らしいアプリを見つけました。もう最高
高機能・高速・使いやすい・わかりやすいデザインの「Documents」です(べた褒めですね)
こんなに多機能なアプリがあって助かりました。
スクリーンショット
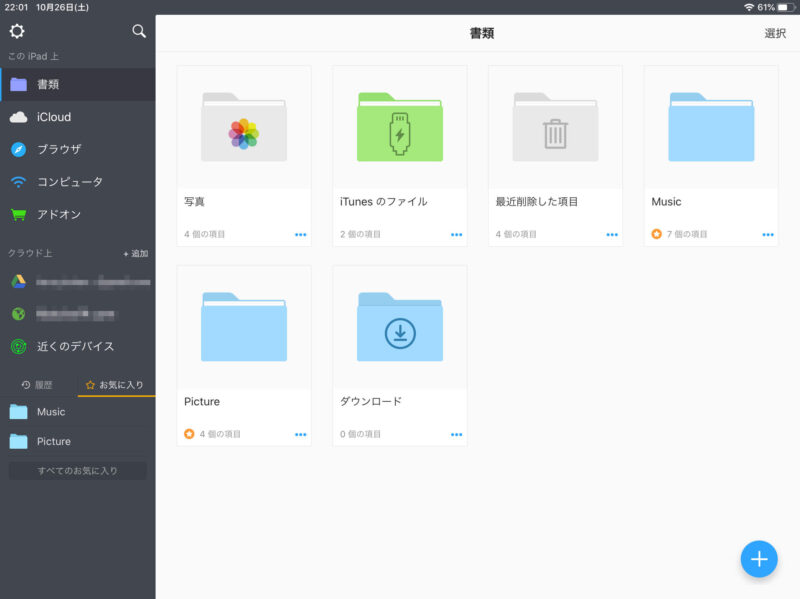
さきほど行ったように、“高機能・高速・使いやすい・わかりやすいデザイン”です。
長押しでファイルを一括で移動させたり、削除したりなんてことはお茶の子さいさいです。
クラウド上にログインすれば、ファイルを一瞬にして取り出せます。ニッチですがFTPなんかもできます。
もう非の打ち所がありません! すばらしい!
黒帯が気になるシーン(YouTubeとか……)
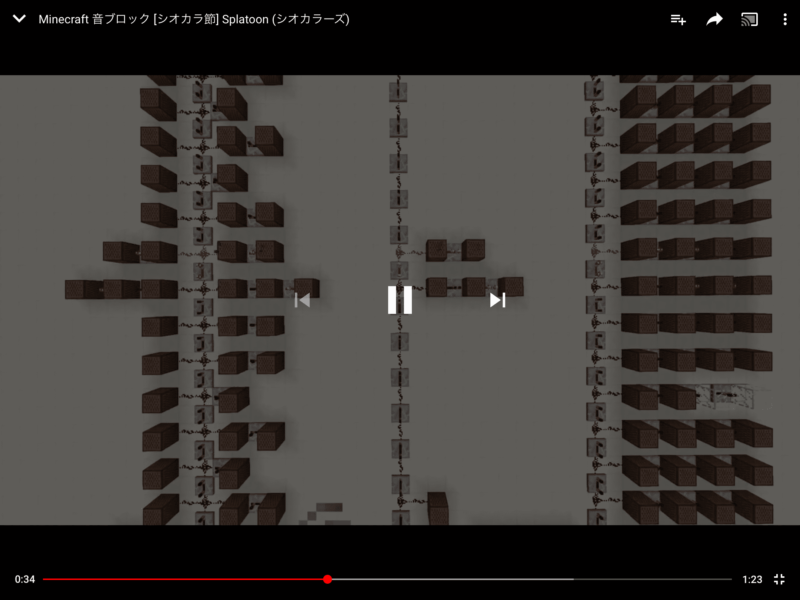
21:9の映画、16:9のYouTubeの動画を見るときは、上下の“黒帯”が少し気になるかもしれません。
これに対する対処法は……ありません。4:3の映画や動画は少ないので、これは我慢するしかなさそうです。
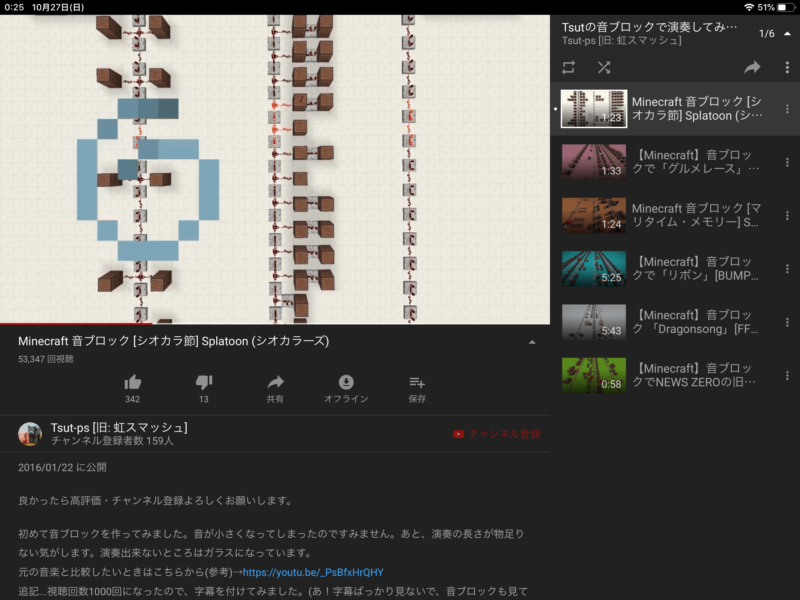
YouTubeであれば、いっそのこと拡大表示しないという手もあります。大きな画面なので、丁度いいサイズで見れますよ。
iPadを片手で持つには重い!? カバーと合わせると……
いいえ。iPad自体はめちゃくちゃ軽いです。
Wi-Fiモデルでは、第7世代iPadの重さは「約483g」。
そこにカバーを付けるとなると、結果としては重くなるかもしれません。
そこで、カバーを含めた話をしていきます。もう一度いいますが、iPad自体は軽いです。
ちなみに、使用しているカバーというのは、こちらのものです。さきほど触れた、ESR社の手帳型ですね。

片手で持ってもう一方で操作しようとしている筆者が、長時間持ってみた感想を率直に述べます。
長時間持ってたら重くて手首やらなんやらを痛めそうです!!(泣き目)
カバーの方は手帳型なので余計ですね。
こちらは222gなので、全体の重さは705gということになります。
よほどのことで腕を鍛えていない限り、カバーを付けたiPadをスマホのように片手で、なんてことが苦になるかもしれません。
この場合は両手で持つ、膝の上にのせる、色々工夫が必要になるかもしれません。
第7世代iPadは指紋認証は第1世代の可能性。ワンテンポ遅れて動くのか?
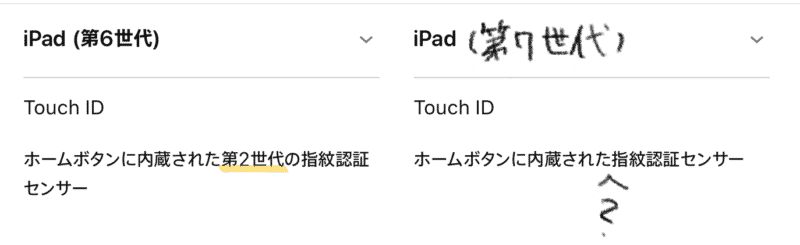
指紋認証のTouch IDに使われるセンサーですが、このセンサーの表記が異なっています。
公式サイトには「ホームボタンに内蔵された指紋認証センサー」とだけ書かれているのです。iPad 6(2018)には、はっきりと「第2世代」と書かれているのに。
ここから、恐らくコスト削減のために第1世代の指紋センサーを採用したものと思われます。
よって、最新のiPhoneのように高速な指紋認証ができず、ワンテンポ遅れたものになってしまいそうですが……
朗報です。実際はそこまで気になりません。
かなりスムーズにロック解除できました。
大体、指をのせて1秒以内には解除できます。
ならばTouch IDでのアプリのインストールではどうでしょうか。
案外速いですね。これなら問題なく使用できそうです。
第7世代iPadの地味にうれしかったところ
じみーにうれしいこと、ありがたかったことを紹介します。
イヤホンやヘッドフォンを有線でつなげられる!
最近、ワイヤレス化が急速に普及していますが、やはり有線は捨てきれません。
特に、音ゲーやDTM(作曲)をするときには、遅延のない、クリアな音を聴きたいなど、まだまだニーズがあるのがこの“有線接続”です。
安心して下さい。iPadにはしっかり有線接続できる「3.5mmヘッドフォンジャック」が内蔵されています。

これはめちゃくちゃありがたいです。
iPadにはLDAC対応せず。だから有線がありがたい
こちらの記事によると、iPhone及びiPadには「SBC」「AAC」という2つのコーデック形式にしか対応していないようです。
実際、Bluetoothヘッドフォンをつなげてみると、音が異様にカサカサしていて、いつも聞く曲に猛烈な違和感を感じました。
Xperiaなどのスマートフォンには、LDACという低遅延・めちゃめちゃ高音質のモードがあります。CD音源と比べても、どっちがどっちなのかわからないくらいです。
そんなLDACに対応していないので、有線にとてつもないありがたみを感じるのです。
iPadOS 13でついにPS4のコントローラー(DS4)に対応!?
PS4のコントローラーのことを「DS4」といいます。“デュアルショック4”とかいうかっこいい名前だったような。
では、早速接続してみます。
接続方法
- DS4の“PSボタン”と“SHAREボタン”を長押しします。
- iPadの設定→Bluetoothから「その他のデバイス」に出てきた「DUALSHOCK 4 Wireless Controller」をタップします。これで終了です。
めっちゃかんたんです。
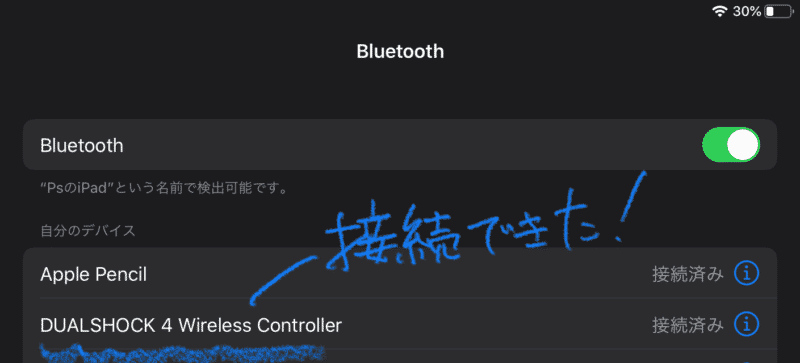
ちなみに、ウィジェットのバッテリーにもちゃんと認識されていました。

コントローラーのバッテリーが見れるとは……。やばい、ちょっと感動。

おお、iPadの色と連動してるんですかね。DS4がピンク色に光っています。
さすがにホームとか設定とかはいじれないようです(苦笑)。
しかし、なにか操作できなくては意味がありませんよね。
そこで、とりあえず対応してそうな「Sky」で試してみます。
結果、できました!!
なんということでしょう。今までPS4のコントローラーはPS4やXperia以外繋げられなかったのですが、今回のiOS13及びiPadOSで対応しました。素晴らしいことです。
そしてSkyも対応していたのもうれしいです。
第7世代iPadのまとめ

「第7世代iPad」は究極のコストパフォーマンスでありながら、素晴らしい機能を搭載していました。
もう、最高です。はい。
まとめなので、色々とまとめておきます。
良かった点!
- 大画面で楽しめるiPad
- SmartKeybord対応
- 大体B5サイズで持ち運びに最適
- iPadOS 13がとにかく素晴らしすぎる
- 動作はサクサク
- CLIP STUDIO PAINTが使える
- Apple Pencilとの相性は最高!
- バッテリーが持ちすぎ
- 指紋認証は問題なし
- 有線のヘッドフォンジャックが内蔵
- PS4のコントローラー(DS4)が使える!!!!
残念だった点……
- Officeは有料
- カバーと合わせると少し重い
- 64GBがない!
- 映画などで黒帯が気になる
結果的に、”良かった点”のほうが多くなりましたね。
初めて購入してみたものの、iPadはとてもオススメです!

ちなみにAmazonや楽天などでも購入できるみたいです。
よろしければシェアもお願いします(筆者がめちゃめちゃ喜びます)
ここまで長らく、最後まで読んでくださった読者のみなさん、本当にありがとうございました!




コメント一覧 (2件)
はじめまして。
こちらの記事、拝読させていただきました。
そして、2020年初売りに乗じiPadの購入を決めました。
勿論、この記事に背中をおしていただいてのことです。
わたしは校正・校閲の仕事をしておりまして。
ゲラ(PDF)への鉛筆入れをすることを目的に、
タブレットへと目を向け始めた初心者です。が、
読みよい記事に出会え、動き出すことができました。
ありがとうございました。
いえいえ、お役に立てることが出来て何よりです!
初めてコメントを頂いて、今まで記事を書いてきてよかったです……。
仕事応援してます!