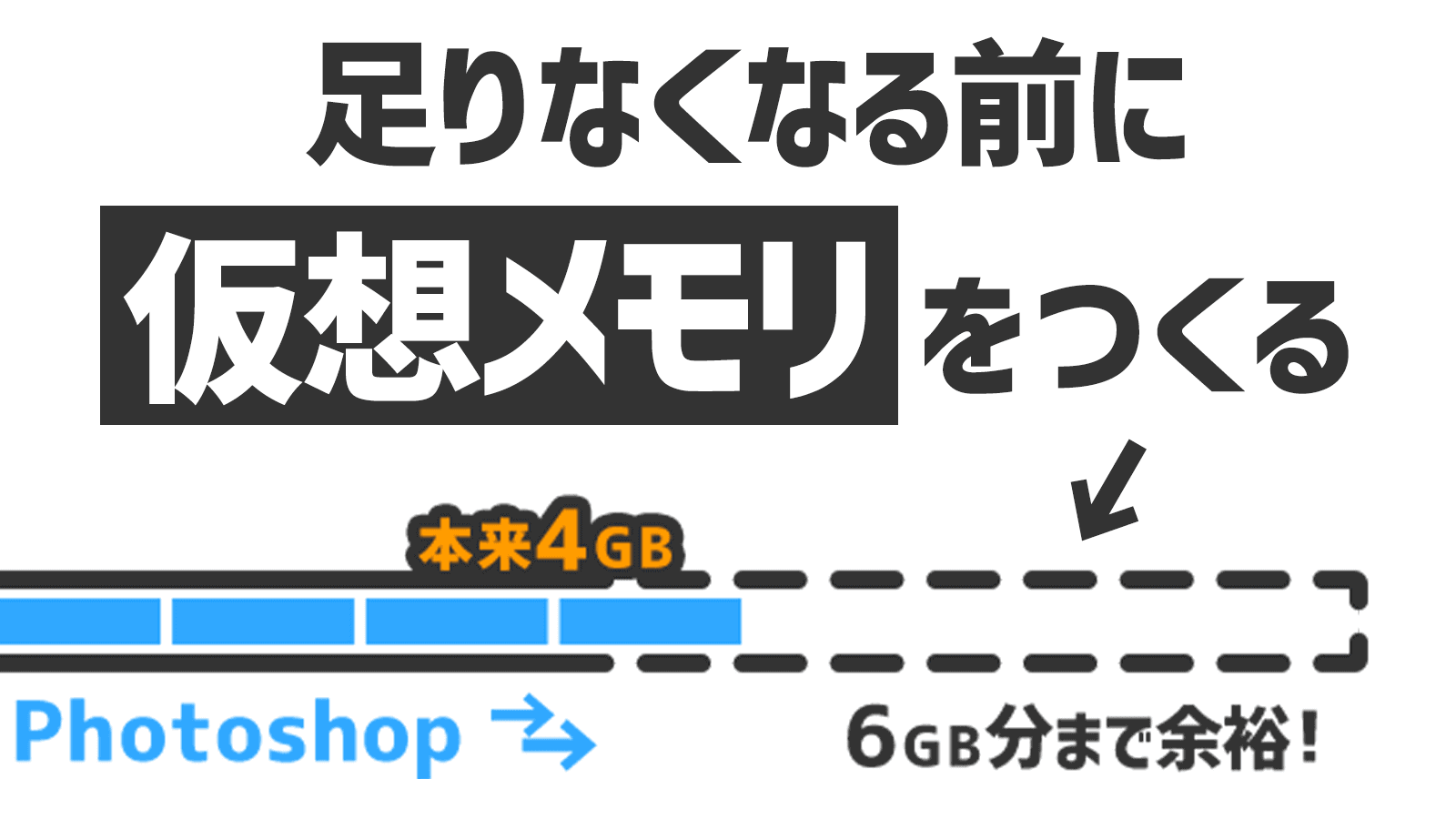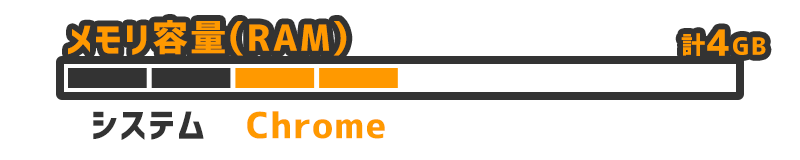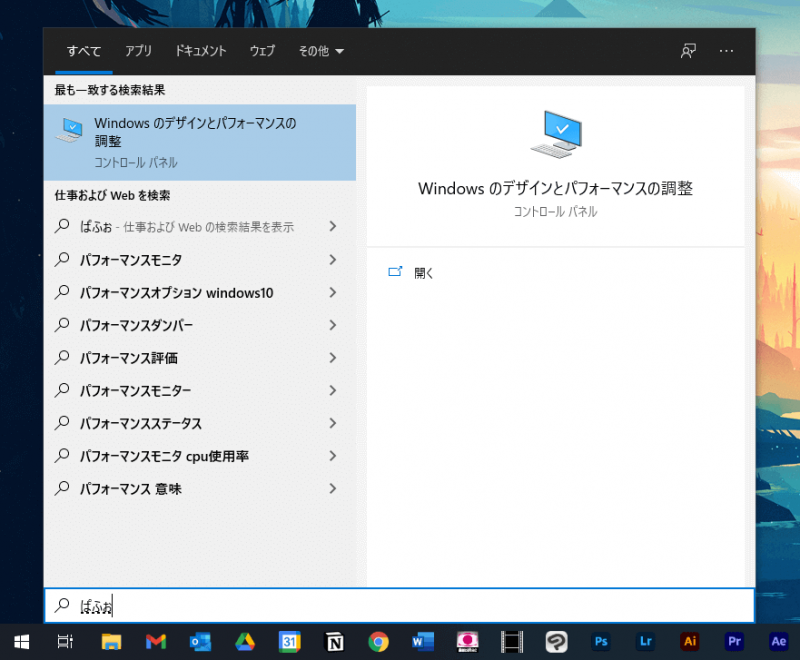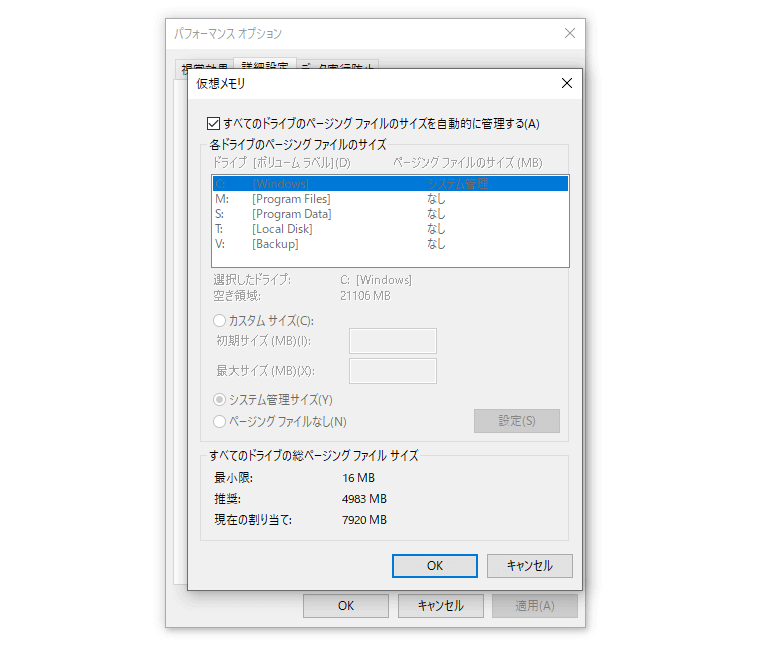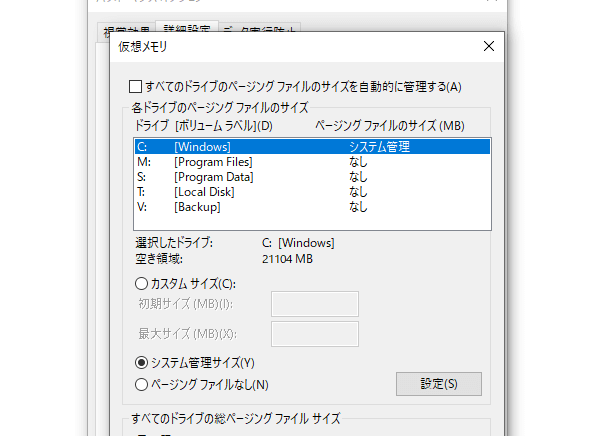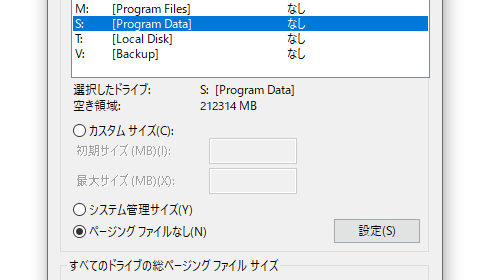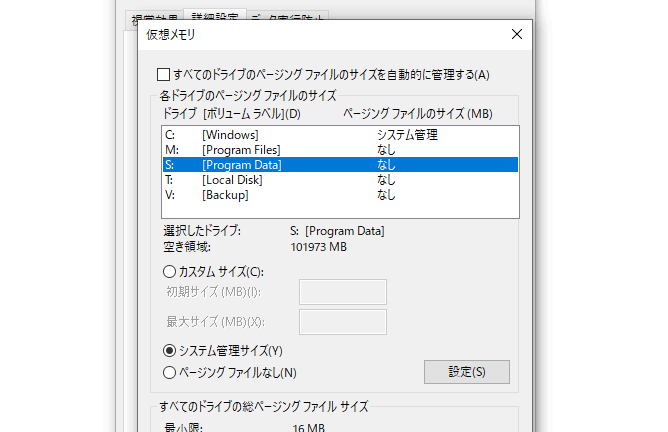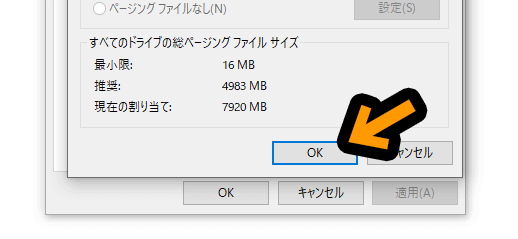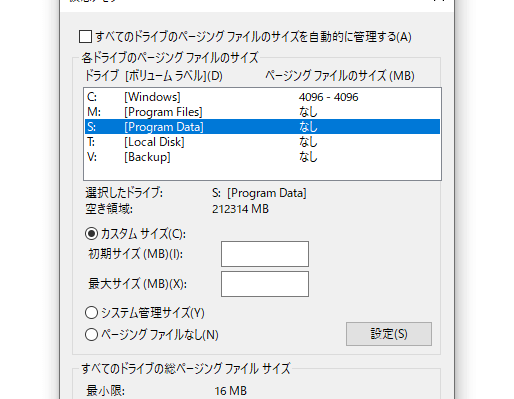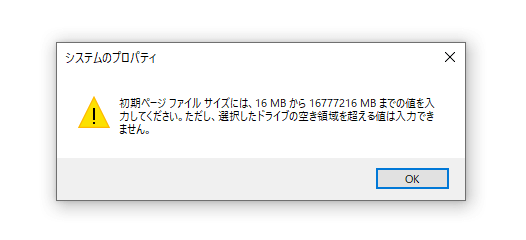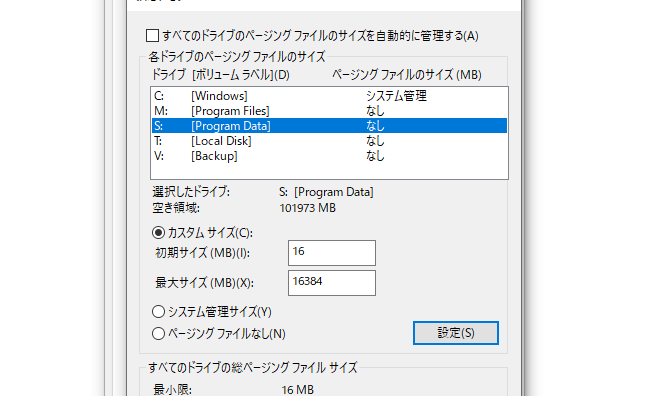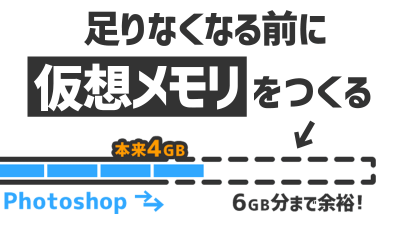どうもこんにちは。最近まで「メモリ不足による動画の書き出しが終わらないこと」が悩みだった、@Tsut-psです。
今回は、そんなメモリ不足を、メモリを増設するなどの物理的な解決方法ではなく、ハードディスクやSSDに仮想メモリを作成して(バーチャルに)解決してみたので、その方法と仕組みを紹介します。
そもそも「仮想メモリ」とはなんぞや?(メリット)
仮想メモリとは、その名前の通り、”本来はないけど”まるでメモリ容量がたくさんあるかのように振る舞う というものです。
いわば、「不足しているメモリをハードディスクやSSDの中に仮想的に作ってしまおう」というものです。認識的には次のようなイメージでおkです。
例:本来は4GBしかないけど、SSD上に確保した2GBを使って、まるで6GBもメモリがあるかのようにパソコン上で扱おう。
「まだピンと来ない……」「どんなときに役に立つのか?」と思う方もいるかもしれません。
では、「物理メモリ」と「仮想メモリ」の話をしましょう。
「パソコンに搭載されているメモリ」と言ったとき、100%物理メモリのことを指します。
まず、物理メモリが「4GB」あるとしましょう。
Chromeはメモリを大量に使うソフトの一つです。しかし、Chrome単体ではまだ余裕かもしれません。しかし、Chromeだけを開いているということはないでしょう。また、システムも考慮しなければなりません。
例えば、Photoshop(画像編集ソフト)やAviUtl(動画編集ソフト)を開いているというケースです。このときには、システムで1GB、Chromeで1GB、Photoshopで1.5GB……という風に、メモリは意外と必要になってきます(これで合計3.5GB/4GB中に)。
段々と作業していくうちに起こりうるのが、メモリ不足です。
メモリが不足すると、途端にパソコンは重くなります。動作がもっさりしたり、すぐにフリーズしたり、最悪の場合、Windows事態が終了してしまうこともあります(作業データを保存していなかった場合はここで叫びたくなります)。
そこで、この自体を回避するために、本来ないはずのメモリを仮想的に作り出してしまおう、という機能が仮想メモリです。
そして、便利なことに Windowsの標準機能に備わっています。なので、変なソフトをインストールする必要は一切ありません。
これが、「仮想メモリ」の正体です。先ほども言ったとおり、ハードディスクやSSDの中に作られます。
デメリットはあるの?
もちろん、そんな仮想メモリもいいことづくしなわけではありません。
第一に、ハードディスクやSSDに「仮想的にメモリを作る」ということは、大量の書き込みが発生するということです。つまり、使い方次第では寿命を削ることにつながります。もちろん、使ったらすぐに寿命がなくなるというわけではありません。あくまで、削る要因を増やすことになります。
また、仮想メモリをどこに作るかによって、デメリットは変わってきます。
本来、「たくさんアクセスする」ものを「超高速な場所=物理メモリ」においておくために、メモリがあります。
ハードディスク(HDD)自体は書き込みがとても遅いです。ハードディスクにつくるとすると、「数百倍も遅い場所につくる」ということになります。
仮想メモリは、物理メモリ上であまり使わないものを優先的に入れるようにしているのですが、使っていくうちに、全体的なパフォーマンスが低下する恐れがあります。なので、ハードディスクにつくるのはオススメしません。
一方、SSDであれば「数倍~数十倍遅い」だけで済みます。メモリと遜色ない程度(=我々が体感しにくい程度)の速度なので、仮想メモリをつくるのはSSDで決まりです。
しかしながら、SSDはハードディスクよりも「大量の書き込みに弱い」です。なので、ほどほどにしておくべきです。ましてや、大きすぎる仮想メモリを設定するのは好ましくないです。
これらの点が気になる方は、やはり物理メモリを増やすことをオススメします。
仮想メモリの場所とサイズを適切に指定するやり方
前項で、仕組みをお伝えしました。
ここで、注意点も交えながら、仮想メモリを適切に指定していきます。
まず、Windowsキーを押します。そのままの状態で、「パフォーマンス」と打ちます(Cortanaの検索窓に自動的に遷移します)。すると、「Windows のデザインとパフォーマンスの調整」と出てくるのでクリックします。
すると、「パフォーマンス オプション」が開くので、「詳細設定」のタブに行き、「仮想メモリ」の枠内の「変更」をクリックします。
「仮想メモリ」というウィンドウが開くので、一番上に表示されている「すべてのドライブのページング ファイルのサイズを自動的に管理する」のチェックを外します(最初にお伝えしたように、”ページング ファイル”は仮想メモリの別の呼び方です)。
チェックを外すと、このように、下のドライブが選択できるようになっているはずです。
ここで、C以外のSSDのドライブを選択します(筆者の環境ではMとSです)。ここでは、容量が多い「S」を選択します。すると、下の画像のようになります。
この時点では、「ページング ファイルなし」に設定されています。つまり、仮想メモリはここには作らないようになっています。この設定を変えましょう。
「システム管理サイズ」と「カスタム サイズ」で2種類ありますね。
自分自身で使用してもいい範囲を決定したい→ 「カスタム サイズ」を選択します。
「システム管理サイズ」で設定する
まずは、システム管理サイズに設定してみます。この設定は、「必要とするときのみ」Windows側が”自動的に”仮想メモリを作ってくれるというものです。必要であれば多く、不要であれば少なく、状況に応じて変化します。
まず、「システム管理サイズ」を選択します(黒丸)。
次に、「設定」を必ずクリックします。結構忘れがちなので、忘れずに行ってください。
最後に、「OK」をクリックします。これで、仮想メモリの設定が終わりました(ここでは反映されません)。
「OK」を押した後に、「システムのプロパティ|変更結果はコンピュータを再起動しなければ有効になりません。」と表示されることがありますが、OKで大丈夫です。
パソコンを再起動します。再起動後に、仮想メモリが反映されます。
「カスタム サイズ」で設定する
我が道を行k「カスタム サイズ」で自分好みに設定したければ、ここで設定します。
「カスタム サイズ」を選択します(黒丸)。
「初期サイズ」「最大サイズ」を決めます。ここで、それぞれのサイズは16MB~16,777,216MB(16TB)まで設定できます。ちなみに、この範囲外を設定すると以下のように表示されます。
初期サイズは「16MB」でおkです。これは、Windowsを起動したときに確保される仮想メモリの容量です。
最大サイズは、「初期メモリ以上~16,777,216MB以下」を選択します。SSDの容量のどのぐらいを最大で使ってもいいのか設定します。
仮想メモリは、この初期サイズ~最大サイズまでの間で”必要に応じて”確保されます。必要であれば多めに、不要であれば少なめに、というイメージです。
もちろん、ここの2つのサイズを同じ値にすることもできます。もともと確保しておける、固定化できるので、安定化という面ではありですが、立ち上げ時の大量の不要な書き込みが増える(と思われる)のであまりオススメしません。
SSDの容量がたくさんあるのであれば、「最大サイズ」で数十GB分ぐらいまで指定しても良いと思います。ここでは、初期サイズ16MB、最大サイズ16,384MB(16GB)を指定しました。
Cドライブの仮想メモリ設定はデフォルトで「システム管理サイズ」→変更してもおkなのか?
Cドライブは「システム管理サイズ」となっていて、システム側が自動的に設定できるようになっています。つまり、仮想メモリはデフォルトで「Cドライブ」から使われるようになっています。
ここの設定を「カスタム サイズ」や「ページング ファイルなし」にして、自由に設定することもできますが、あまりオススメしません。というのも、ここの設定をいじった後に、BSoD(パソコンが起動不可能)になることがあるからです。
その時主に使用していたパソコンにCドライブ→「ページング ファイルなし」と設定したことがあります。そのときは、パソコンが起動不可能になりました(結構焦りましたが……)。
このときの対処方法は、回復環境やセーフモードで試行錯誤しました。
また、別のパソコンでCドライブ→「カスタム サイズ」を使用して指定したこともありますが、このときは1度だけBSoD状態になりました。前回の主で使用していたパソコンでは、問題なかったので、この別のパソコンでも大丈夫だと思い設定したら、BSoDになりました。
このときは、ダメ元で強制再起動した後に、何事もなく起動したのでセーフでした。
なぜこのようなことが起こるのか、というと、この原因ははっきりしていませんが、「Windowsを安定して起動・動作させるのに必要だから」というのが私の推測です。
まず、Windows(OS)を起動するときに、真っ先にアクセス可能になるのがCドライブです。そして、仮想メモリは”メモリの代替”としてOSの安定動作には欠かせないのでしょう。
仮に、Cドライブの仮想メモリを再構築や「0」にするとなると、起動するまでの間に仮想メモリを作れない時間が生じる……などでOSが起動不可能になった、と考えています。
このように、Cドライブの仮想メモリのサイズを変更する(システム管理サイズ以外に設定する)のはオススメしません。
もしも、それでも(Cドライブの容量が少ないなどで)仮想メモリをCドライブに作成されるのを避けたい場合、少なくとも4096GB(4GB)程度確保しておくのがいいでしょう。ただし、BSoD状態はある程度覚悟しなければならないことを念頭においてください。