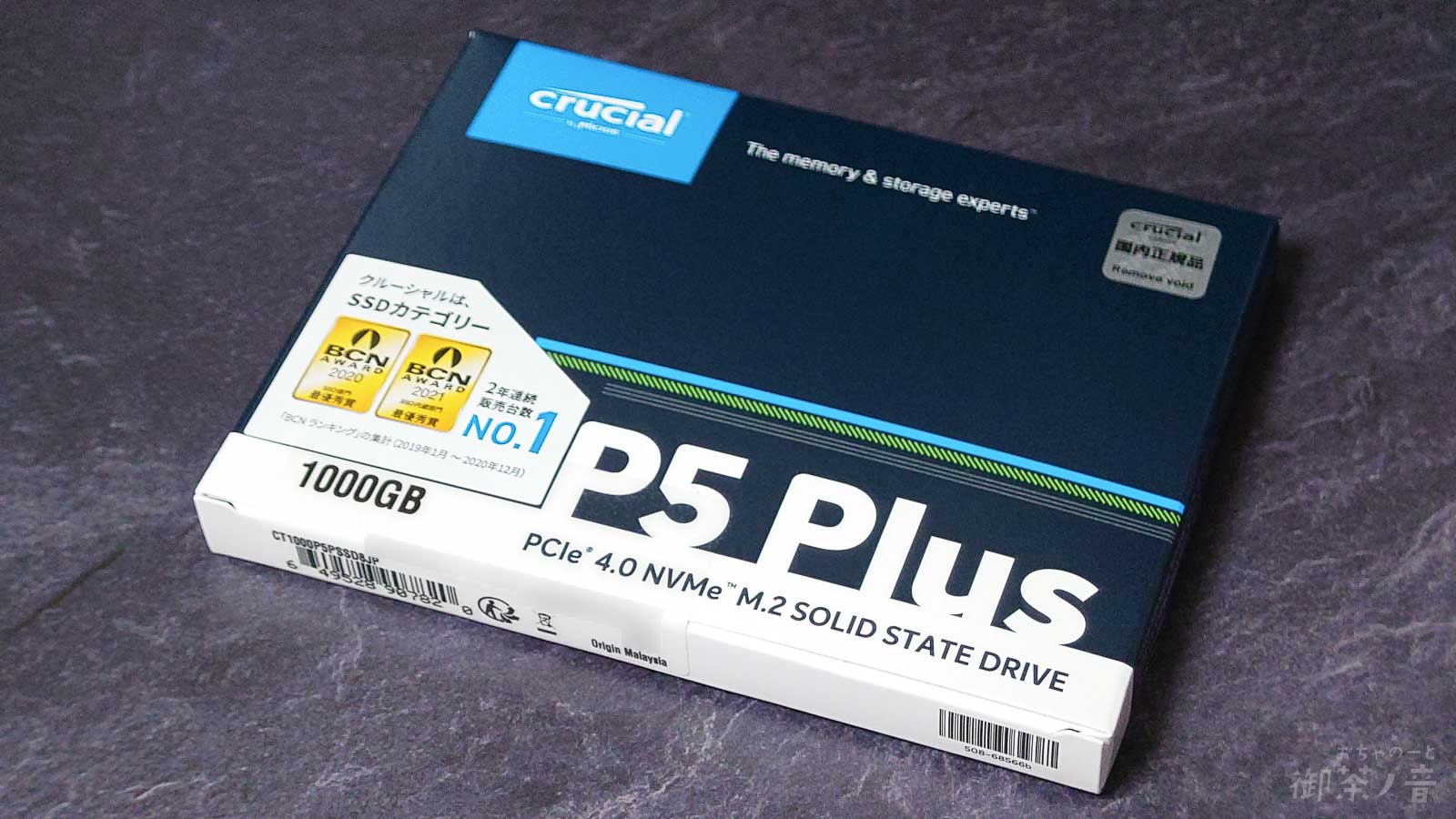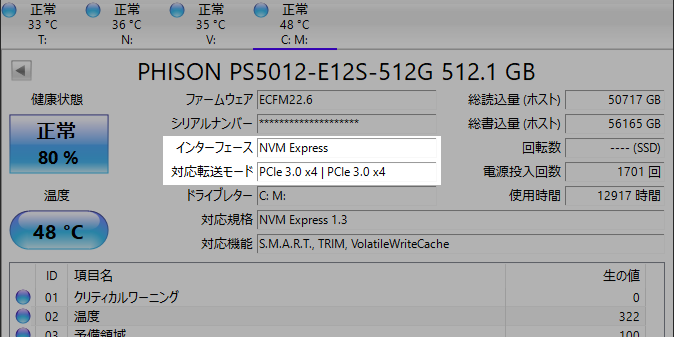私(管理人)
私(管理人)メインのドライブ容量がそろそろ足りなくなってきたな。
ということで、「SSDを1TBに換装しよう!」と奔走することになりました。
前回はこちら。


↑なんと前回では、使用しているマザーボードとの相性問題で、購入したWestern DigitalのSSDが使えない、という前代未聞の状態が発生しました。
今回はその続きで、ちゃんと使用できるSSDがCrucialの方にあったため、こちらを購入してレビューしていきます。
Crucial社製「P5 Plus」1TBのM.2 SSD(CT1000P5PSSD8JP)
今回再購入したのはこちら。
PCIe 4.0でありながら、同系列ではやや少し安めで、1万円を切って購入できました。ポイントが付いて実質8800円くらい。
今使っているマザーボードのスロット(挿すところ)は最大でPCIe 3.0に対応していて、加えてM.2を2つ挿すことができます。どちらもNVMe対応。
- M2_1|Ultra M.2 ソケット
→ PCIe Gen3 x4(32Gb/s)に対応 - M2_2|M.2 ソケット
→ PCIe Gen3 x2(16Gb/s)、SATA3(6Gb/s)に対応
PCIeには下位互換性があるので、どちらに挿してもこのSSDはPCIe 3.0で動くことになります。
違うのはレーン数。Ultraのほうが4レーンと2倍の帯域を使うため、こちらに挿すほうが高速です。
下位互換でも十分に動きますが、どこまで速度が出るかは未知数なので、これも検証していきましょう。
外観
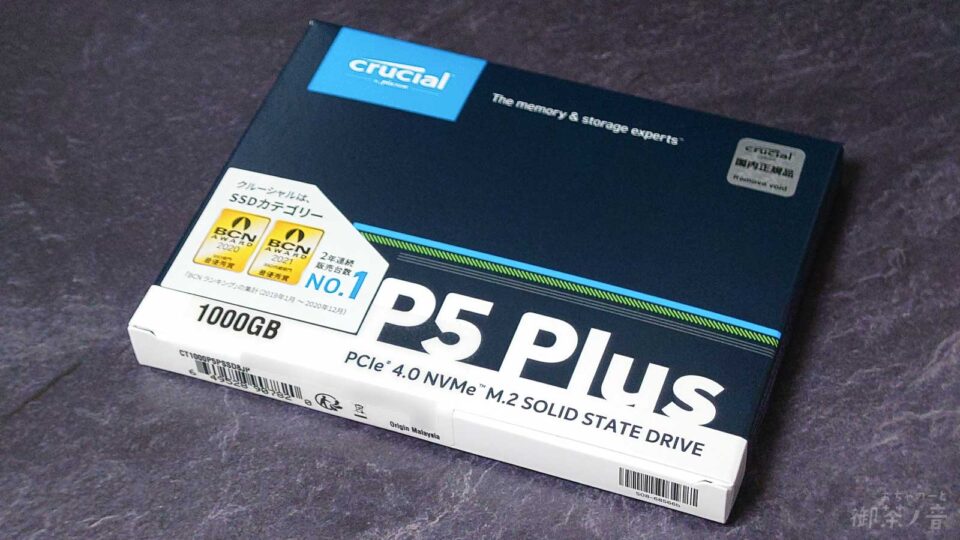
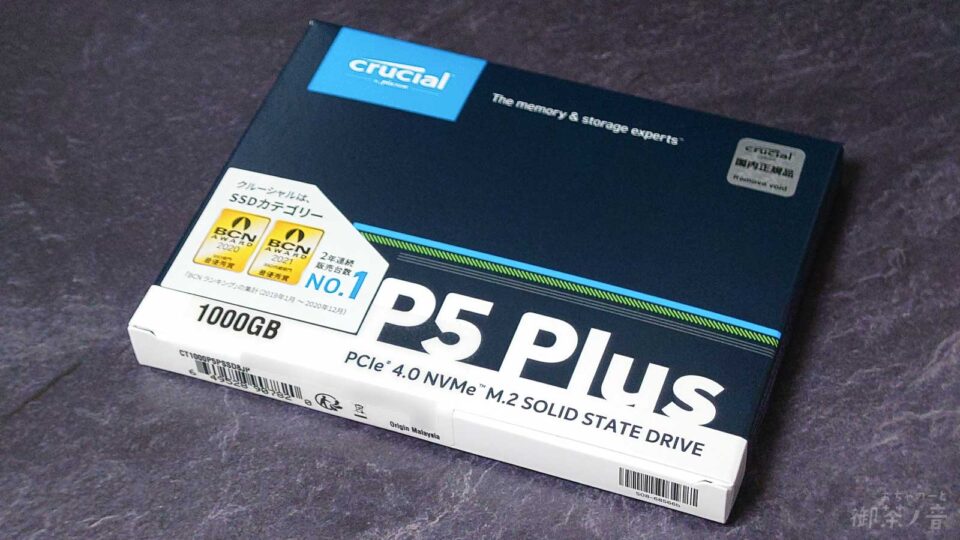
M.2固定用の小さなネジが一つ含まれていました。ありがたい話。


大きさはかなり小さく、手のひらサイズ。ボールペンと比べても、この小ささです。


裏面もブラックで統一されていて、かっこいいですね。


以前使っていたPHISONのSSDと比較してみると、こんな感じ。


BIOS(UEFI)上で認識されているかをチェックします。
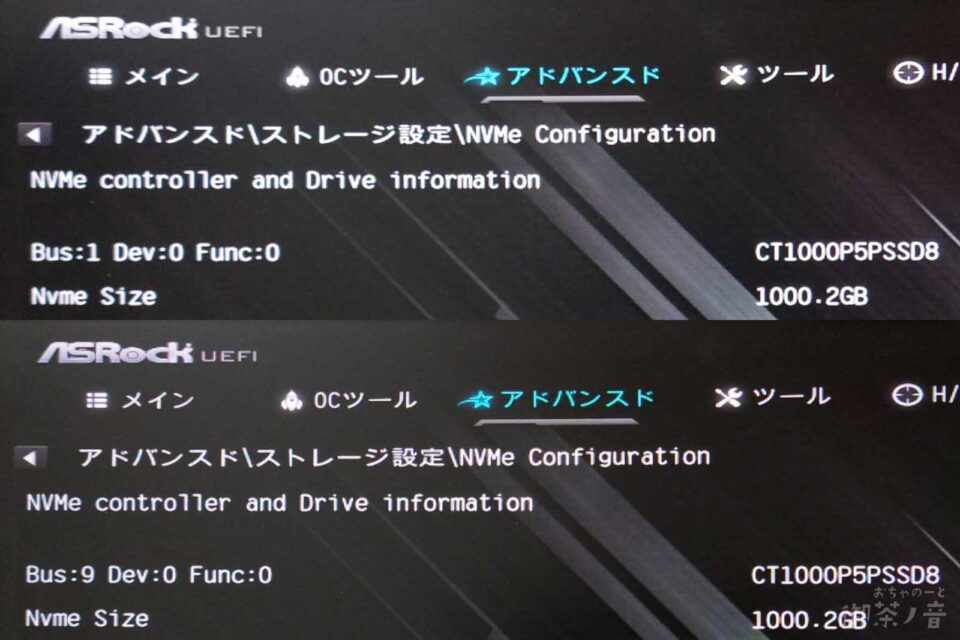
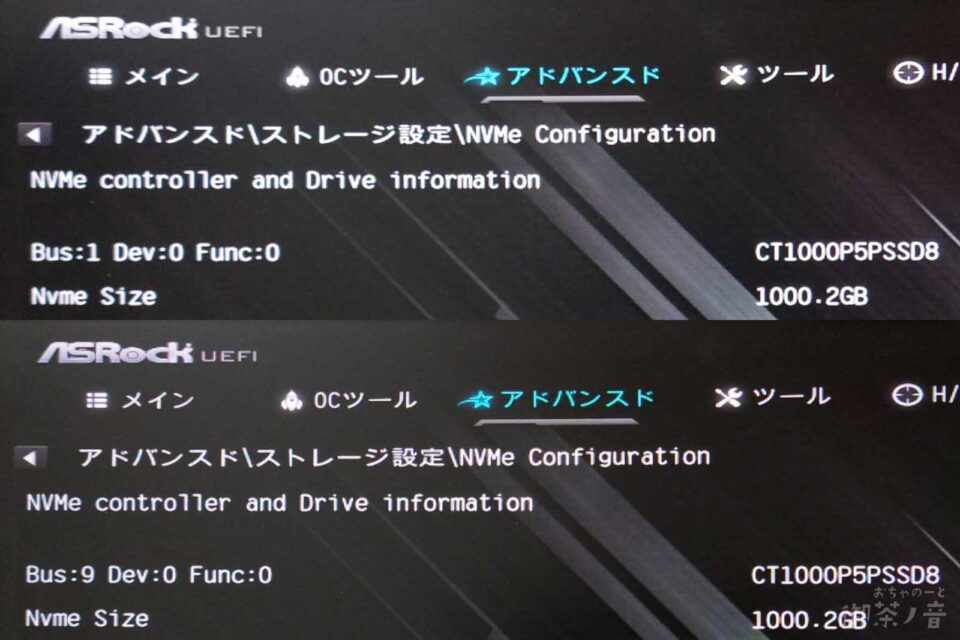
うん! 両スロットとも大丈夫そうですね。
OSを入れ、高速なUltra M.2(PCIe 3.0 x4)に挿して速度テスト
今回はSSDの換装、かつ起動ディスクの切り替えなので、旧SSDと場所を交換します。


今回は、起動ディスクはクローンするのではなく、心機一転してWindows 11のクリーンインストールをします。自力でデータを移行するというわけです。
手持ちのノートパソコンで、USBメモリを使ってインストールメディアを作成します。
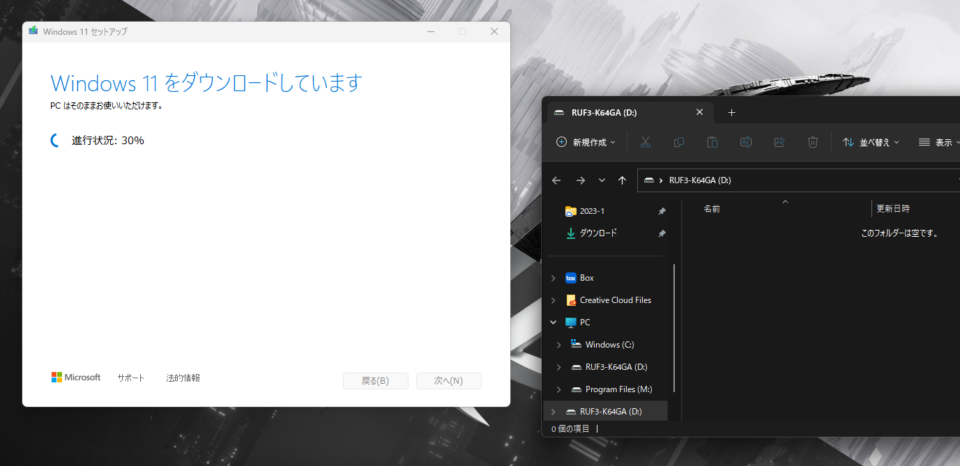
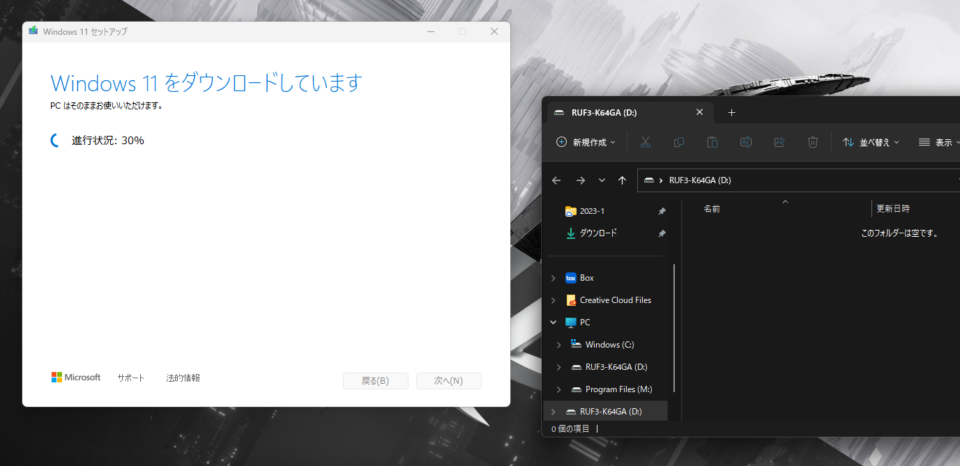
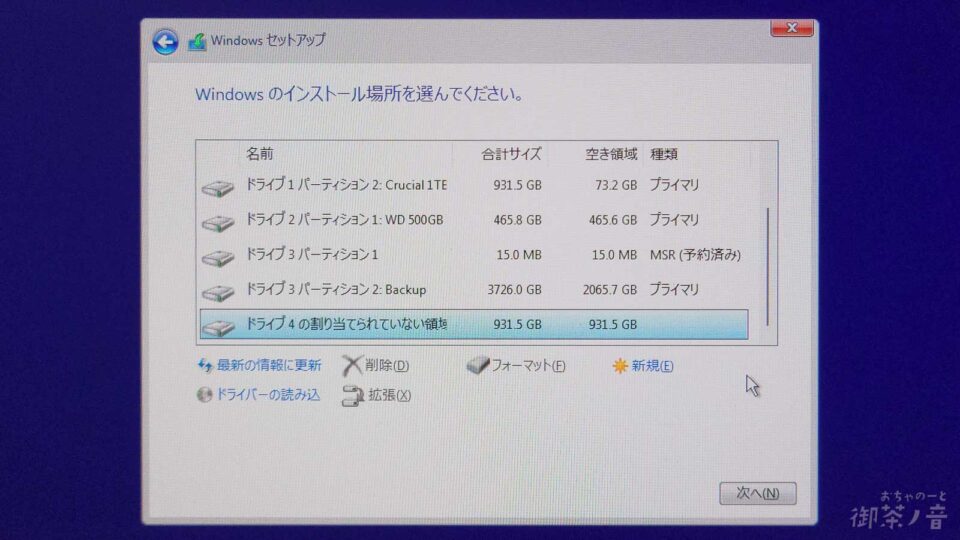
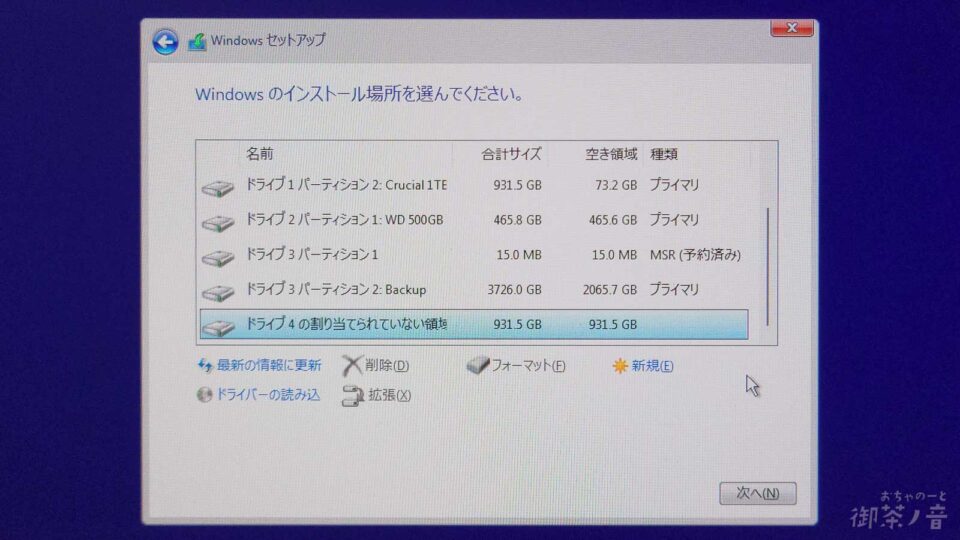
USBインストールメディアを使ってしまえば、手軽にインストールできるのが良いですね。
ここで、CrystalDiskInfoの対応転送モードを確認しておきます。


規格がNVMeで、対応転送モードは「PCIe 3.0 x4 | PCIe 4.0 x4」と表示されていますね。
CrystalDiskMarkでベンチマークしてみる(PCIe 3.0 x4)
さて、OSもインストールできたので、ここからベンチマークを動かしてみます。
最新のCrystalDiskMarkだと、NVMe用の設定もあるので、2通りを見てみましょうか。
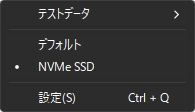
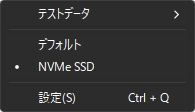
っとその前に。このSSDが出せる最大速度(メーカー公称値)は
- 読み込み:6600MB/s
- 書き込み:5000MB/s
です。
一方今回は、PCIe 3.0で動かします。
Ultra M.2に挿しているため、PCIe 3.0 x4の限界まで出すことができるわけです。
この、PCIe 3.0 x4が出せる最大の理論値は
- 理論値:32Gb/s = 4000MB/s
なので、SSD本来が出せる速度よりすこーし遅い値です。
これでも、十分に性能を発揮できるかや、PCIe 3.0用のSSDよりも高速なのかを見ていきます。
まずはデフォルトの値から。
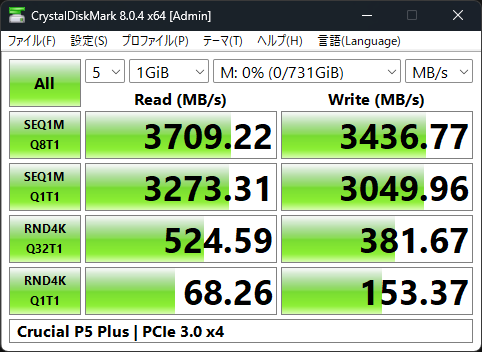
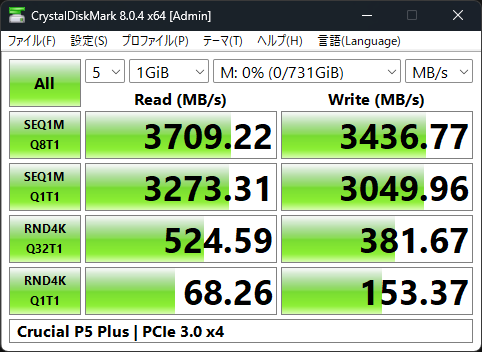
NVMe用設定はこちら。
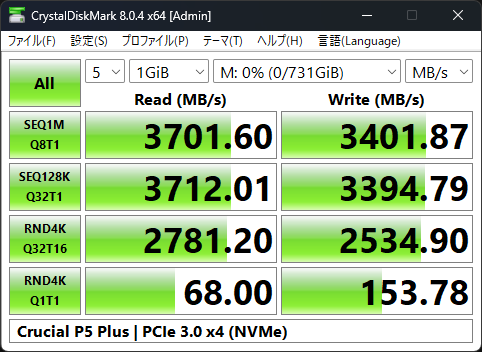
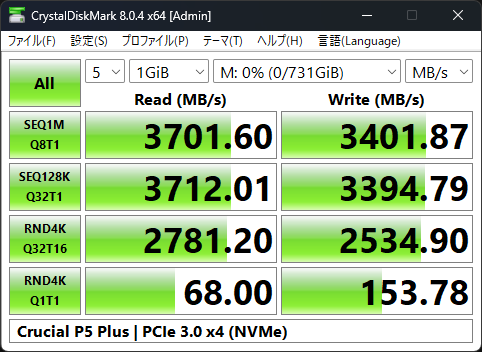
概ね3700MB/sと、限界まで出ている感じです。概ね十分そうな速度ですね。
ここで気になったのが、1枚目(デフォルト)1行目「SEQ1MQ81T」2行目「SEQ1M Q1T1」の値。
PCIe 3.0ネイティブのSSDだと、P3など出回っているベンチマーク結果は、1行目で2700~3500MB/s、2行目で大体2300MB/s~2700MB/sあたりになっていますが、読み込み書き込み共にそれよりも高い値が出ている模様。
PCIe 4.0のSSDをPCIe 3.0 x4で動かしても「全く無駄」ということはなく、ある程度余裕を持った値が出るみたいです。
参考|旧SSDの速度は
参考程度に、前回使っていたPCIe 3.0の、PHISONのSSDはこんな感じです。
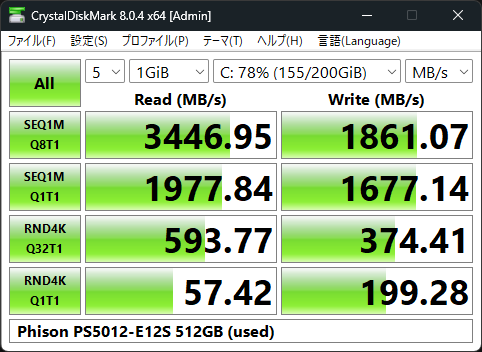
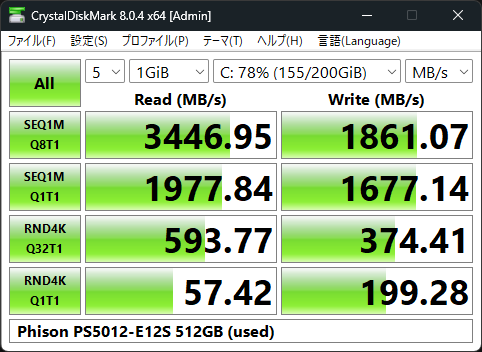
そこそこ出てはいますが、やはり1.3万時間近く使い続けているため、書き込み速度が低下気味ではありますね。
加えて健康状態が80%を下回っていたので、ちょうどよい交換時期だったかもしれません。
番外編|中速なM.2(PCIe 3.0 x2)に挿して、速度テストしてみる
CrucialのSSDに話を戻しましょう。
では、今度はあえて意地悪をして、さっきよりも遅めの環境(PCIe 3.0 x2)にしてテストしてみましょう。
x4ではなく、今度はx2です!




このスロットは、さっきのx4と比べて半分の帯域であるx2を使うため、速度も半分くらいです。
- PCIe 3.0 x2の理論値:16Gbps = 2000MB/s
さてさて見ていきますよ。
デフォルト設定でベンチマークしてみると、こうなりました。
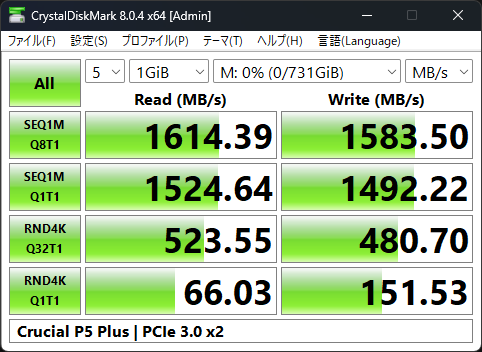
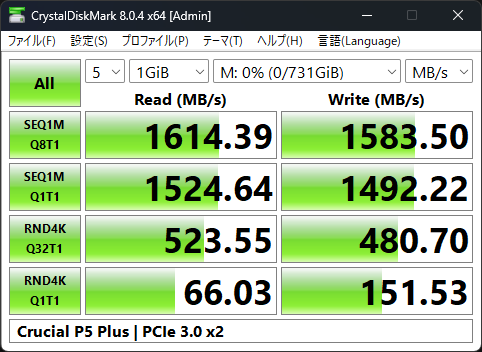
NVMe用設定だと以下の通り。
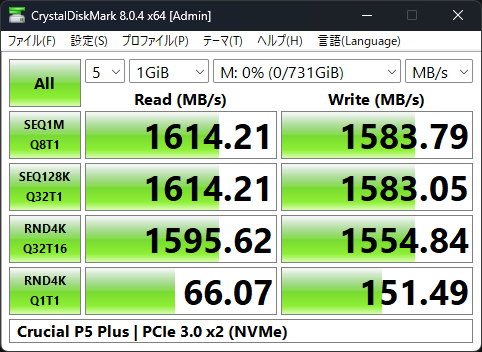
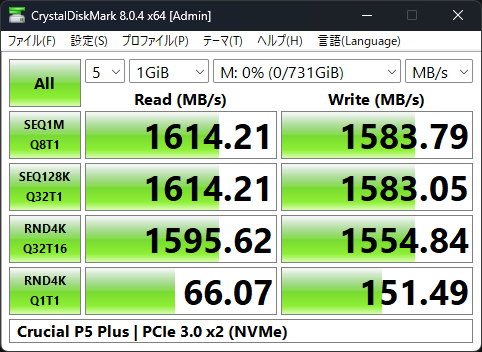
全体的に1500~1600MB/sに制限されましたね。
やはり、転送モードをPCIe 3.0 x2まで下げてしまうと、十分に性能を発揮できなさそうです。



挿すところには気をつけよう……!
次回|発熱が気になるので、ヒートシンクで温度を下げる
PCIe 3.0 x4で稼働していて、本来より速度が抑えめですが、それに伴って発熱も抑え気味になっています。
ただ、それでも55~65℃と少し高めな値に。
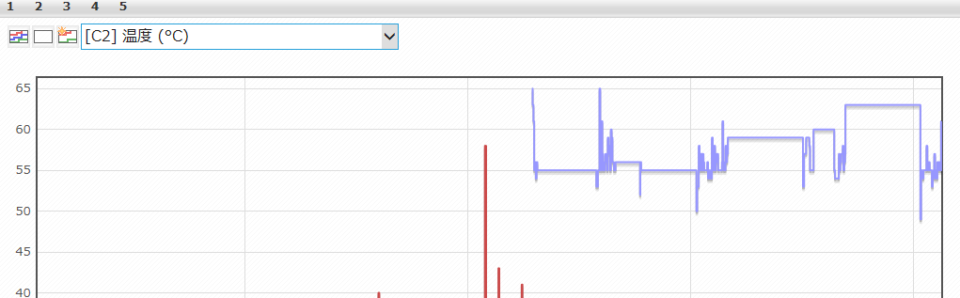
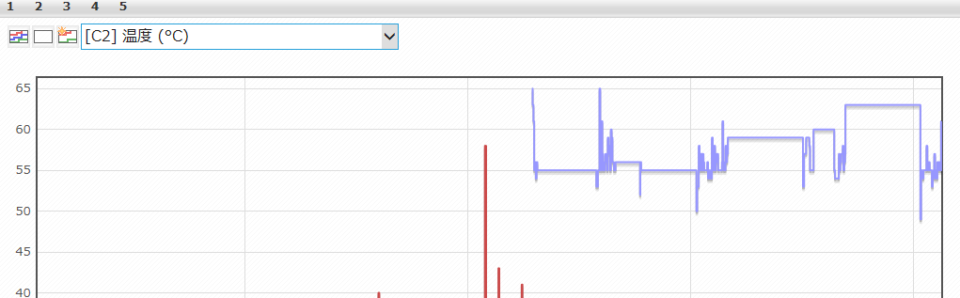
ということで、SSDの温度を少し下げるために、ワンコインで買える簡易的なヒートシンクをAmazonで買ってみました。
次回はそれをレビューしていきます。