ソニーの「Media Go」が使えなくなった(サポートが無くなった)今、Xperiaに曲を移動させる公式のソフトがありません。
そして、新しく出たソニー公式の「Music Center for PC」なのですが、依然としてXperiaに転送する機能がないのです。機器をつなげても……
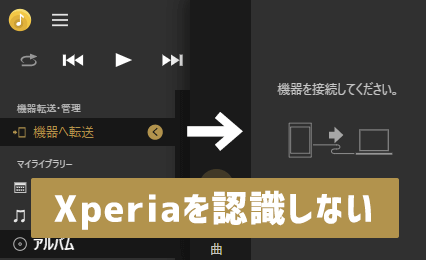
「機器を接続してください」の一点張り。
なぜソニーがMedia Goのサポートを終了したのか不思議でたまりませんが、調べてみるとどうやらMedia Goを作る会社のそれぞれで問題があったそうです。
なくしてしまうのなら、せめてMusic CenterでもXperiaでの転送をサポートして欲しかったですよね。
そこで、今回はこの「Music Center for PC」とWindows標準搭載のファイルマネージャー「エクスプローラー」を使って移動させる方法をご紹介します。
転送に必要なもの
- パソコン(CDを使うならCDが読み込めるもの)
- Xperiaなどのスマートフォン
- パソコンとスマホをつなぐ変換ケーブル
- CDやデータなどの移動させたい音楽データ
Media Goの消滅、Music Center for PCをインストールしよう
まず、CDをパソコン上に取り込む必要があります。
そこでMusic Center for PCのインストールをしましょう。
それこそXperiaは認識しないものの、Media Goのようにアルバムジャケットが取れ、かつXperiaにもしっかり反映されるからです。この点はさすがといったところ。
インストールはいたってかんたん。まずは上のリンクからダウンロードします。
ダウンロードし終わったら、それ(musiccenter_setup_[バージョン].exe)を実行します。
「次へ」の後に規約に同意し、画面の指示に従ってインストールするだけです。
スタートやデスクトップの上に「Music Center for PC」のショートカットが表示されていれば成功です。
次項から、曲を移動させる方法を書きます。
既に曲が入っている人は「3|Music Centerで曲情報を確認する」を、まだの人はこのまま読み進めて下さい。
Music CenterでCDから曲を取り込む
Music Center for PCを起動したあと、CDをパソコンに挿します。
そして、左側にある「取り込み」の下の「CD」をクリックします。
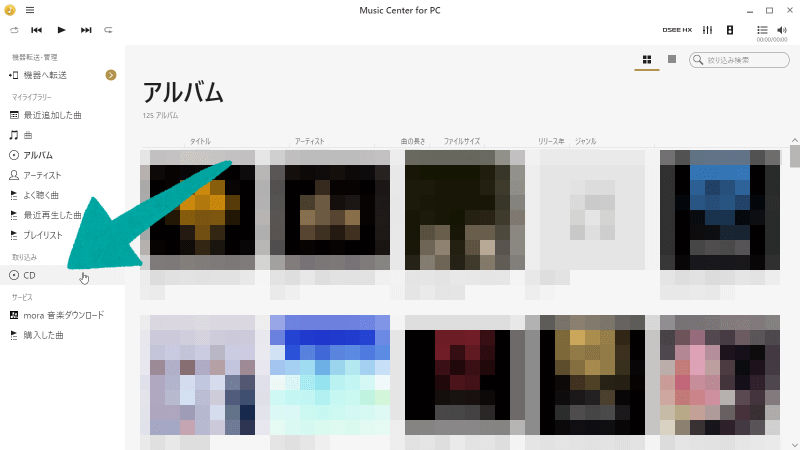
CDが正しく読み込まれていれば、このように表示されているはずです。
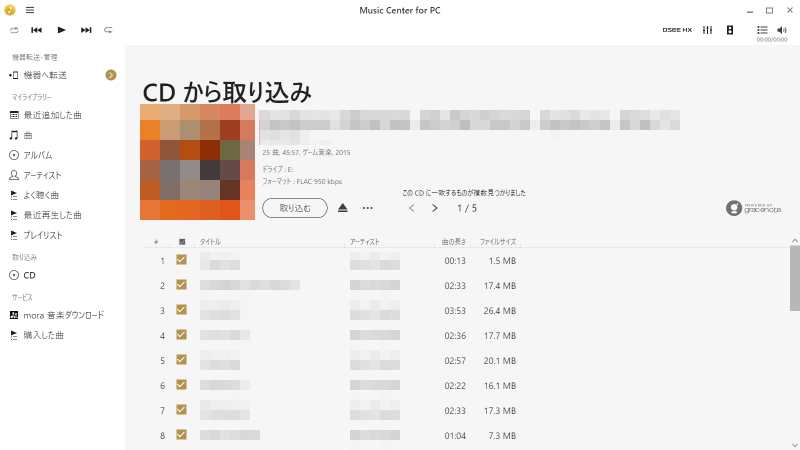
もし「このCDに一致するものが複数見つかりました」と表示されたら、下の「<」「>」マークを押して、最適なもの(好みなもの)を選びましょう。
曲名が正式名称だったり、キャストの名前が全員書いてあったり、様々な物が出てきます。
大抵はそのままでも大丈夫ですが、念の為確認しておくと良いでしょう。
CD取り込み設定
また、初めてパソコンに取り込むときには、「…」のマークを押して、取り込み設定をしておくとよいです。
「CD取り込み設定」をクリックします。
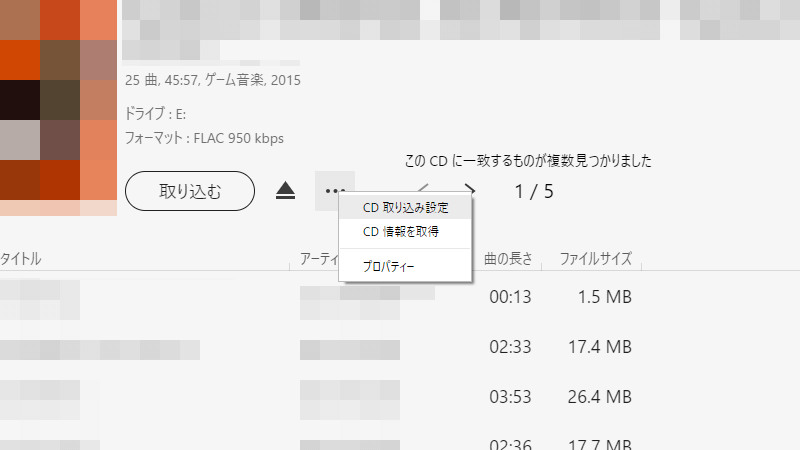
すると、このように表示されるので、それぞれを確認してみましょう。
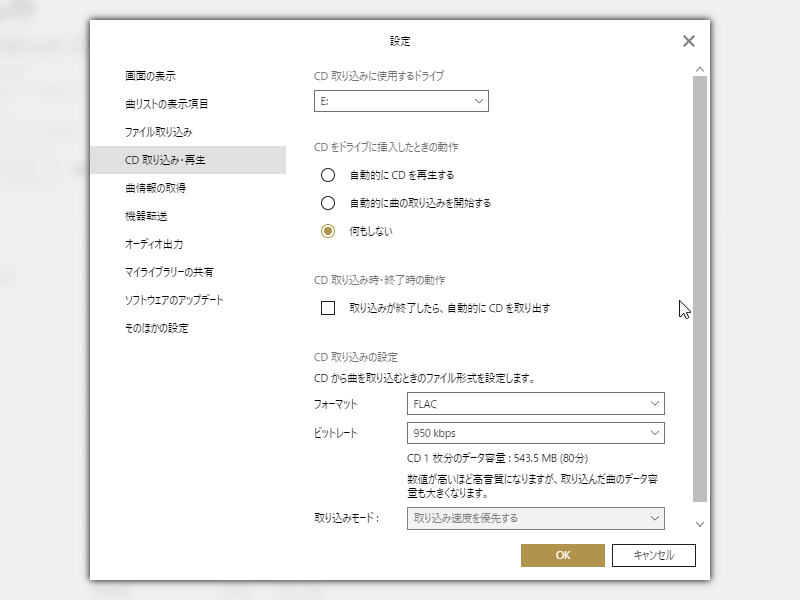
「CD取り込みに使用するドライブ」
これは、CDドライブをいくつも持っているパソコン向けで、通常ならいじらなくておkです。
「CDをドライブに挿入したときの動作」
その名の通り、CDをパソコンに挿したときにMusic Center側で勝手に再生/取り込みをするかが設定できます。
「CD取り込み時・終了時の動作」
チェックを入れると、CDの取り込みが完了したときに勝手にCDを出してくれます。便利なのでチェックしておくのをおすすめします。
「CD取り込みの設定」※やや重要
ここが一番重要です。ここを適切に設定することで、音質と容量のバランスを調整することができます。
「フォーマット」
普通にリスニングする目的であれば、ここは「MP3」か「AAC」でおkです。ファイルサイズはとても小さくなるので、モバイルに向いています。
AACのほうが若干効率がいいので、通常はAACを選んでおけば無難です。
MP3は互換性に優れている(対応機種が多い)ので、AACで万が一再生できなかった場合や互換性の問題が心配な場合に選ぶといいでしょう。

残るは「WAV」と「FLAC」ですが、「WAV」はCDの音を圧縮せずにそのまま取り込みます。よって、めちゃくちゃ容量が大きくなります。
また、「WAV」は曲情報(メタデータ)であるジャケットなどが原則添付できないので、本当に必要なときだけにして下さい。
対する「FLAC」は、WAVのようにそのまま取り込みますが、もとに戻せるような圧縮を行います(可逆)。ちょうど、地図を折りたたむようなイメージです。
「FLAC」は「WAV」と違いメタデータを含めることができます。
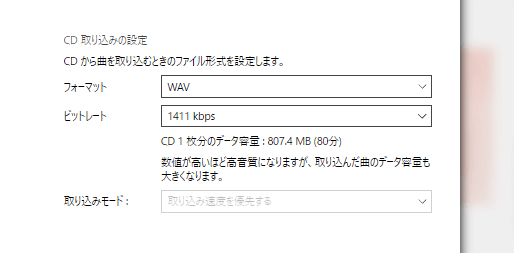
WAVは特殊な環境で扱う人向け、FLACはCD相当の音質で楽しみたい人向けです。
ただし、AACなどよりも数倍のファイルサイズになるので、容量には注意が必要です。
MP3/AAC(256kbps)を1倍とした、おおよその相対容量をグラフにしてみました。
「ビットレート」
音質を重視するなら高ければ高いほどいいですが、256kbpsが音質と容量のバランスがいいのでこちらをおすすめします。
限りなく高音質なほうがよいのであれば、320kbpsや「FLAC」をおすすめします。
「取り込みモード」
これも同様に「MP3」と「AAC」のみの設定です。選択できる場合、基本的には「音質を優先する」でおkです。
一通り設定が終わったら、「取り込む」をクリックしましょう。
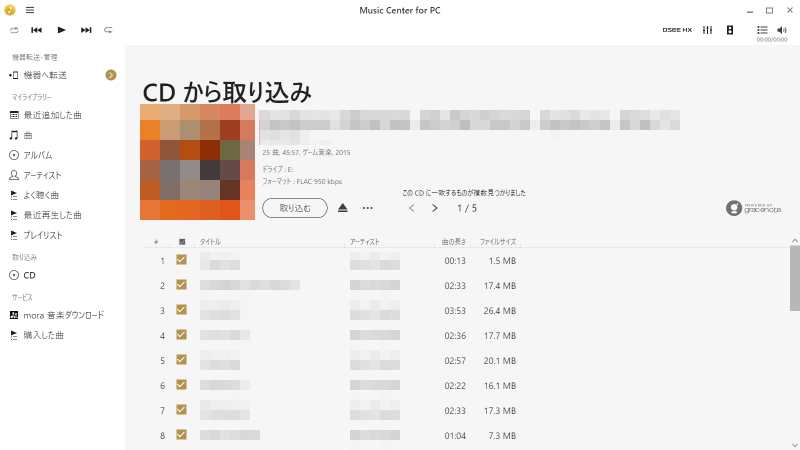
取り込み中はものすごい勢いでCDの読み込まれる音がします。が、気にせず気長に待ちましょう。
曲の短いものは数分、長いもので数十分程度かかります。
Music Centerで曲情報を確認する
曲を取り込んだら、左のマイライブラリーから「アルバム」を選択してみましょう。さっきのアルバムが入って入れば成功です。
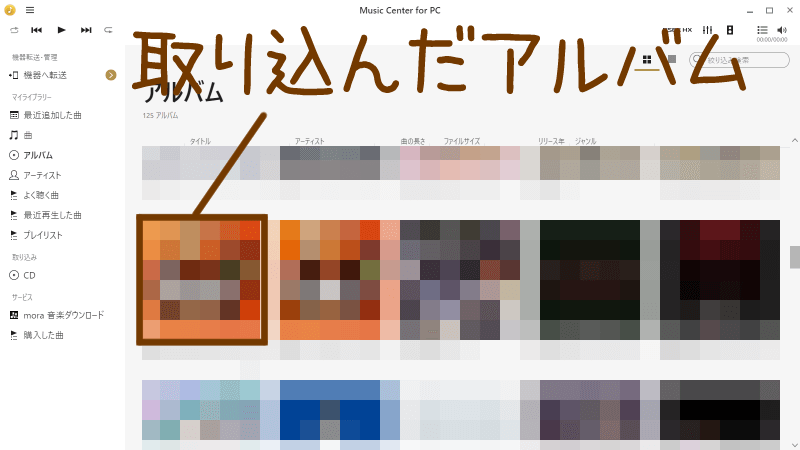
念のために、再生できるか確認してみる
では、再生できるか試してみましょう。
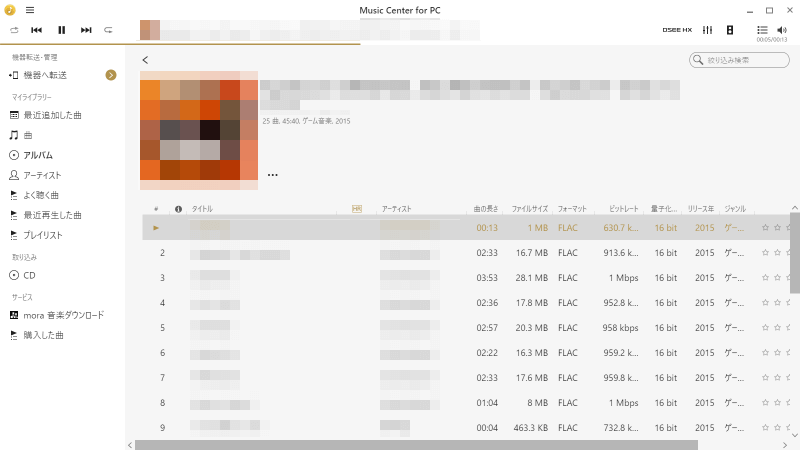
それぞれのアルバムをクリックすると、曲がずらっと表示されます。
1番をダブルクリックすると、その曲が流れます。
ジャケット画像がないときは?
たまに、このようにジャケット写真が反映されないことがあります。
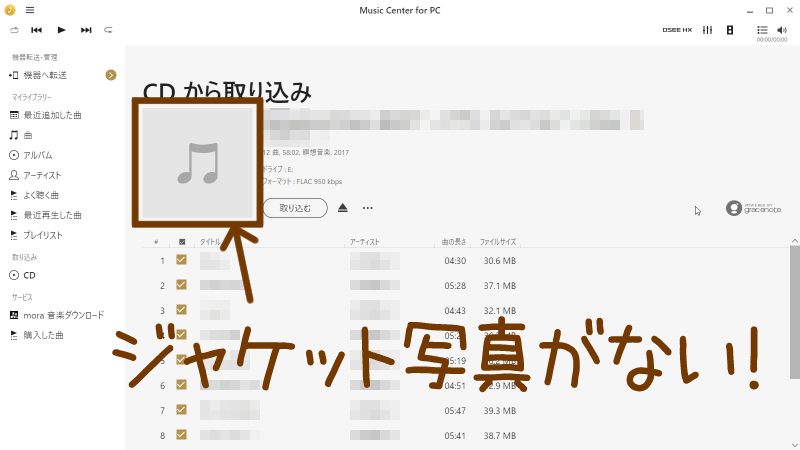
そういったときは、公式ホームページなどから画像を右クリックしてダウンロードしたり、ジャケットをスキャナーでスキャンしたりして、画像を保存しておきます。
Amazonからとるのもおすすめの方法です。
画像を入手したら、以下の作業を行います。
まず、「…」を押して、「プロパティ」をクリックします。
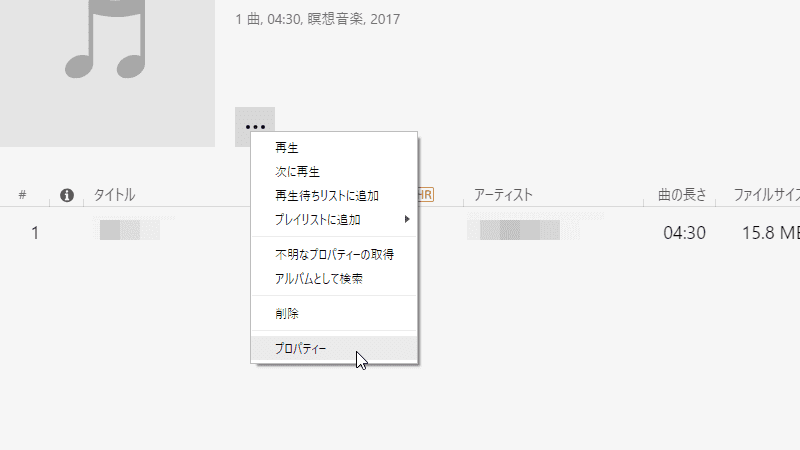
すると、その曲のアルバムの設定(プロパティ)ウィンドウが出てきます。
上のほうの「ジャケット写真」を押し、「ジャケット写真を選択…」をクリックします。
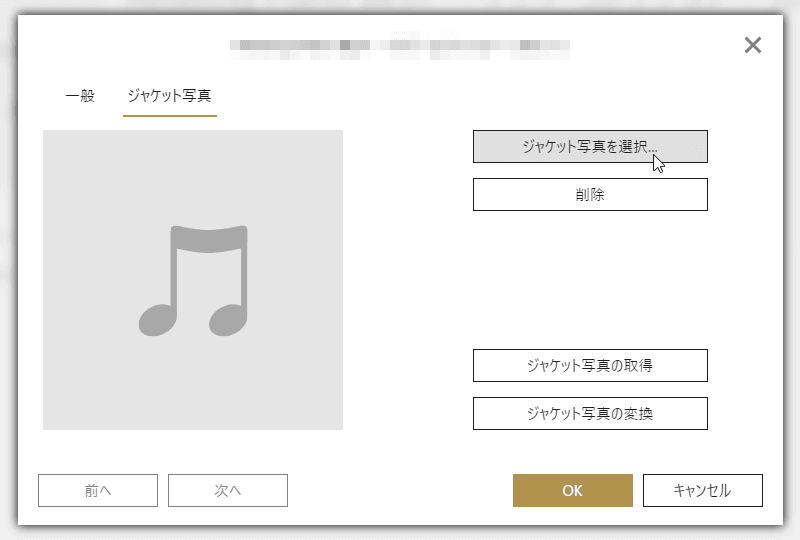
「ジャケット写真を選択…」をクリックすると、ウィンドウが出てくるので、先ほど保存したジャケットを選択します。
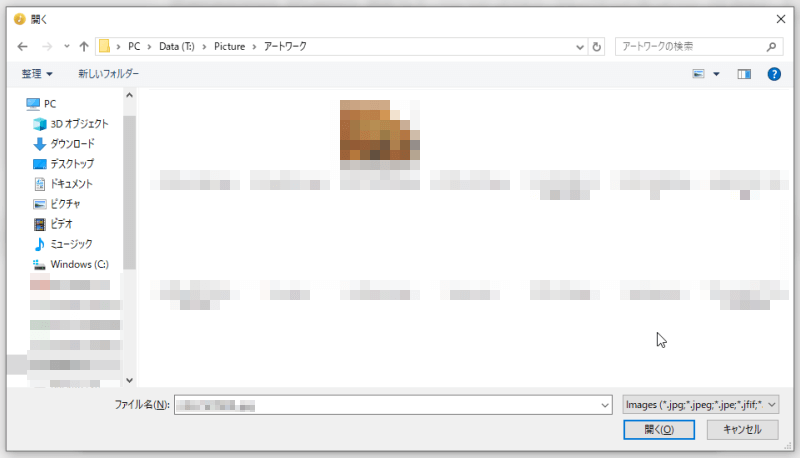
「開く」で下のように適用されます。
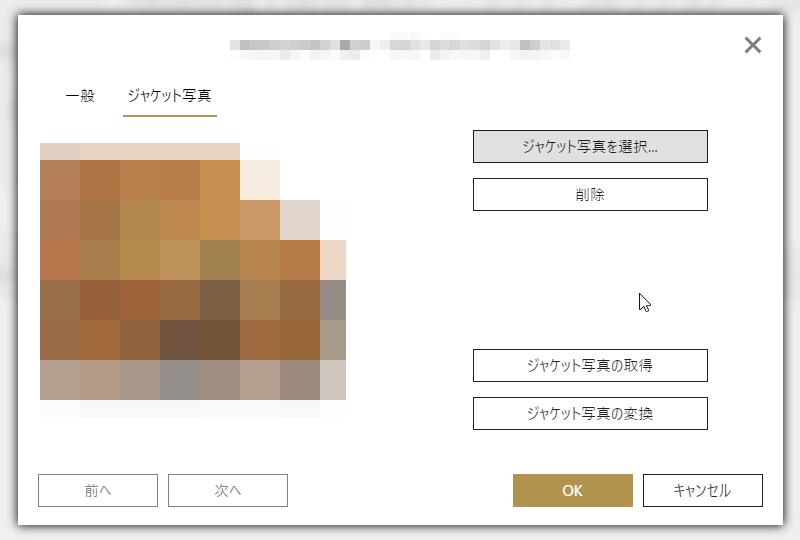
「OK」を押します。
これで、きちんと反映されましたね。
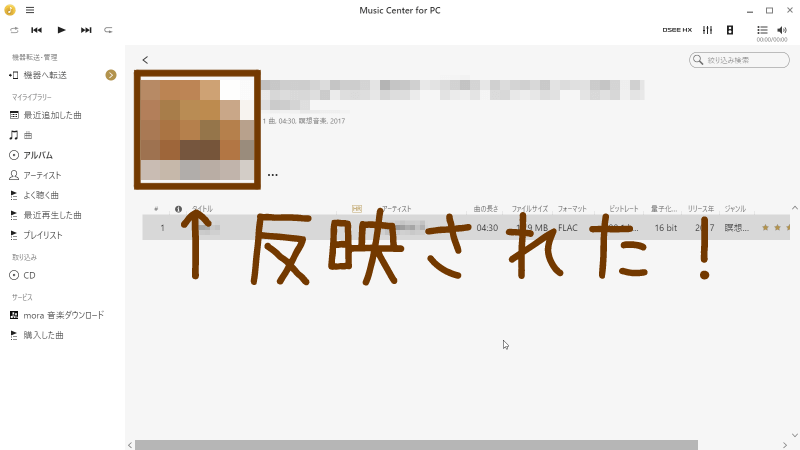
(先ほど特殊な形式であるWAVを指定していなければ)これで転送してもXperiaに反映されるので、覚えておいて損のないテクニックです。
もともとパソコンに入っていたものをMusic Centerに認識させるには?
もともと入っていたものを認識させるには、設定を開きます。
左上の「≡」のマークを押して、「ツール」→「設定」で開けます。
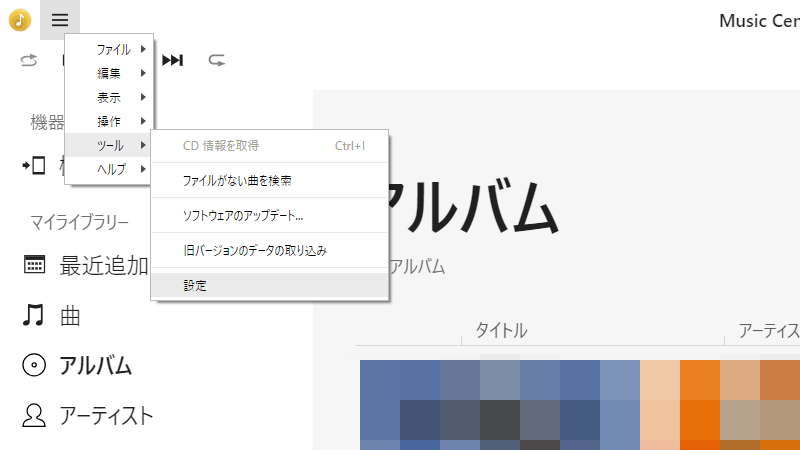
設定のウィンドウが開くので、左の「ファイル取り込み」をクリックします。
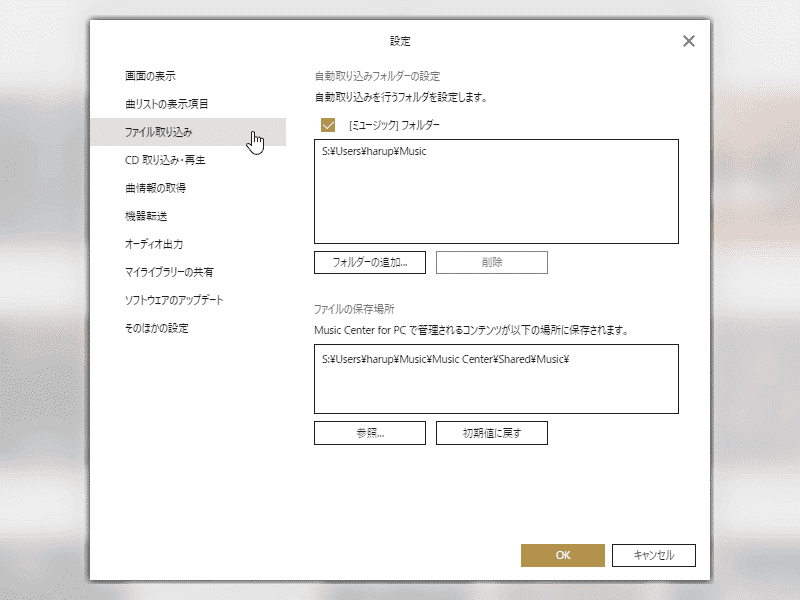
「[ミュージック] フォルダー」にチェックを入れ、フォルダーの追加から音楽の入っているフォルダーを追加します。
大抵の場合、エクスプローラーを開いたときの「ミュージック」に入っていることが多いです。そこを指定しておきましょう。
例→「C:\Users\[ユーザーの名前]\Music」「D:\Users\[ユーザーの名前]\Music」
別のフォルダーにミュージックフォルダーを作成しているならば、そこも指定しておきます。アルバム一つずつではなく、全体の親フォルダーでおkです。
ミュージックフォルダーの場所を必ずメモする
ここで、「ファイルの保存場所」のところをメモしておきましょう。Music CenterにてCDから取り込んだ曲は、デフォルトでは
C:\Users\[ユーザーの名前]\Music\Music Center\Shared\Music
に入っています。
元々、iTunesなどの他ソフトから読み込んでいて、曲が既に入っているなら、その曲はそれぞれ分けられた場所に入っていることが多いです。
Media Goの場合は「C:\Users\[ユーザー名]\Music\Media Go」
X-アプリの場合は「……\Music\Sony MediaPlayerX\Shared\Music」
iTunesの場合は「……\Music\iTunes\iTunes Media\Music」
このような感じ。
それぞれ、違うフォルダの中に曲が入っていますよね。ソフトによってそれぞれ保存場所が違うので、一応気をつけましょう。
エクスプローラーを開き、曲が入っているか確認する
音楽の保存場所は、先ほどの「ミュージックフォルダーの場所を必ずメモする」でメモした場所に入っています。
どこにあるのかわからず、困ったときに、上で確かめてみて下さい。
(ほとんどの場合は決まったミュージックフォルダーのことです。)
ココでは、先ほどの方法でCDから音楽を取り入れた時の場合を説明していきます。
パソコンに元々入っていた音楽に関しては、フォルダの場所をそれぞれに置き換えて読んでください(ソフトによって保存場所が違います)。
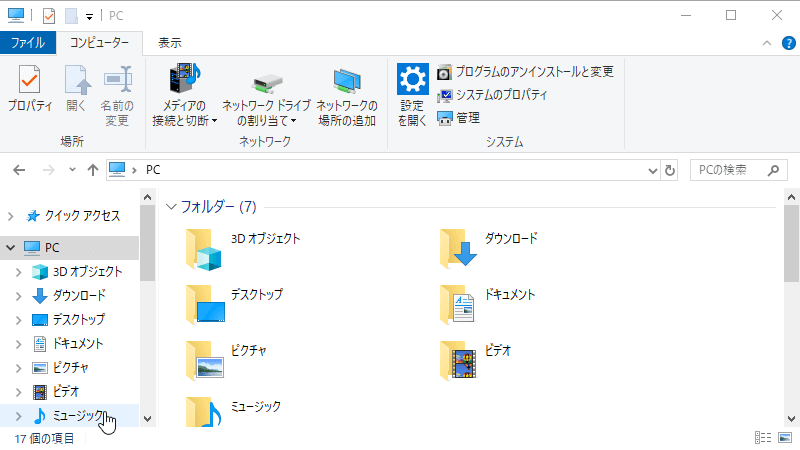
ミュージックに入っているはずなので、ミュージックフォルダーに移動します。
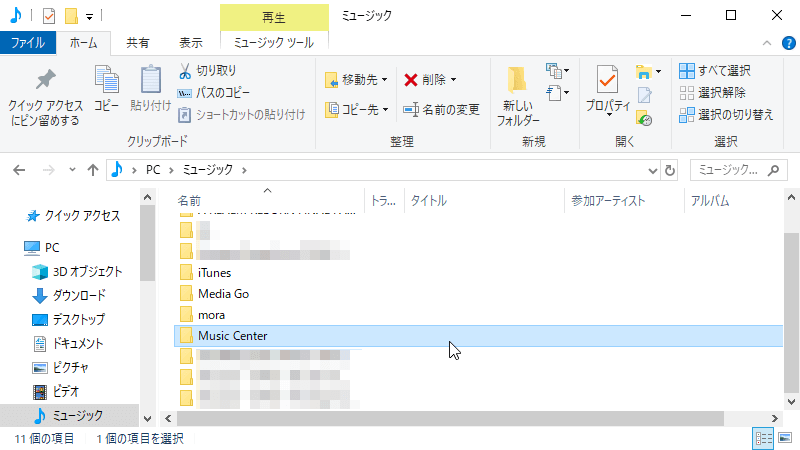
ありました。「Music Center」というフォルダーです。
ダブルクリックして、出てきた「Shared」→「Music」の順にクリックします。
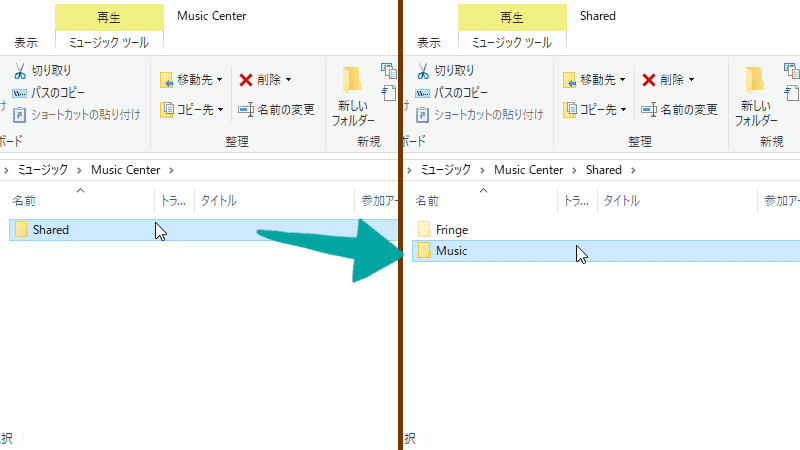
Musicの中には、歌手名がたくさん表示されているはずです。
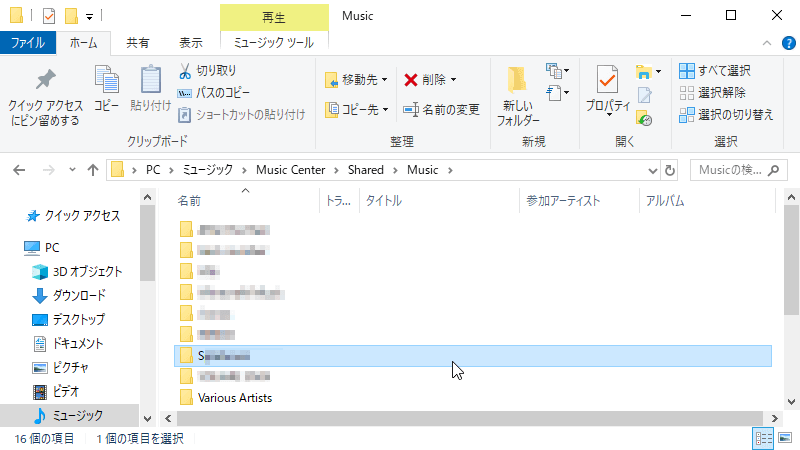
今回取り込んだやつがありました。お目当てのファイルが見つかったので、そのままエクスプローラーのウィンドウを左側に寄せておきましょう。
ここで、「Various Artists」という見たことのないような名前がありますよね。
これは「さまざまなアーティスト」という意味。なので、アルバムの中で複数作者がいるようなものの場合に、アーティスト名「Various Artists」になることが多いです。
例えば映画のサウンドトラック。さまざまな人が協力してアルバムを作成していた場合などに用いられる表現です。
場合によっては、この「Various Artists」の中に入っているので、アーティストが見つからない場合はのぞいてみましょう。
曲が見つけられないときは……?
「Music」の中に曲の入ったアルバム(ファイル)をなかなか見つけられない、という場合もあるかもしれません。
そのときは、ミュージックに行きエクスプローラーで右上の検索窓に、“歌手”や“曲名”、“アルバム名”のどれかを入れて検索してみてください。
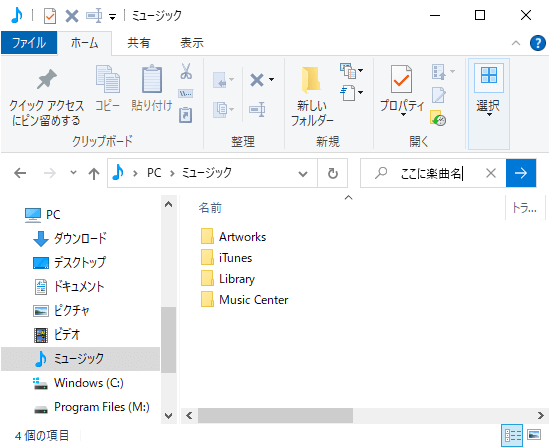
見つかったら、そのファイルを右クリック→「ファイルの場所を開く」で入っていた場所を見つけ出せるはずです。
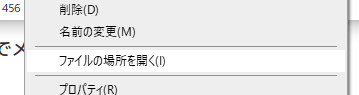
次回アクセスしやすいように、音楽の保存場所をショートカット/クイックアクセス化しておこう
音楽を頻繁に入れる人は、先ほどの音楽ファイルの場所をショートカット登録しておくと楽です。
現在「PC>ミュージック>Music Center>Shared>Music>(ファイル閲覧)」の状態だと思います。
なので、一歩手前(Shared)に戻ってそこから「Music」を右クリックし、「クイックアクセスにピン留めする」すればおk。
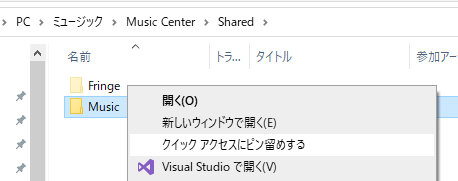
クイックアクセスは、エクスプローラー左上(「PC」の上)に常時表示される設定なので、おすすめです。
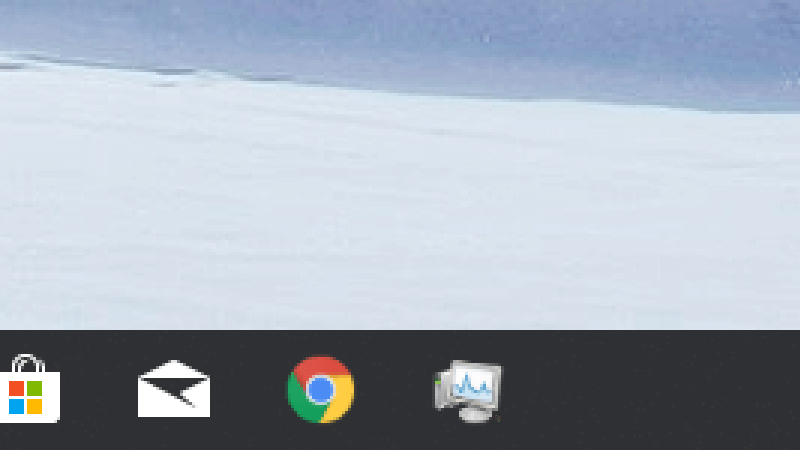
パソコンにXperiaをつなげる
USBを用いてつなげる
最新機種であれば、〈Type-C〉のUSBが必要です。少し前の機種は〈マイクロB〉のUSBが使われていることが多いです。
見分け方としては、台形で上下逆にできないものが〈マイクロB〉、丸っこくて上下反対にしても挿せるのが〈Type-C〉となっています。

Xperiaなどの端末を「ロック解除した状態」で、パソコンとケーブルでつなげます。
すると、Xperia側でこのように表示されるので、「許可」や「承認」を押して下さい。
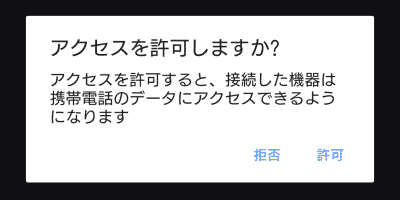
うまくつながらない、そんなときは……
まれに、うまくつながらないことがあります。
そのときは、まずUSB接続したあと通知センターを出します(上から下にスワイプ)。
「〇〇転送モード」のような通知がひょっこり出てくるので、タップします。
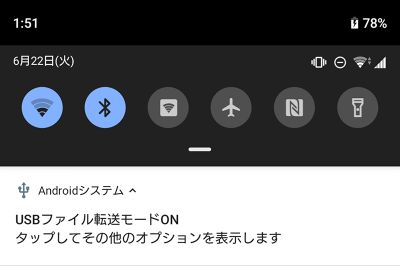
USBの使用のところが、「ファイル転送」というモードになっているか確認してください。
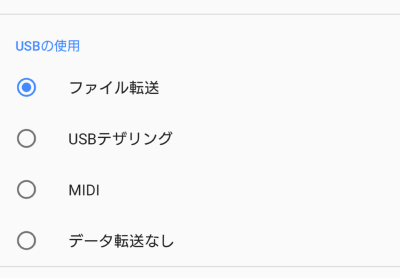
ここが「ファイル転送」モード以外だと、音楽をPCから送信できないので要注意です。
エクスプローラーで曲を移動させる
Xperiaをつなげると、パソコンの画面右上に選択肢が出ることがあります。その時は「エクスプローラーを開く」を選択して下さい。
出なかった場合は、以下の方法でエクスプローラーをもう一つ起動して下さい。
ミュージックフォルダーを既に開いているので、特殊な開き方をする必要があります。
やり方は2種類あります。
1つは、下のタスクバーのエクスプローラーを右クリックして新規ウィンドウで開く方法。
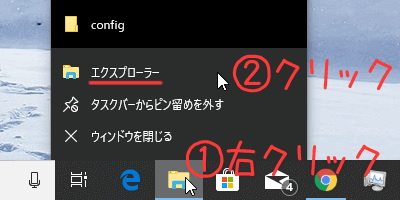
もう一つは、既に開いているエクスプローラーから、何か一つファイル/フォルダーを選んで、新規ウィンドウで開く方法です。
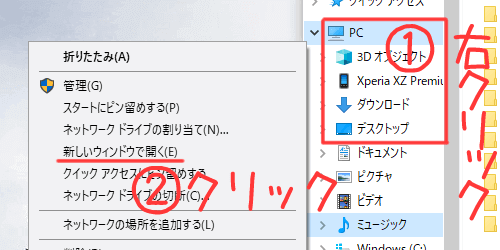
開いたら、Xperiaの移動させておきたい場所を表示させておきましょう。
左側に「Xperia ~」があるのでこちらをクリックします。
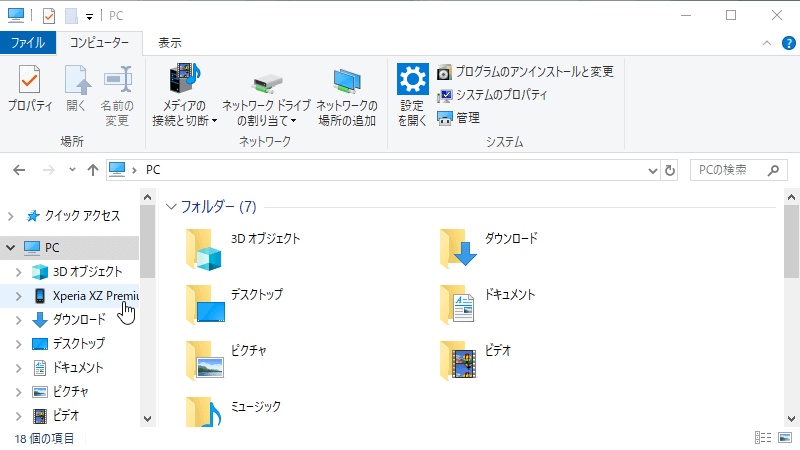
「内蔵共有ストレージ(本体ストレージのこと)」と「disk(SDカードのこと)」とあるので、入れたいほうをダブルクリックします。
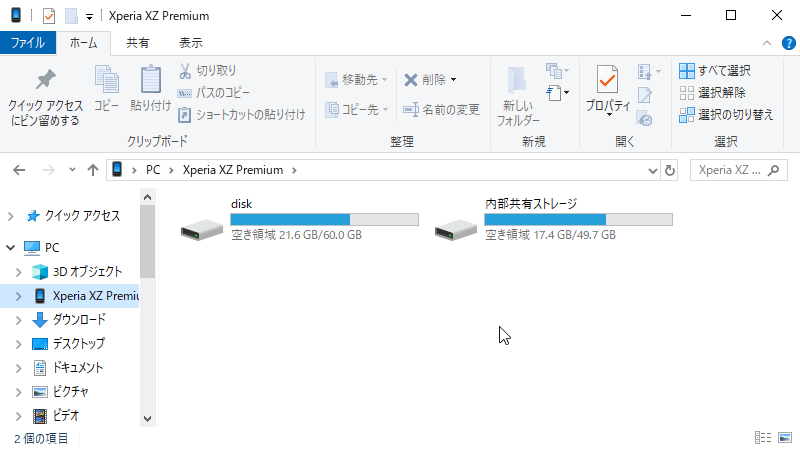
すると、下の画像のように中身が表示されます。
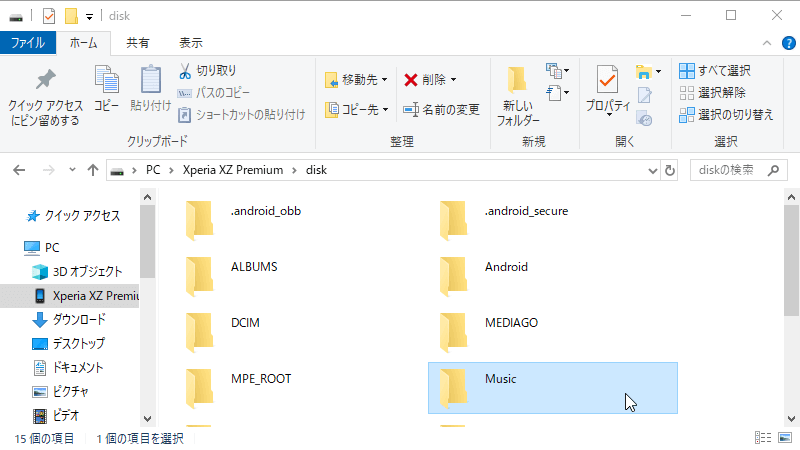
中にMusicがあるはずなので、それを探します。
初めて曲を入れるなどで、「Music」フォルダーがない場合
フォルダーの周りの空白のところを右クリックして「新しいフォルダー」を作成し、できたフォルダを右クリック→名前の変更で「Music」という名前に書き換えてください。
この中が、自動的に音楽専用フォルダーになります。
Musicの中を表示できたら、エクスプローラーを右側に寄せておきましょう。
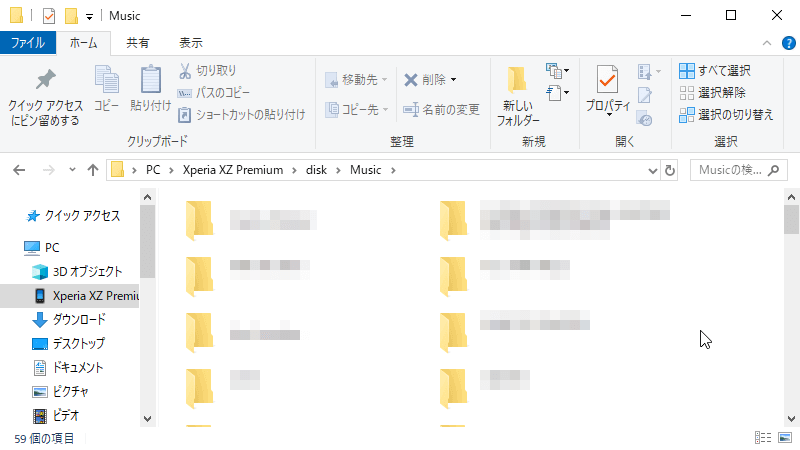
これで、移動させる準備は完了です。
左に寄せておいたMusic Center内の「Music」フォルダ、右に寄せておいたXperia内の「Music」フォルダのウィンドウができました。
左のMusic Centerから、先ほど取り込んだアーティストの曲を長押し、右のXperiaのミュージックフォルダーにドラッグ&ドロップ(引っ張って離す)します。
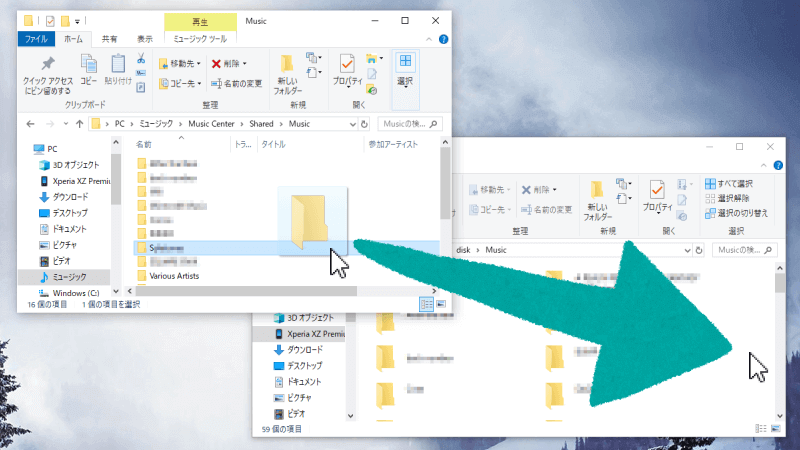
下のように「転送しています…」の表示が出ます。音楽データをXperiaへ送っているよーという意味です。気長に待ちましょう。
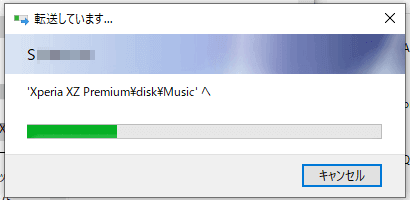
この表示がシュッとなくなったら転送完了です。
Xperia側のフォルダーを確認してみると、ちゃんと転送できたことが確認できました。
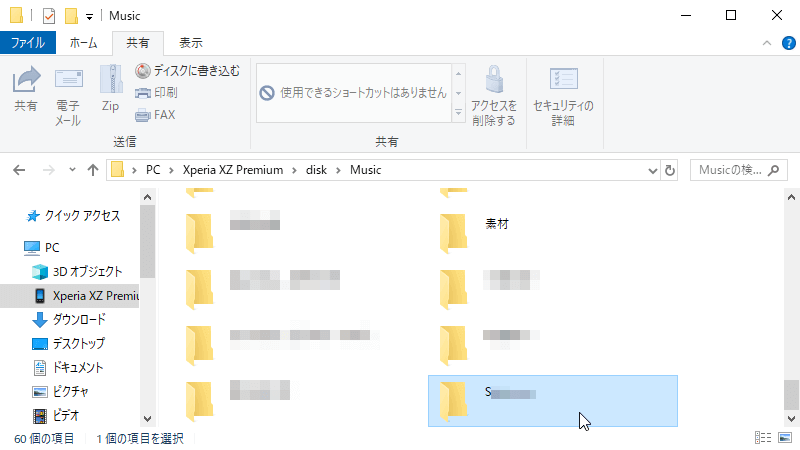
これで終了です。お疲れさまでした!
Xperiaの「ミュージック」アプリなどを開いて、さっそく入れた音楽を聴いてみましょう!
まとめ
それほど難しいわけでもなく、すんなり移動させることができました。
Media Goを使うと、AAC(.m4a)楽曲がなぜか曲がMP4(動画)として送られてしまう問題もありましたが、この方法を使えばパソコンの曲を変換せずにダイレクトに送れるので、そういった問題がなく安心です。
補足/今回はAndroidのMusicフォルダーについて触れています。ですが、「Music」以外の他のフォルダーがどの様な用途で使われているのか、気になった方もいるはず……。
その他の「DCIM」や「Picture」などのフォルダーがどのように使われているかは、次の記事で解説しているので、あわせて読んでみてくださいね(`・ω・´)b



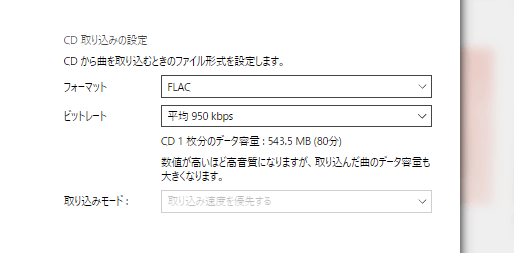

コメント一覧 (9件)
こちらの方法で、なんとかエクスペリアに転送できました!
ありがとうございます!
ただ ジャケット写真が反映されていません、、、
これまで無理やりXアプリを使用してたのですが、サービス終了していたものの ちゃんと音もジャケ写付きで簡単にドラッグでうつせてました、、、
何か方法はありますでしょうか??
こちら側で検証したところ、WAV形式などの特定の音楽で同じような現象が起こりました(どうやら、Music Center側がジャケット写真の添付に対応していないようです)。
いくつか試したところ、Xperiaの「ミュージック」(アプリ)側で設定するとかんたんに反映させられそうです(※Xperiaのミュージックをご使用の場合で仮定します)。
サードパーティ製アプリを使うより(ファイルを書き換えない形なので)ファイル破損の危険がなく、今の所 この方法が一番安全です。
この方法では、予めジャケット写真を入手する必要があります。アーティスト公式やAmazonなどでアルバム名を検索して、画像をダウンロードしてください(私的利用なので大丈夫です)。音楽ファイルにもともとある場合は、それでも問題ないです。
まず、Xperiaのミュージックを開きます(スクリーンショット)。「アルバム」から、ジャケットのないアルバムを探し、右の「︙(三点マーク)」を押したあと、「アーティスト」を選択します。
そのアーティストのアルバムが出てくるので、先程のアルバムを探し、右の「︙」を押します。
「アルバム情報を編集」を選択して、上の(色付けされた場所の)鉛筆マークのあたりを押し「画像を設定」をタップします。”ダウンロード”フォルダなどにある、先程DLした画像を選択します。
「トリミングを使用してアクションを完了」と出てくるので「1回のみ」を選択します。
(ほとんどの場合、中途半端になっているので)画像のトリミング範囲を最大限まで引き伸ばして「保存」します。その後に、もう一度「保存」すれば完了です。
公式アプリのアップデートがあったときなどに消えてしまうことがあるので、ダウンロードした画像はそのまま保存したままにしておいてください。
また、アルバムに表示されてしまう場合は 画像を長押し→右上の「︙」→「アイテムを非表示」で一括非表示にすることができます(`・ω・´)b
長くなってしまい、申し訳ないです(-_-;)
早々にしかもめちゃくちゃご丁寧に回答くださいまして ありがとうございます(ToT)
ミュージックアプリで その通りにしましたら ジャケ写UPできました!
元データ削除しないように気を付けます☆
実は普段は「プレイヤー(dミュージック)」というアプリを使用してまして(たぶん元メディアプレイヤー)
同じように出来るか試しましたが、残念ながらアーティスト情報的なところはテキストデータくらいしか変更できないようでした、、、
操作性と画面のデザインの雰囲気が
好きでずっと使ってましたが
これを気に ミュージックに移行かな(>_<)
あと、ミュージックアプリの方で
元々入っていた曲と、今回転送した曲で、
同一アーティストなのですがアプリ内では別のアーティストとして区別されてしまいました、、、
漢字のアーティストなのでアーティスト情報で 同じ文字にしましたが
修正されず、、、
もしかしたら 転送する時点での読みで決定されてしまうのでしょうね。
これもプレイヤーアプリの方では簡単にクリアできる問題なんですよね…
アプリそれぞれのメリット、デメリットを踏まえて使用していきます~(^^;
ご丁寧にありがとうございました!
「[ミュージック]フォルダー」にチェックを入れ、フォルダーの追加から音楽の入っているフォルダーを追加します。大抵の場合、「ミュージック」に入っていることが多いです。そこを指定しておきましょう。
例: 「C:\Users\[ユーザーの名前]\Music」、「D:\Users\[ユーザーの名前]\Music」
ここで、「ファイルの保存場所」のところの場所をメモしておきましょう。この場合、
「C(またはDなど):\Users\[ユーザーの名前]\Music\Music Center\Shared\Music」に入っているようです。
上記の所がイマイチわかりません・・・Music Centerのファイルはあるのですが、空のファイルになっています(´;ω;`)ウッ…
わわっ、すみません……。わかりづらく書いてしまってたみたいです(>_<。)
(急いで修正してきます)
CDから読み込んだ場合は「Music\Music Center\Shared\Music」の中に入っていて、
もともとパソコンに入っていたものをソフト側に認識させた場合には「\Music Center」の中ではなく(移動されずに)、元々曲があった場所にあります。
例えば、以前iTunesでCDから取り込んだりDLした場合は「Music\iTunes\iTunes Media\Music」の中に入っていて、
x-アプリの場合は「Music\Sony MediaPlayerX\Shared\Music」に入っています。
Media Goの場合は「Music\Media Go」の中です。
PCを買い換えて、MusicCenterForPCをインストールしたらXperiaが認識されないので、
何で?と思っていっところに助かりました。
Xperia10ⅣでWindows11なのですが同じやり方でできますか?
今さっき確認したところ、Xperia 1 IIIとWindows 11でもできているので、おそらくほとんど同じようにできるはずです!
Q. Windowsの標準機能でもCDを取り込めますが、なぜWindows 11に搭載されている「メディア プレイヤー」を使わないのですか?
A. CDの情報を取得する際の曲情報やジャケット写真の候補が少ないからです!
その点、(音楽系の事業も扱っている)Sonyの純正ソフトならこういう情報を持っている=あまり気にする必要がないはずなので、私は「Music Center」で取り込むことをオススメしています。