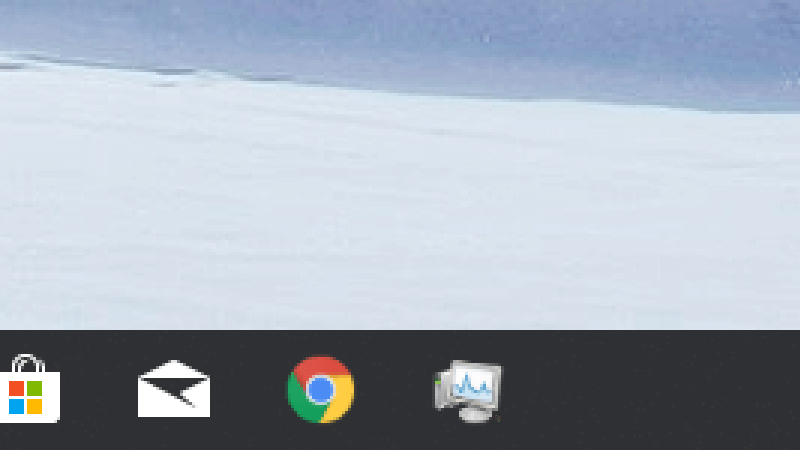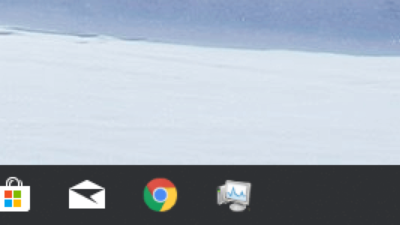Windowsには、「タスクマネージャー」という便利なソフトが標準搭載されています。
このタスクマネージャーは、パソコン上で起動しているソフトの状態・使用率などを、一覧でみたりグラフでみたり、かんたんに調べることができます。
ということでWindows 10でタスクマネージャーなどのいち早く起動したいソフトを、なるべく早く起動する方法を書いていきます。
タスクマネージャーなどのソフトを素早く起動する方法は、タスクバーに登録する!
タスクバーとはWindows 10でいう一番下に表示されているバーのことです。
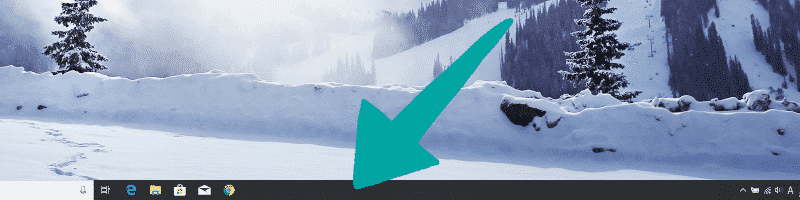
このタスクバーに登録しておく、タスクマネージャーならこれ一択です。
なぜ一択かというと、パソコンで問題があったときにタスクバーに登録しておけば、何よりも早く起動できるからです!
デスクトップからダブルクリックして起動する必要はありません。時短にもなりますし、間違って別のアクションを起こしてしまうことはほぼなくなります。
そして、たくさんのソフトを起動していてウィンドウがいっぱいになったとしても、タスクバーへ予め登録しておけば、1クリックで目当てのソフトを起動できますよね。
ここが、「デスクトップにショートカット」を置くのと大きく違う利点ですね。
タスクバーへの設定方法!
まず、画面下のタスクバーを右クリックします。
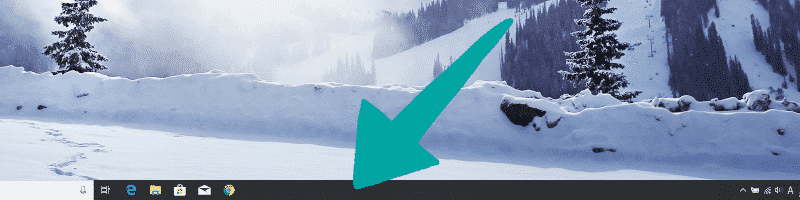
次に、出てきたオプションの中にある、「タスクマネージャー(K)」をクリックして、タスクマネージャーを起動します。
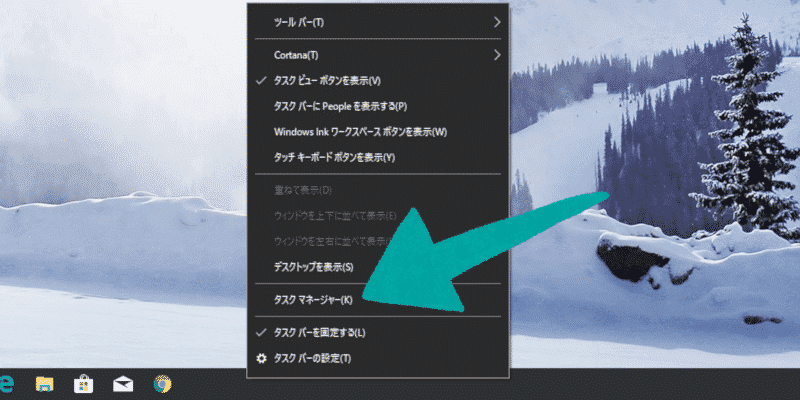
このような感じで、タスクマネージャーが起動するはずです。
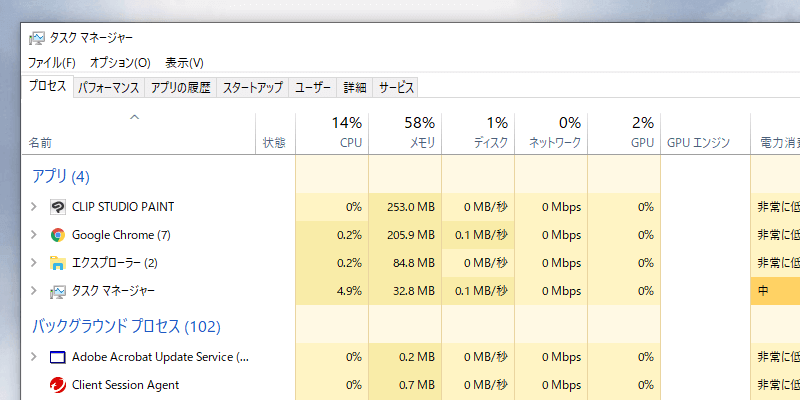
アプリケーションはそのままにしておいて、まずは下にタスクマネージャーのアイコンが出ていることを確認してください。
確認出来たら、そのアイコンを右クリックします。
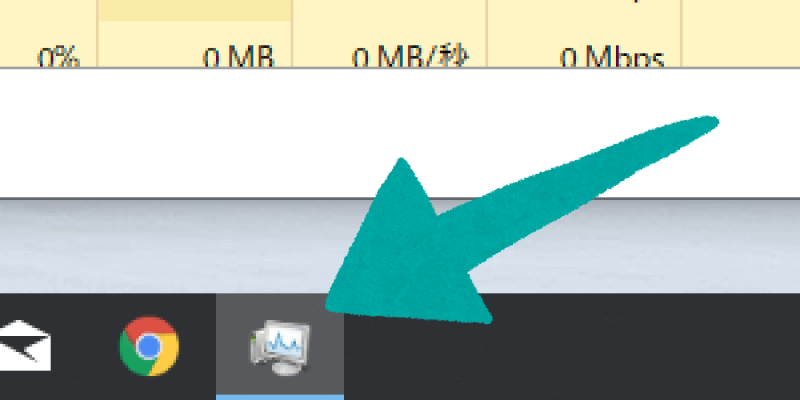
するとこのように出てくるので、横にピンのマークがある「タスクバーにピン留めする」をクリックします。
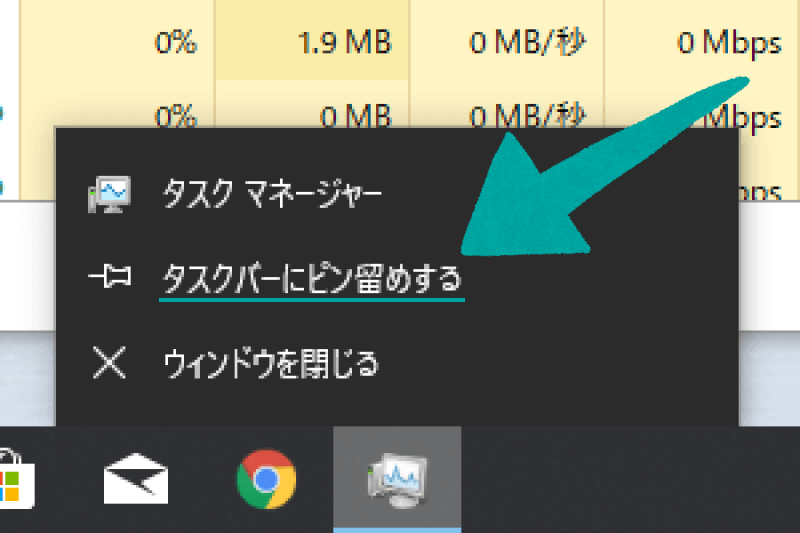
これでOKです!
一見、何も変化がないように見えますが、試しにアプリケーションを閉じてみて下さい。
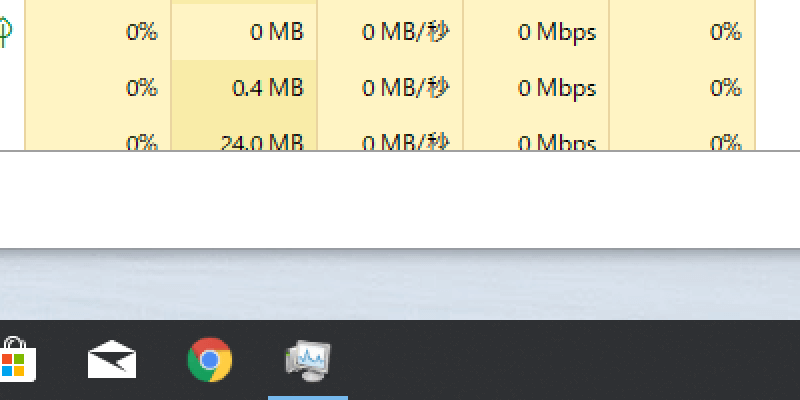
このように、アイコンが固定化されているはずです。
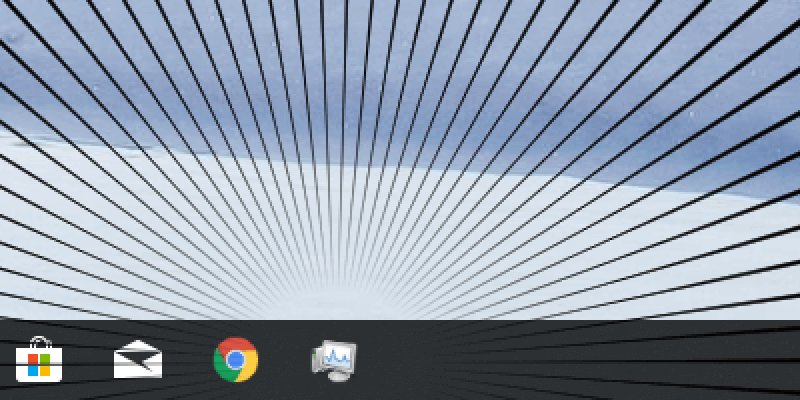
これで、次回開くときにこのアイコンをクリックすることで、このソフトがいち早く開けるようになります。
万が一パソコンの不調が起こったときに、復旧などの作業がはかどりそうですね!
ちなみに、もとに戻したい場合は、アイコンを右クリックして、ピンに禁止のマークがかかった「タスクバーからピン留めを外す」をすると、何事もなかったかのように消えます。
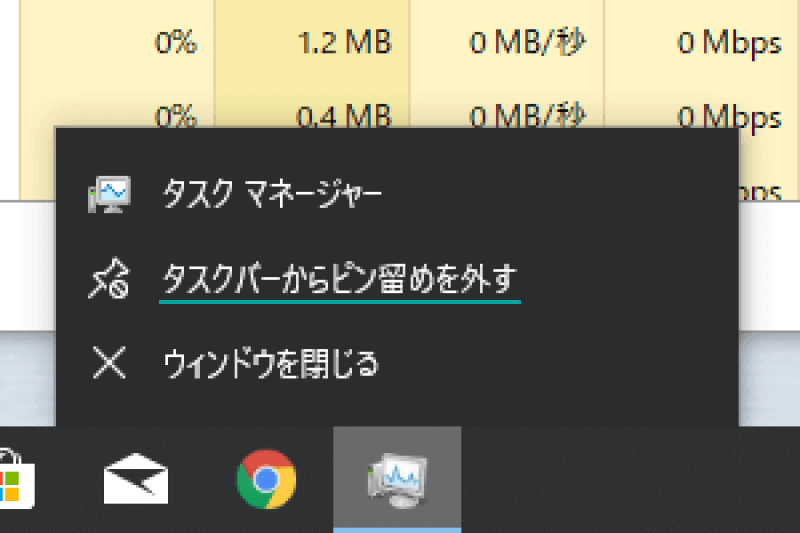
この方法によって、デスクトップに置いたりスタートにおいたりするよりもさらに早く起動できるのです。
パソコン側で問題が発生したときにタスクマネージャーなどを登録しておくとめちゃくちゃ便利になります。
よく使うソフトやゲームなんかを登録しておくのもいいですね。
おまけ/やっぱりデスクトップに置いておきたい……?
定番中の定番ですが、デスクトップに置く際は注意が必要です。
もしソフトやフォルダーを置くなら、必ずショートカットを置きましょう。
よく、デスクトップにexeやファイルをそのまま置く人がいますが、極力避けたほうがいいです。
なぜなら、パソコンは起動する際に、このデスクトップを一つ一つ確認して問題がなければ起動、といった段階を経るからです。
そこにファイルサイズの大きいものをおいたり、たくさんおいたりすると、どんどんスタートアップが遅くなります。
この問題、最近のパソコンだとだいぶ緩和されたようですが、安定性を高めてスタートアップを早くしたいなら、実行ファイル(.exe)やファイルをなるべく置かないほうがよいです。
なので、サイズの小さい(=影響の少ない)ショートカットを置きましょう。ただし、これも小さなファイル(.lnk)の一つなので、置きすぎるのも注意ですね。
ソフトとフォルダの両方のショートカットの置き方を書いていきます。
置き方 〜ソフト編〜
置きたいソフトのexeファイルのあるところに行きます。
〇〇〇〇.exeを右クリックして、「ショートカットの作成」をクリックします。
すると、エクスプローラー上に、「〇〇〇〇.exe – ショートカット」が作成されるので、それをデスクトップにドラッグ&ドロップします。
これでOKです。名前を変更したければ、ここで変更しておきましょう。好きな名前でおkです。
置き方 〜フォルダ編〜
フォルダを右クリックします。
「ショートカットの作成」をクリック。
すると、エクスプローラー上に「〇〇〇〇 – ショートカット」というファイルが作成されます。
そして、出てきたショートカットをドラッグ&ドロップでデスクトップ画面に配置します。
これで、置いたやつを開くと、そのフォルダの中身に瞬間移動(ショートカット)することが可能です!
まとめ/タスクバーとショートカットをうまく使おう
- いち早く起動したいなら「タスクバー」へ置く
- デスクトップにはファイルではなくショートカットを置く
タスクバーやデスクトップを活用して、よいパソコンライフを送ってくださいね!