Windows 10になってから、なぜかわからないですがコントロールパネルが消滅しました。
左下のWindowsのマーク(スタート)右クリックしても、出てくるメニューにあったはずの「コントロールパネル」が表示されないのです。
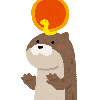 カワウソくん
カワウソくんどこ行ったんだろう……。
安心してください。実際には、コントロールパネルは健在しています。
ということで、ないと不便なコントロールパネルを素早く開けるよう、タスクバーやスタートに登録する方法をご紹介します。
目次
かんたん! スタートにコントロールパネルを設置してみよう!
スタートとは、Windowsのスタートのマークを押したときに展開されるものです。
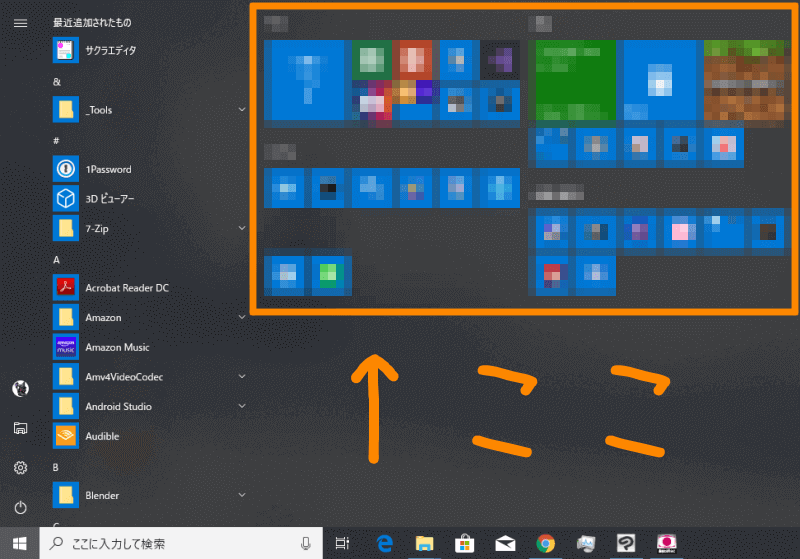
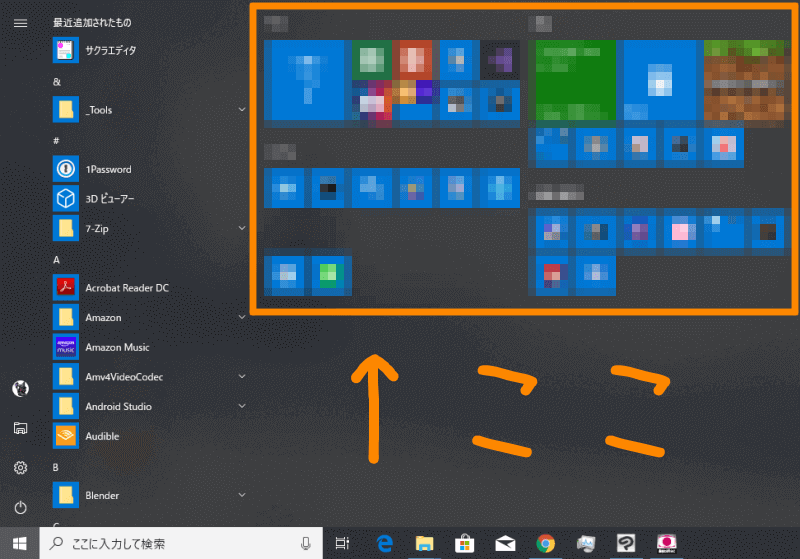
では、設置していきましょう。所要時間は2分もかからないです。
STEP
右下にある、Windowsのスタートアイコンを開く
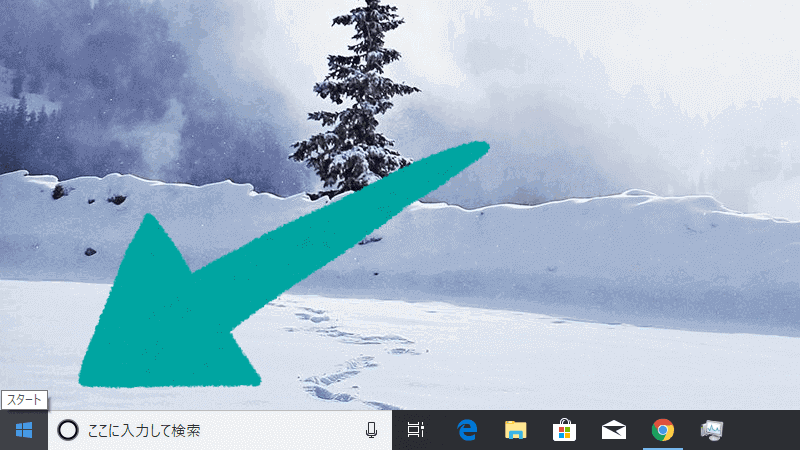
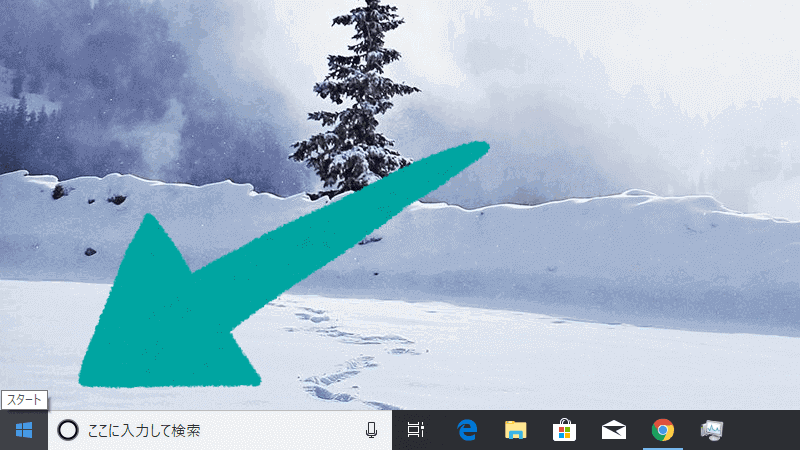
STEP
右一覧アプリの一覧があるので、それを(思いっきり)スクロール
かなり下のほうに行くと、「Windows システム ツール」があるのでそれを探します
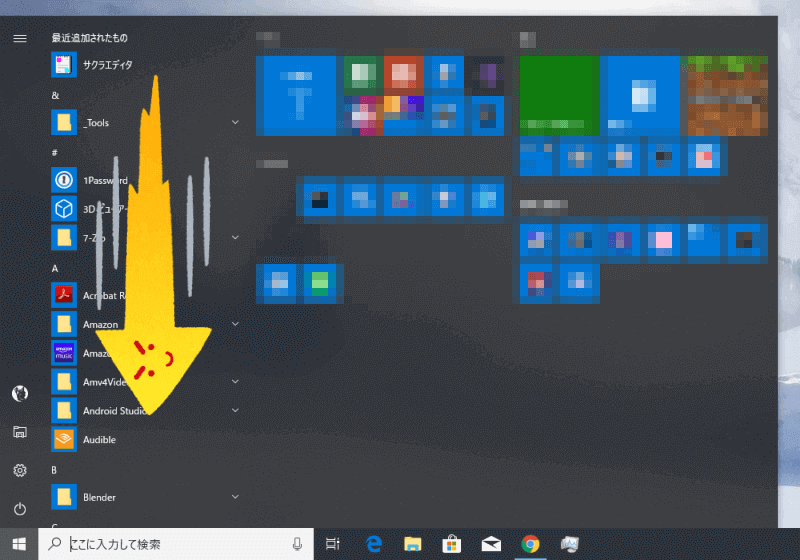
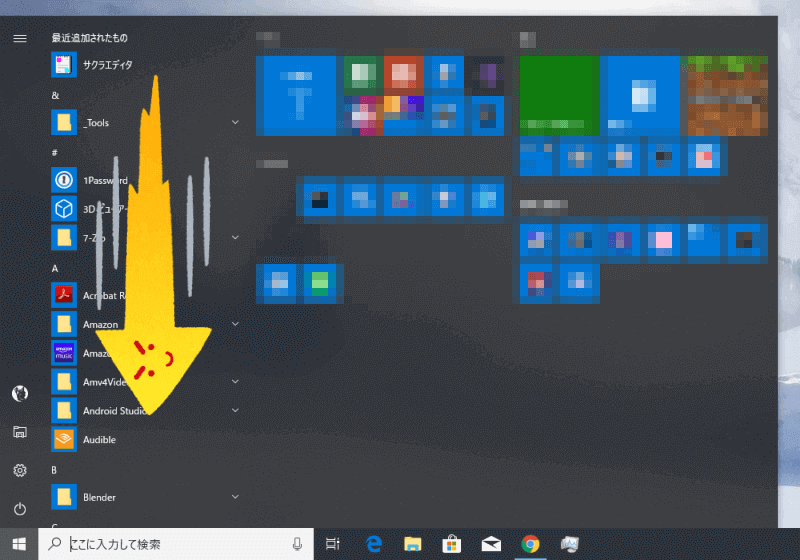
STEP
「Windows システム ツール」を見つけたら、それをクリックして展開
「コントロール パネル」があるので、それを右クリック
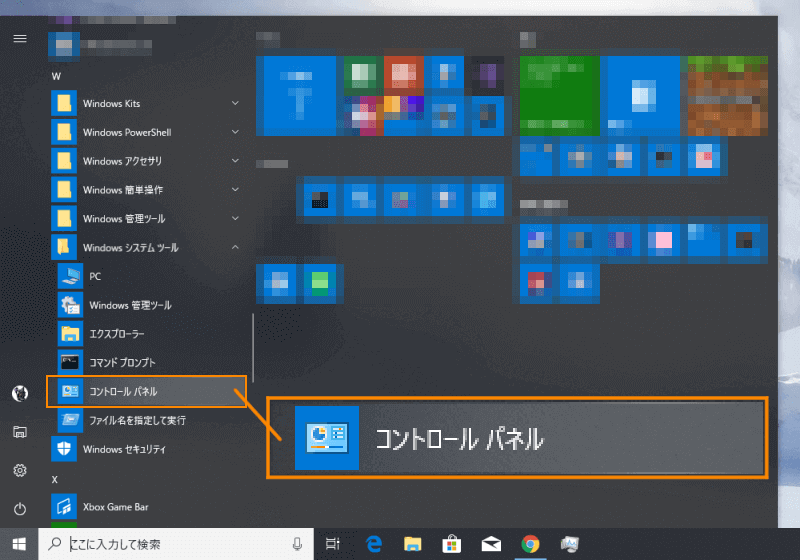
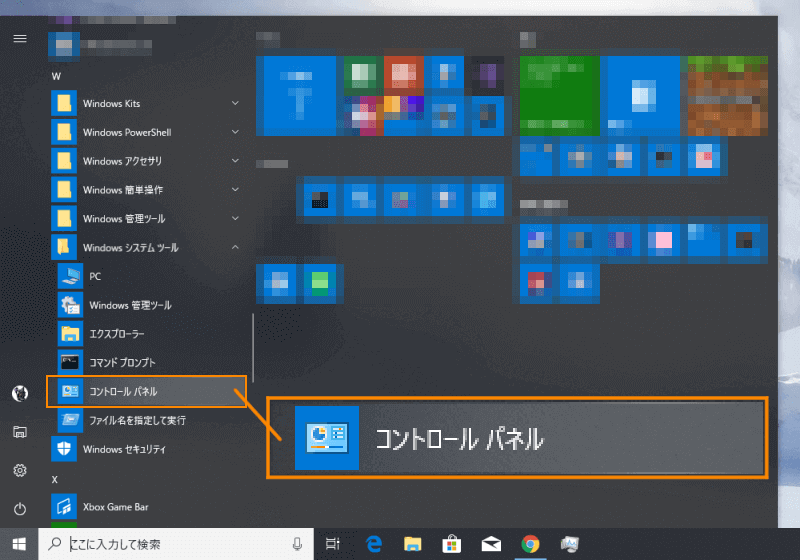
STEP
メニューが出てくるので、一番上にある「スタートにピン留めする」を選択
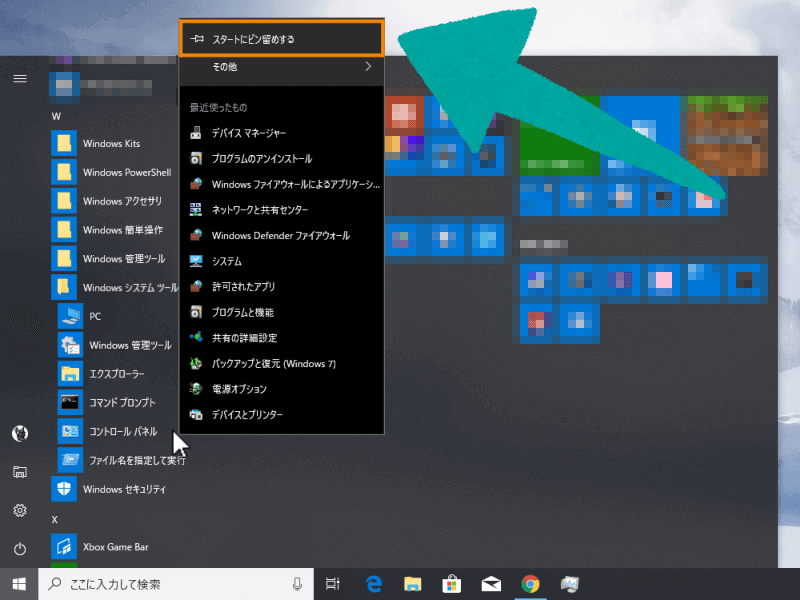
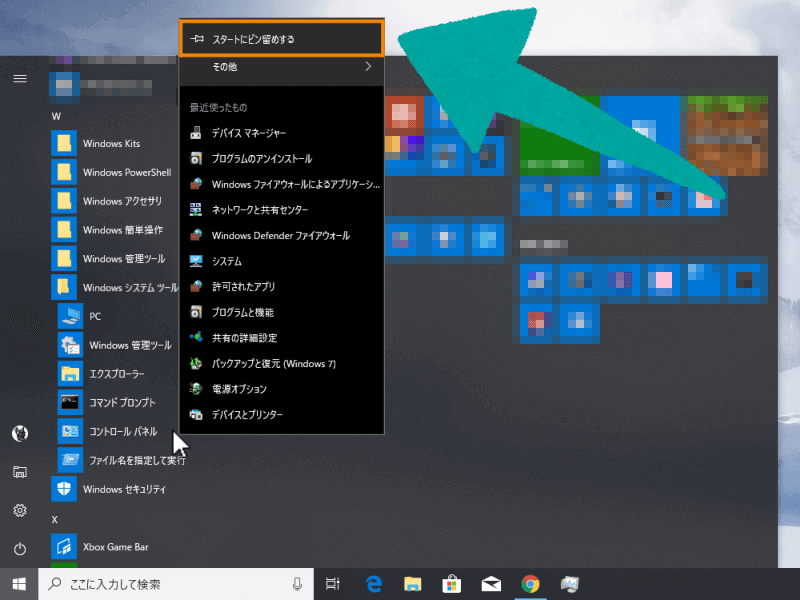
STEP
スタートに文字通り設置できました
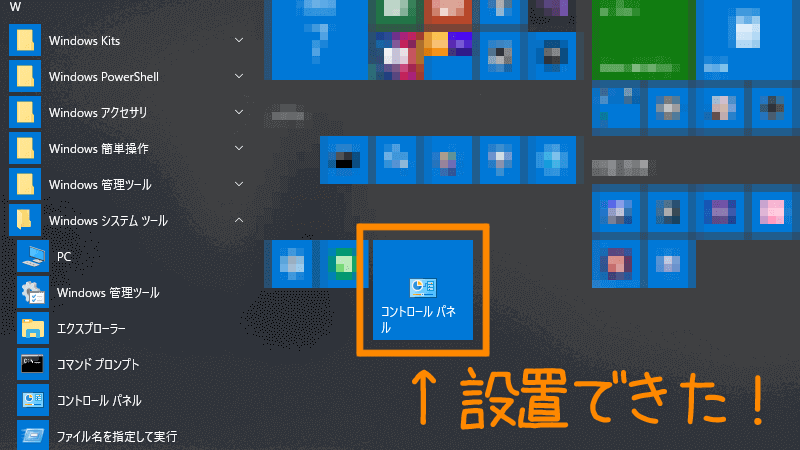
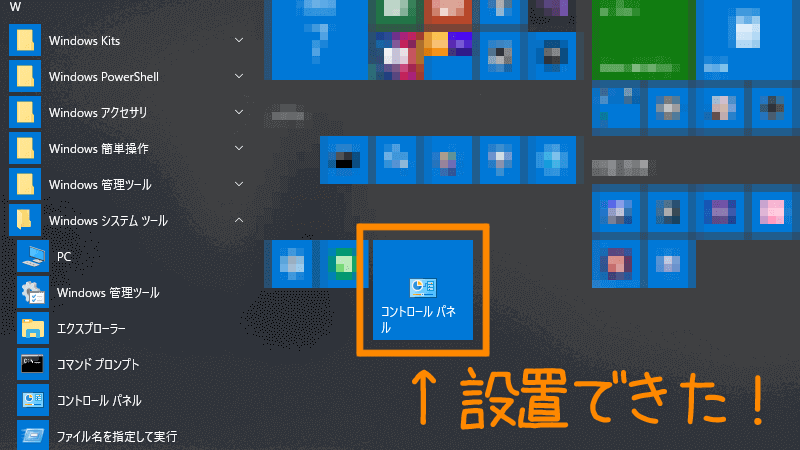
パソコンによっては、設置されるまでに数十秒かかることもあります。気長に待ってみましょう。
アイコンを縮小する!
アイコンが大きいと感じたら、小さくしてみましょう。
STEP
アイコンを右クリックするとメニューが出ます
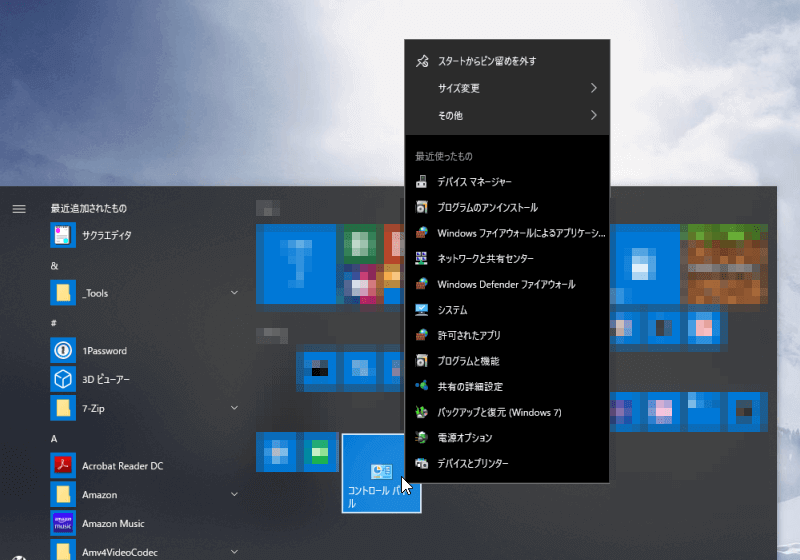
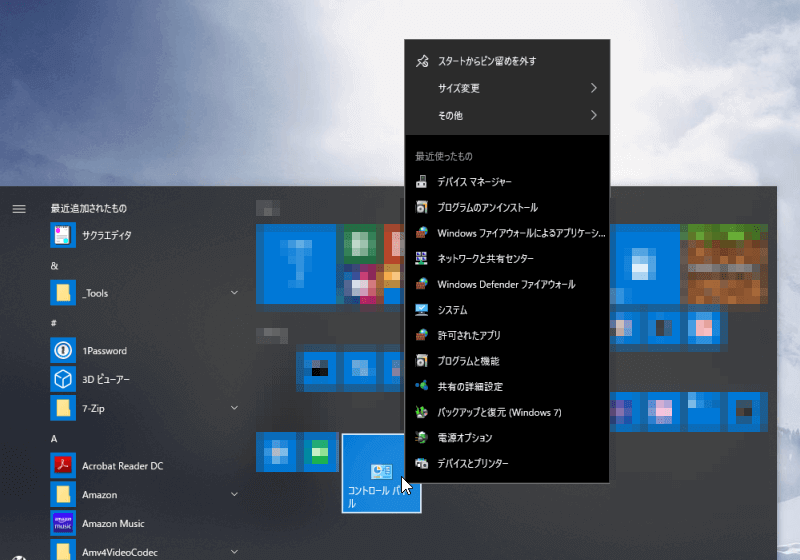
STEP
上にある「サイズ変更」から「小」を選択
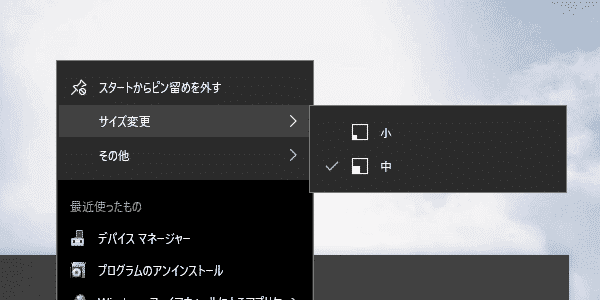
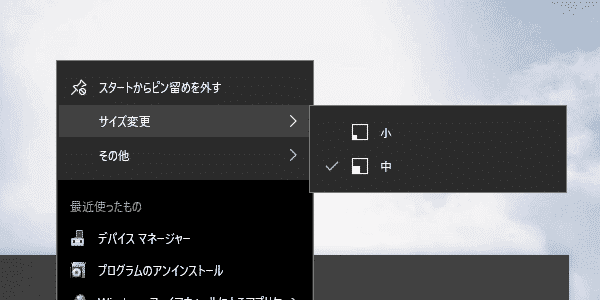
STEP
これで小さくなりました
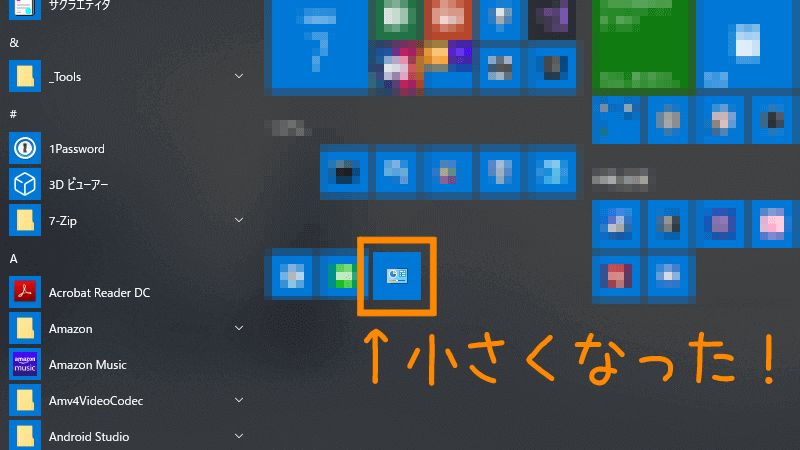
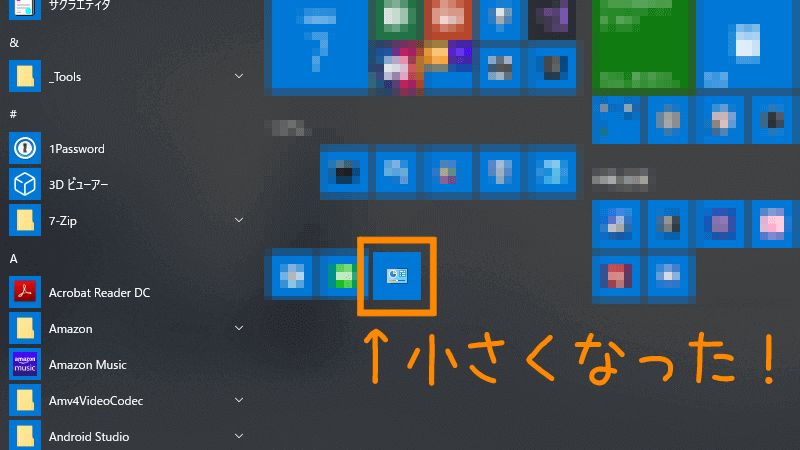
かんたんですね。
※ちなみに、ものによっては「横長」や「大」を選ぶこともできます。天気を表示するときなどにこれを使うと、情報を拡大して表示してくれるので便利です。
らくらく! 今度はタスクバーにコントロールパネルを設置してみよう!
手順自体は、先ほどの手順と似ています。途中から違うので、一つひとつ説明していきます。
STEP
右下にある、Windowsのスタートアイコンを開く
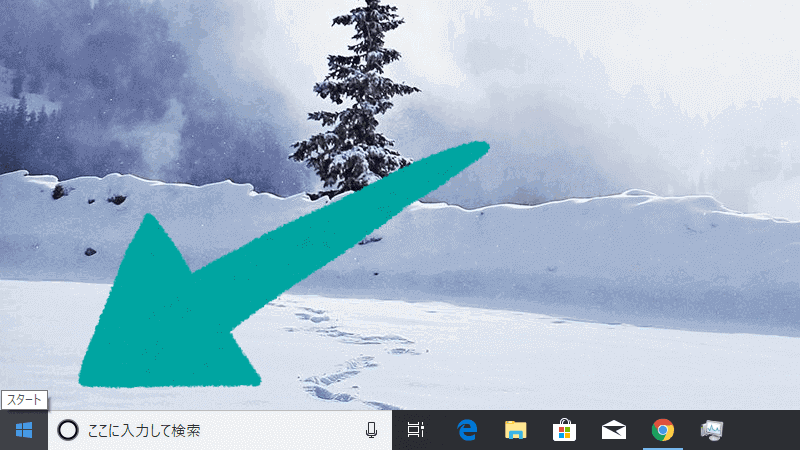
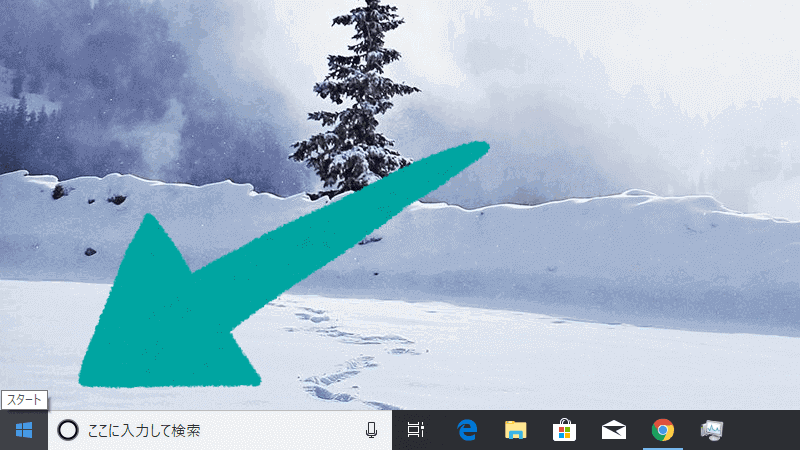
STEP
右一覧アプリの一覧があるので、それを(思いっきり)スクロール
かなり下に行くと、「Windows システム ツール」があるのでそれを探します
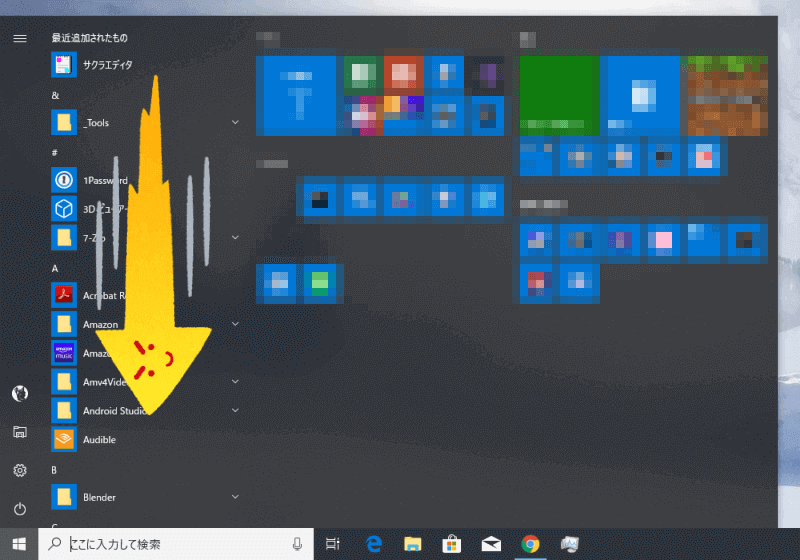
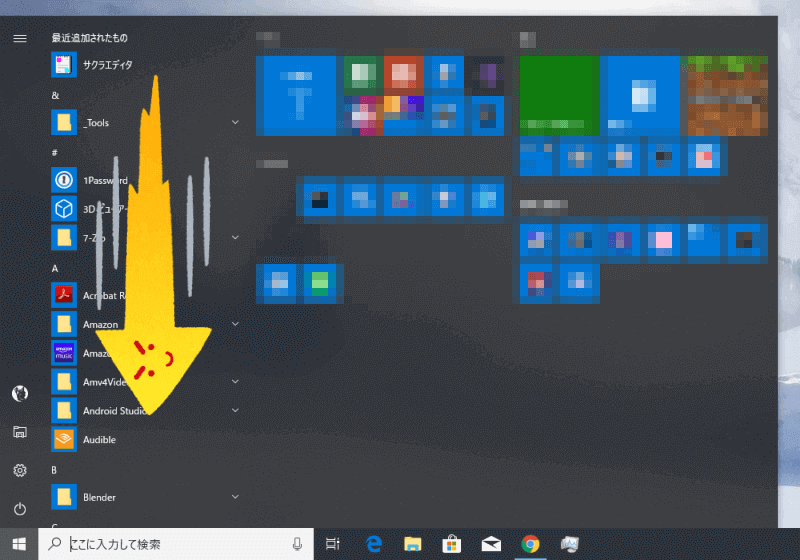
STEP
「Windows システム ツール」を見つけたら、それをクリックして展開
「コントロール パネル」があるので、右クリック
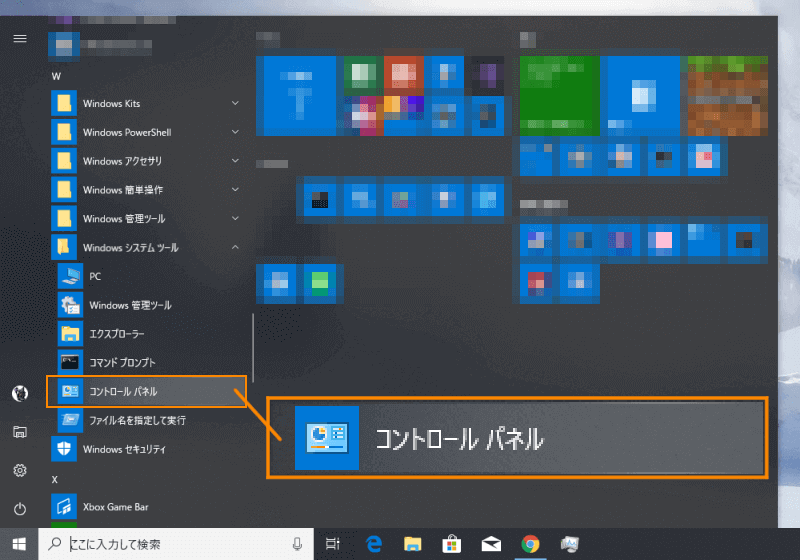
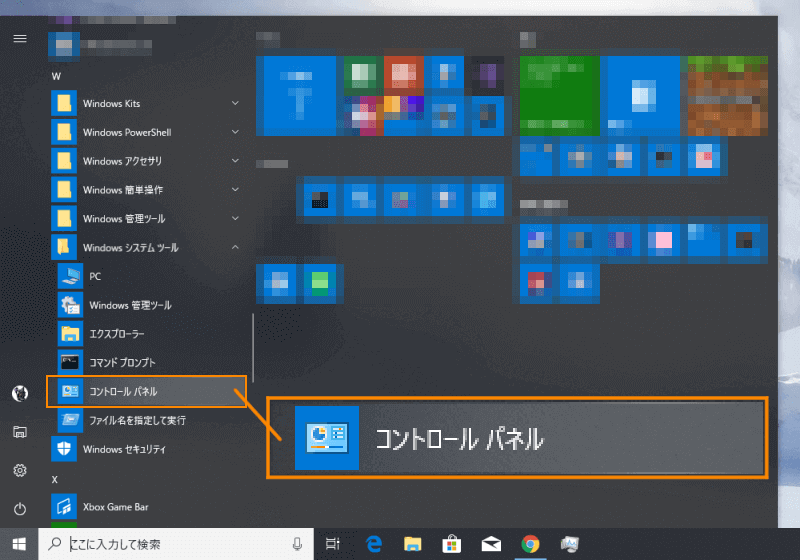
STEP
メニューが出てくるので、上にある「その他」から「タスクバーにピン留めする」を選択
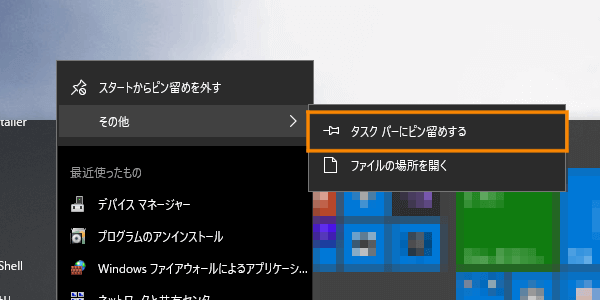
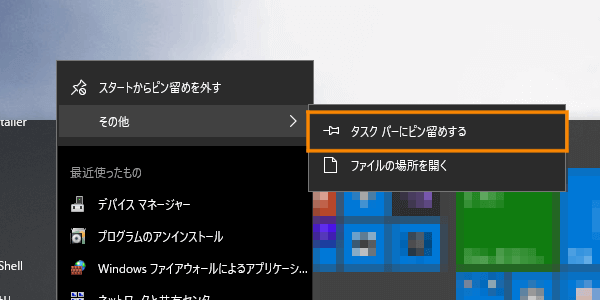
STEP
これで、タスクバーにコントロールパネルを設置できました。
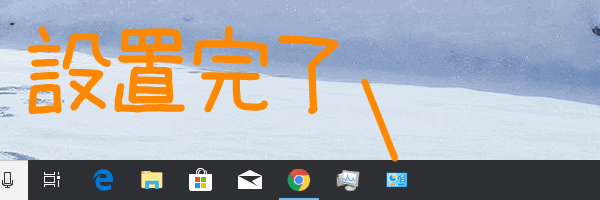
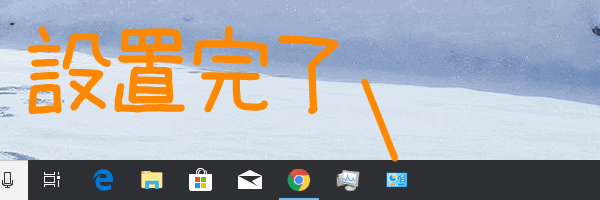
まとめ/うまく有効活用して、時短につなげよう
コントロールパネルをよく使う人は、上記の方法を使って設置して、素早く起動できるようにしてしまいましょう。
ちなみに、コントロールパネルに限らず他のソフトでもできます。
登録しておけば時短もできるので、作業もはかどりますね!
あわせて読みたい

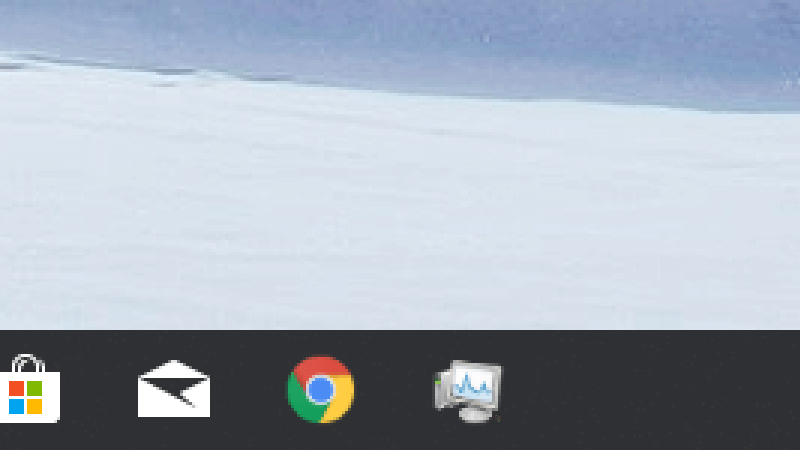
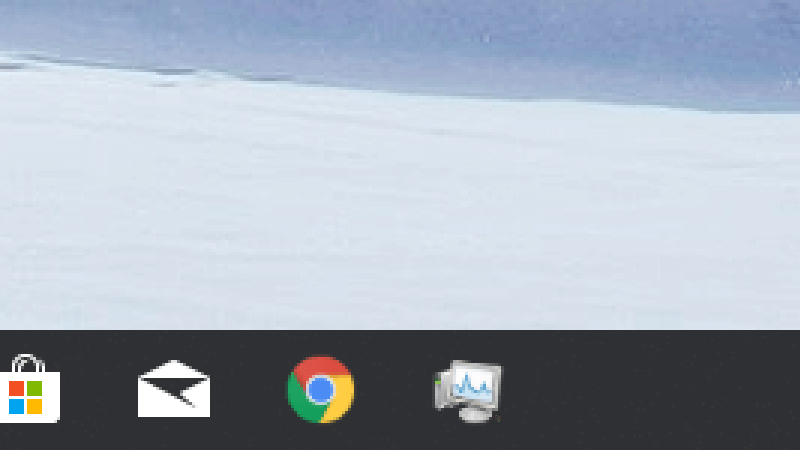
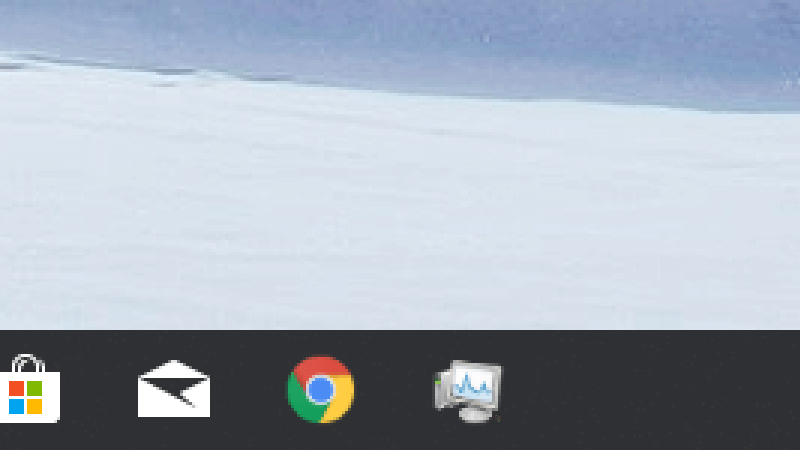
タスクマネージャーをタスクバー&ショートカット化、素早く起動する2つの方法(初心者向け) | 御茶ノ音(おち…
Windowsには、「タスクマネージャー」という便利なソフトが標準搭載されています。 このタスクマネージャーは、パソコン上で起動しているソフトの状態・使用率などを、一覧…


