皆さん、普段BGMやSEを管理するとき、どうしていますか?
おそらく、ほとんどの方がWindowsに標準搭載されているエクスプローラーを使っているのではないでしょうか。
しかし、そうしたOS標準ファイル管理ソフトって、どうしても痒いところに手が届かない……って思うかもしれません。
そもそもエクスプローラーが音源を「聴く」ことに特化していないため、微妙に感じる人も多いはず。
例えば、こんなことを思ったこと、ないですか?
- 音楽の名前だけじゃなく、タイトルや作者も手軽に見れたらなぁ
- 波形が見えると曲の雰囲気が把握しやすいのになぁ
- プレイヤーが別ウィンドウで開くから、ウィンドウが増えてうっとうしいなぁ
- もっとサクサク音源を聴けたらなぁ
これ、「Ready」なら全部解決しますぜ……。
今回は、Windowsで使える、Inamon’sで配布されている音源管理ソフト「Ready」を紹介します。VTuberや実況者にオススメなソフトです。
※公式サイトに、Windows 10(64bit)以外は動作未確認とありますが、Windows 11(64bit)でも問題なく使用できることを確認しました。
※ソフトのインストールと使用は、自己責任でお願いします。
「Ready」って何? 具体的にどんなことができる?
Readyは、PCのストレージ上にあるmp4やwavなどの音源ファイルを、一覧表示/再生/管理できるソフトです。
具体的にどんなことができるのか、ここでスクリーンショットや動画を交えて見ていきます。
※事前にエクスプローラー側でファイルを仕分けています。
まずは、私が管理している音源をエクスプローラー上で表示させてみます。
うーん、一覧で必要な曲情報が見れるというところは利点です。
ただ、それぞれ再生すると、別ウィンドウで再生ソフトが開いてしまうデメリットは大きいところ。
ジャンルや配布サイトで分けている場合、移動するときもフォルダを転々としなければならないため、わずらわしさがあります。
左のようにナビゲーションで展開する(親フォルダを表示する)設定にしてもよいのですが、不要な階層まで表示してしまうため、やはりエクスプローラーは使いづらさMAXです。
では、これを「Ready」のライブラリに音源を読み込むとどうなるでしょう。
お気づきの方もいるかもしれません……。
もう、この時点でやべー神ソフト。
まず、この「Ready」は、音源管理や曲情報の確認だけでなく、音源の可視化が一つのソフト内で完結します。
再生するときは、曲をシングルクリックで選択すれば再生されます。
キーボード上下でかんたんに次の曲/前の曲を再生可能なのも、大きな利点です。
そしてなにより、「音源ファイルを開く」→「別ソフト起動」という手間がこれで省けます……(Ready内ですべて完結)。
ライブラリにフォルダごと突っ込める。階層も認識される
曲を読み込むときは、左上のライブラリ(+Library)からフォルダごと突っ込めます。
例えば、BGMフォルダ/SEフォルダ/……のように分けている筆者みたいな方であれば、このフォルダを読み込むだけ。これで一括管理が可能です。
また、ファイル階層も認識されるため、フォルダ内をジャンルで分けていたとしてもすべて自動で読み込んでくれるというスグレモノ。
ちなみに、このフォルダの読み込みは、「初回だけ」やや時間がかかります。
理由は、曲ごとの情報をまとめたライブラリデータを事前に作成する仕様だからです。
一度作成してしまえば、そのライブラリから情報を参照してくれるおかげで、読み込みから移動までサクサク動くのが「Ready」の一番の利点なのです。すげぇ。
対応している拡張子は、以下の6種類(フォルダ内に対応している拡張子があれば、すべて自動でライブラリ化してくれます)。
- WAVE(~.wav)
- MP3(~.mp3)
- AAC(~.m4a)
- Ogg Vorbis(~.ogg)
- Windows Media Audio(~.wma)
- AIFF(~.aif)
一度読み込んでしまえば、曲情報を含んだメタタグ表示も、波形表示も、再生ですら爆速で閲覧可能。
左側の階層表示でサクサク移動できる。そして不要な階層は表示されない
加えて、左側のライブラリ(Libraries)にはフォルダの階層が常に表示されます。
これを選択することでそのフォルダを表示できます。表示されるのは、音源のあるフォルダのみです。余計なものは一切表示されません。
また、親フォルダを選択すると、その中にある曲“すべて”を表示する仕様になっています。
試しに上位の階層「1_BGM」を表示してみると、その中の子フォルダの中身も含んだすべての曲を表示してくれました。
上のように、「1_BGM」を選択するとBGM内の曲すべてが、下位の「OtoLogic」フォルダを選択するとOtoLogic内に限定して曲が表示されます。
子フォルダ(下位階層)でジャンル分けしていると、エクスプローラー上でいちいち子フォルダの中身を指定しないと曲が選べなかったんですよね……。
「Ready」だと、フォルダ内をジャンルごとに分けていたとしても、親フォルダを選択することでその範囲すべての曲が表示される仕様です。かなり便利。
つまり、逆に絞り込むことも可能。
例えば『騒音のない世界』の「ほのぼの・日常系」にまとめていた「ノスタルジック系」フォルダだけを見る場合は、左側で選択するとフォルダ内の11曲のみが右に表示されます。いや、こんなまとめ方してるの私くらいか?
※基本的にフォルダの遷移は左のライブラリ(Libraries)から行う形で、深い階層がある場合に「>」が表示される仕様です。
ちなみに、曲を選択した状態でドラッグ&ドロップすれば、他のソフトに読み込むことができます。
エクスプローラーからドラッグ&ドロップしたのと同じように、ソフトに依存せず(不意なエラーなしで)読み込めるのが利点です。
「でも別の音源管理ソフト使ってるしいいかなぁ……」という人も、中にはいるかもしれません(皆さんの環境も気になるので、一番下のコメント欄に書き込んでくれるとうれしいです)。
もちろん私も、Wavesの「COSMOS」や「MUTANT」など、いくつかの音源管理ソフトを試してみました。
ただ、操作性が悪かったりバグがあったりして、結局OS標準のエクスプローラーに戻ってしまったんですよね。
海外製のソフトもいくつか試してみましたが、対応拡張子が.wavのみだったり、なぜかクラウドとの連携が必要だったり、ソフトの動作がもっさりしているものもあり……。
ちなみに、Premiere Pro/After Effectsのプラグイン「Animation Composer」も音源管理できます。Readyと近い感じで使えますが、ウィンドウ移動で再生がストップされる、AviUtl等の他ソフトで使えないなど制約がいくつかあったので、やっぱり惜しい感じです。
そんな中で、日本人のオーディオディレクターさんが作ったという「Ready」を見つけ、いざ使ってみたらYouTube実況者や動画制作にオススメできるくらい扱いやすかった……というわけです。
一覧表で、ざっくりまとめて比較してみるとこんな感じ。
| Ready | エクスプローラー | MUTANT | COSMOS | Animation Composer | 某その他海外製 | |
| 設定言語 | △(易しい英語) | ◎(日本語) | ◎(日本語) | ×(英語) | ×(英語) | ×(英語) |
| 音源への特化 | ◎(BGMやSE) | ×(雑多) | ◎(BGMやSE) | △(SE) | ◎(BGMやSE) | ―(様々で比較不可) |
| 再生しやすさ | ◎(自動再生あり) | △(別ソフトで開く) | △(ダブルクリック) | ○ | ○ | ×(そもそも重い) |
| ソフトの軽さ | ◎(軽い) | △(やや重い) | ◎(軽い) | ×(重い) | △(やや重い) | ×(重い) |
| ファイル対応形式 | ◎(大体対応) | ◎(ほぼ開ける) | ○(.ogg未対応) | ×(.mp3未対応) | ◎(大体対応) | ×(.wavのみ等) |
| 制限の有無 | ◎(無料) | ◎(標準搭載/無料) | ◎(無料) | △(アカウント必須) | △(アカウント必須) | ×(クラウド必須等) |
| ソフトの互換性 | ◎(他ソフトおk) | ◎(他ソフトおk) | ◎(他ソフトおk) | ◎(他ソフトおk) | ×(PrやAeのみ) | ◎(他ソフトおk) |
| 個人的オススメ度 | ◎(必須だと思う) | ○(惜しい) | ○(惜しい) | ×(不可) | ○(惜しい) | ×(不可) |
(もっと広まれ〜)
他のソフトと比べた、「Ready」ならではの利点
ここからは、そんな「Ready」の利点を見ていきます。
エクスプローラーや他ソフトじゃできないことができる、かゆいところに手が届くようなソフトです。
事前にライブラリを作ってくれるから、再生も検索もめちゃくちゃ軽い
「Ready」の一番の利点は、なんといっても動作が軽いこと。
前述した通り、初回読み込み時にライブラリを作成し→それをもとに曲情報を表示してくれるため、ソフトの起動から動作、再生まですべて爆速です。
また、ライブラリは音源と分けたデータとして保管されているため、設定していたタグやメタデータが勝手に破壊されないようになっています。
加えて、「Ready」は検索機能がついているのですが、検索する際も一瞬でファイルが表示されます。
ちょうどWindowsでいう「インデックス」みたいなイメージですね。
タイトル(曲名)やアーティスト名、ジャンルでの検索も一括で可能。
「名前やイメージは断片的に覚えてるんだけど……どこだ?」というときに便利です。
シングルクリックで試聴、上下で曲移動が可能
「MUTANT」を使ったことがある方はわかるかもしれませんが、音源を聴くときにダブルクリックしないと再生されないんですよね……(ここがMUTANTの唯一の欠点)。
「Ready」は自動再生機能(Auto Play)がついているので、これをONにすれば、音源を選択したタイミングで再生されます。
つまり、シングルクリック(1回のクリック)で選択したときに音源が再生されるので、素早く聴けてストレスフリーです。
また、音源を選択した状態でキーボードの上下キーを押すと、次の曲/前の曲で移動できます。
これでサクッと爆速試聴ができるというわけです。
初めからダークモードで、夜間の作業も苦じゃない
動画編集をするときって、夜間の作業も多くなりがちじゃないですか?
「Ready」はもともと濃いグレー基調の、ダークテーマです。夜の作業時に、まぶしい真っ白背景で疲れることはありません。
逆に、ライトテーマにすることはできない(ダークテーマのみである)ため、その点は注意です。
ストックしておきたい曲を見つけたら、チェックで保持できる
一通り聴いてみて、実況の音源に合いそうなものを見つけたら、Enterキーでチェックを入れて保持することができます。
チェック済みの音源は、Checked(チェック済み)タブで確認できます。
ただし、チェックした項目は、ソフトを終了するとすべて消えてしまいます。
「お気に入りの曲を保存しておく」よりも、「編集中の動画に合いそうなものを気軽にストックしておく」という使い方が正しいようです。
聴いた曲の履歴が残る
「あれ、さっき聴いた音源なんだったっけなぁ」というときに役立つのが、「History(履歴)」タブです。
良さげな曲があってもメモやチェックをし忘れてしまった……という場合でも、直前に聴いた音源を履歴タブで見れます。
こちらもソフトを終了すると、履歴がすべて消えるようになっています。
ちなみに、左上のハンバーガーボタンから「どれだけの履歴を保持しておくか」設定できます。
ざっと見ましたが、「Ready」の利便性はこんな感じです。
そんな、音源管理のかゆいところに手が届く利点だらけのReadyですが、
- 言語が英語である
- Windowsでしか使えない(おそらく64bitのみ※要検証)
- 使用にランタイムの「.NET Core 3.1」以降が必要
というデメリットもあります。
英語は、チェック(Check)、サーチ(Search)、クリエイト(Create)などのかんたんな単語しか出てこない(=難しい文章は出ない)ので、あまり支障はないと思います。
後者の「.NET Core」は、必要な人だけ“一度”インストールすればおkです。ここは後に解説します。
以下に具体的なインストール方法を書きますが、パソコンへの導入はかんたんで、大体カップラーメンができあがるくらいの早さで済みます(うまくいけば)。
「Ready」の導入方法
「Ready」は以下からダウンロードできます。
ダウンロードしたら、ZIPを解凍し、中のセットアップファイル(Ready_Setup.exe)を実行します。
「WindowsによってPCが保護されました」と表示されたら、「詳細情報」をクリックし「実行」を押します。
※これは、このファイルを実行したユーザーが少ないことや、発行元が不明なときに表示されます(→筆者は数ヶ月使用していますが今のところ問題なし)。
実行すると、インストールのためのセットアップが開きます。
デスクトップ上にアイコンを置きたければチェックを入れ、「次へ」を押します。
インストール先を選ぶ画面が出てきたら、変更したい場合のみ変更した上で、次へ進みます(今回は出ていません)。
「インストール」を押します。
自動的にファイルを展開してくれるので、待ちます。ここでエラーになってしまう場合は、Microsoft Defenderなどのセキュリティソフトの設定を確認してみてください。
これでインストール完了です。
「完了」で終了します。
「.NET Coreをインストールしてください」と出たら
「Ready」を開こうとすると、こんな画面が出てくるかもしれません。
これは、ざっくり言えば
という意味。ランタイムは「ソフトを動かすのに必要な部品」みたいなイメージです。
なので、「はい」を選択して、ランタイムをインストールしてくればおk。
ただ、ここで注意が必要なのが、他のバージョン(6や7など)では動かないという点。指定通りバージョン3の最新版をインストールしましょう(※現在の3.1の最新版で動きました)。
「はい」を選択すると、Microsoftの公式サイトに遷移します(←念のためここにもリンクを貼っておきます)。
真ん中にある「デスクトップアプリを実行する」から、[X64のダウンロード]を選択してダウンロードします。
ダウンロードしたら、セットアップファイル(windowsdesktop~x64.exe)を実行します。
インストーラーが開くので、「インストール」を選択します。
自動的にセットアップされるので、少し待ちます。処理中にエラーになってしまう場合、Microsoft Defenderなどのセキュリティソフト設定を確認してみてください。
インストールが完了すると、下のような画面になります。
「閉じる」で終了します。
これで、「Ready」が起動できるようになりました。
「Ready」の使い方
さて、開くとこのような画面が出てきます。
まだ何も入っていませんね。
音源を追加するには、左上の[+Library]をクリックします。
すると、「Create New Library(新規ライブラリを作成)」ウィンドウが開くので、「Library Folder」でフォルダを指定します。
ここでは、予め作成していた「1_BGM」フォルダを指定してみます。
[Create]で作成します。
曲数が多いほどライブラリ作成に時間がかかるので、気長に待ちます。
(音源数にもよりますが)大体数分待つと「COMPLETED(完了)」と表示されるので、[Close]で閉じます。
これで音源をライブラリ化できました。
左枠に表示されたフォルダ名(ここでは1_BGM)をクリックすると、このように音源を一覧で表示してくれます。
ここで、BGMフォルダの他にSE(効果音)フォルダを追加したい場合は、都度「+Library」から追加すれば、二段目以降に表示されるようになります。
再生する場合は、右側で対象の音源をクリックすればおkです。
音源を選択しても自動再生されないけど、どうすればいい?(シングルクリック)
曲を選択したときに、自動的に再生されないことがあるかもしれません。
シングルクリックで再生されないときは、「Auto Play」がONになっているか確認してみてください。
再生マークと音量調節バーの間にあるマークが「Auto Play」ボタンです。
この「Auto Play」ボタンをクリックして自動再生を有効化にしてください。アイコンが明るくなればONになっています。
新しくダウンロードした音源を更新する方法
良い音源を見つけた……そんなとき、新たな音源を入れても「Ready」のライブラリは自動更新されません。自動更新をあえて犠牲にし、ライブラリを“事前に”作る形だからこそ、ソフトの動作が爆速なんです。
つまり、新たな音源をダウンロードしたり移動したりしたのであれば、ライブラリも更新する必要があります。
ここで、『DOVA-SYNDROME』のライブラリを更新してみましょう。
まず、「Ready」左側で、対象のフォルダを右クリックします。
[Update]をクリックします。
「Update Library」ウィンドウが開くので、気長に待ちます。
完了したら、[Close]で閉じます。
これで、ライブラリも更新されました。
(全体を更新したい場合も、1_BGMのような全体のフォルダを指定して[Update]をすればおkです)
Point/ライブラリに新たな音源フォルダを追加する場合は要注意
ここで一つ注意が必要なのが、BGM(親フォルダ)内に新しいフォルダ(子フォルダ)を追加したときです。
例えば、いつも通りフリーBGM素材を漁っていたら、良き配布サイトを見つけてしまった……なんてことはよくある話。1_BGMの下に(新サイト名の)子フォルダを作るかもしれませんが、やはり自動更新はされません。
このとき更新する場合、「+Library」からそのまま追加すると、以下のようになってしまうので注意が必要です。
新たなサイトや仕分け(子フォルダ)を追加した場合は、親フォルダ(ここでは「1_BGM」)をアップデートする必要があります。
アップデートするのはかんたんで、親フォルダを右クリック→「Update」をするだけです。
すると階層が更新されて、追加した子フォルダが認識されました。
新しいサイトからダウンロードしてきた場合は、この方法でアップデートしましょう。
「Ready」の大まかな使い方はこんな感じです。
まとめ/音源管理ソフト「Ready」、とってもオススメなのでまずは使ってみるべし
今回は、フリーで使える音源管理ソフト「Ready」を紹介しました。
BGMや効果音を多用するYouTube/ニコニコ動画実況者やVTuberの人にめちゃくちゃオススメなソフトです。
ダウンロードした音源があっても、私みたいに「大量すぎて活用できていない!」という人は入れてみると良いですよ~。



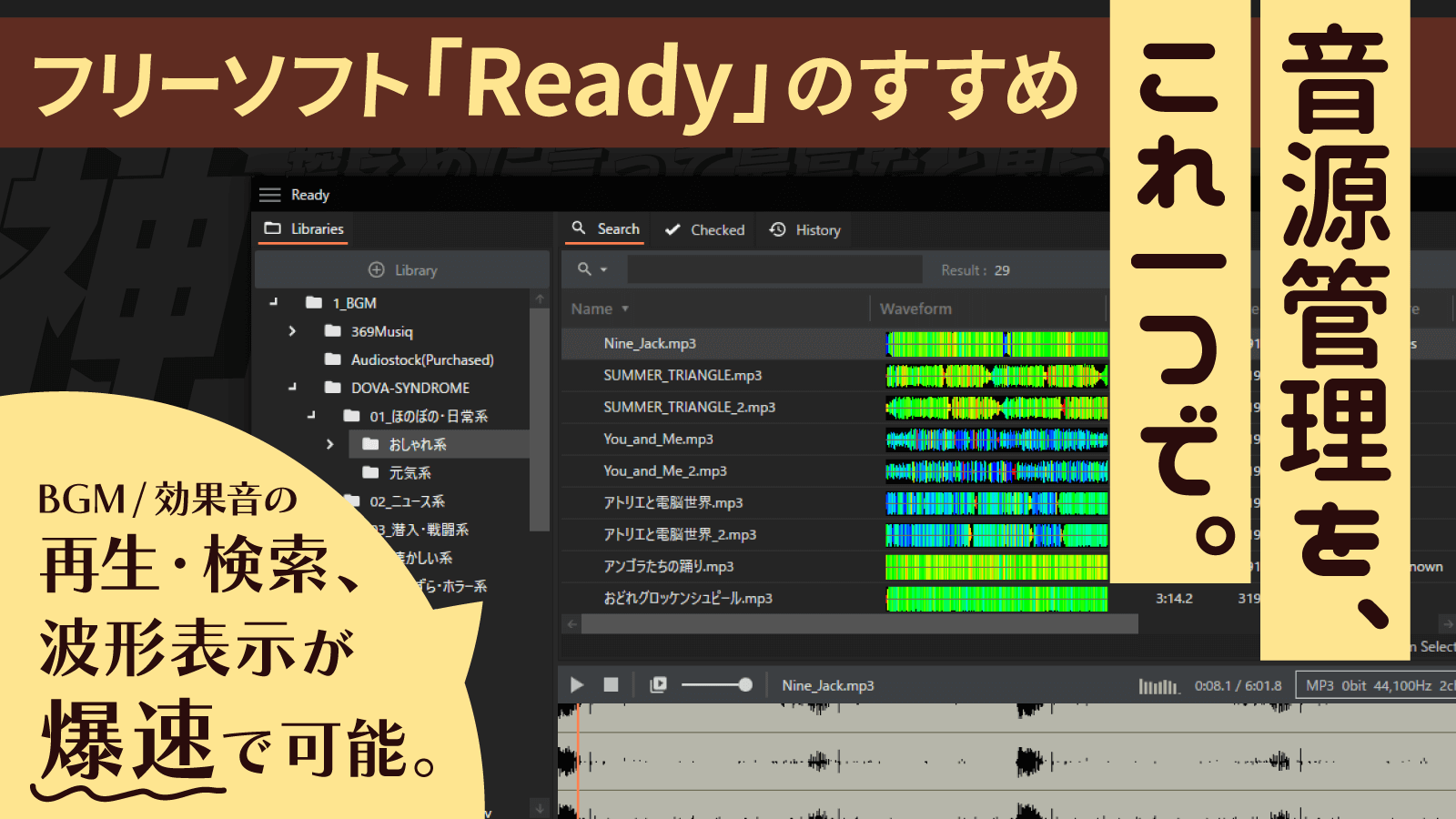
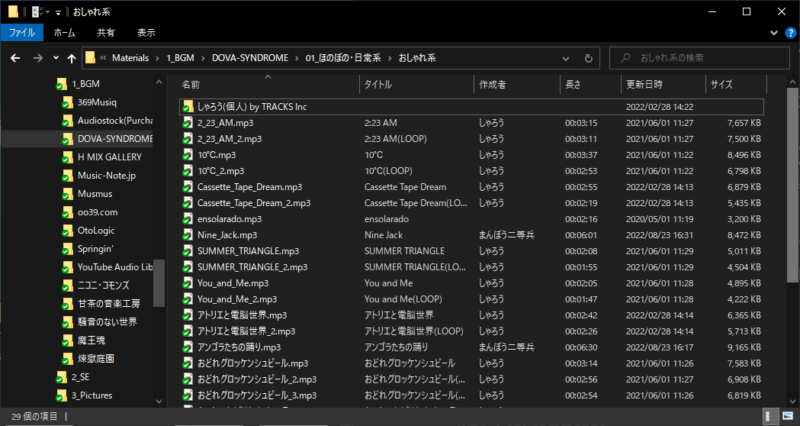
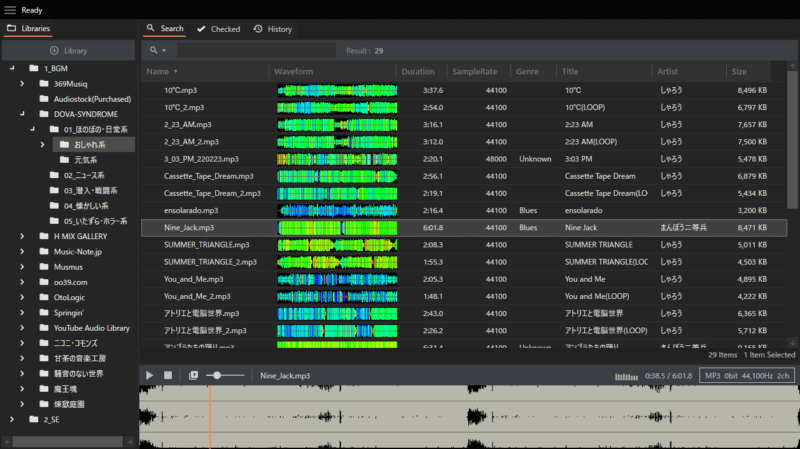

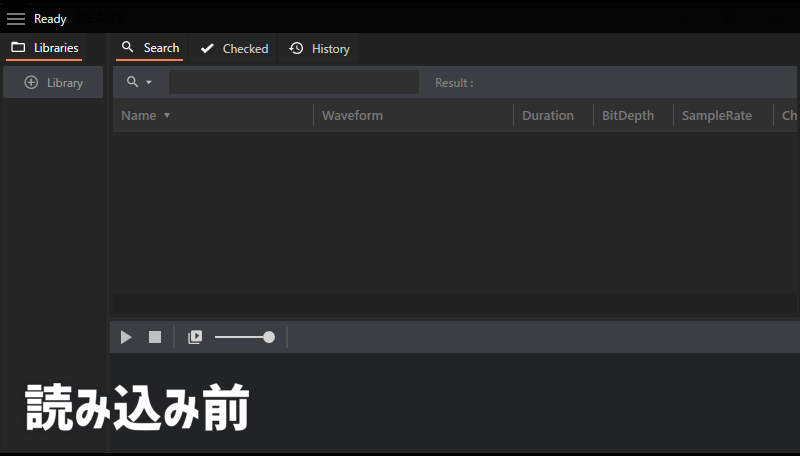
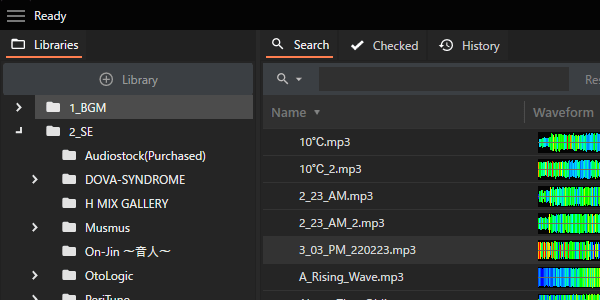

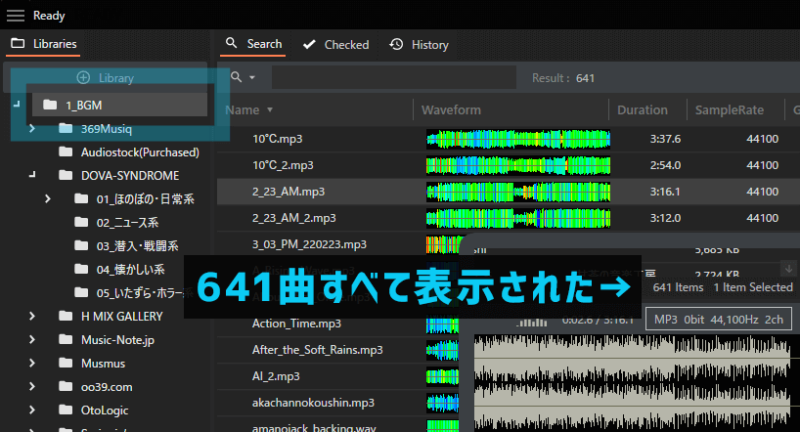
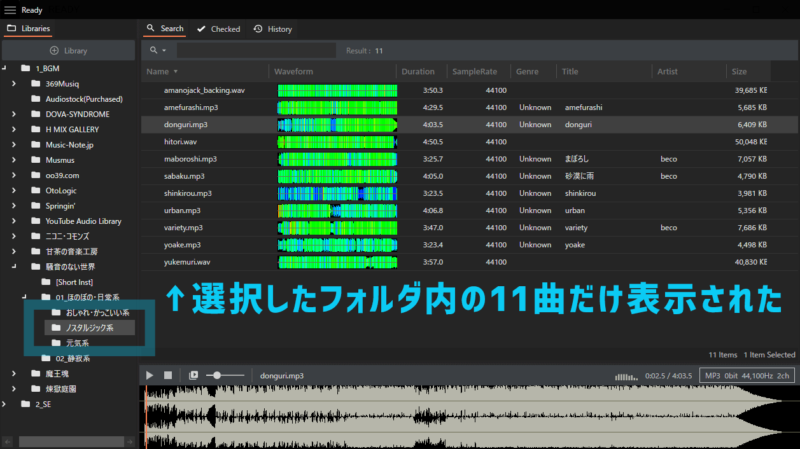
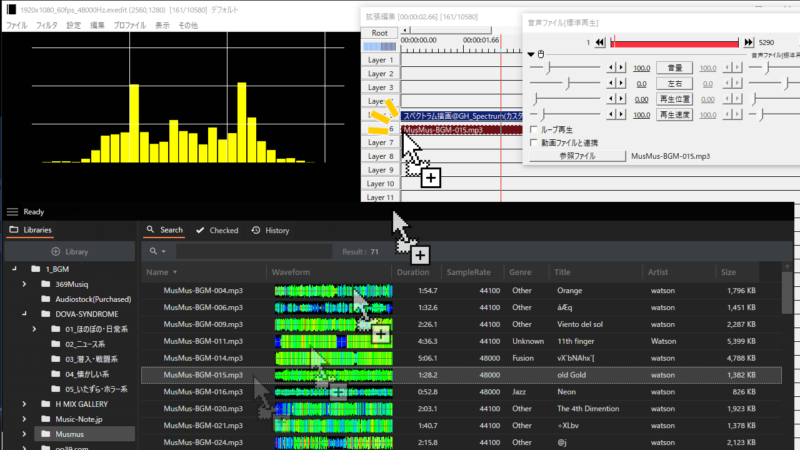
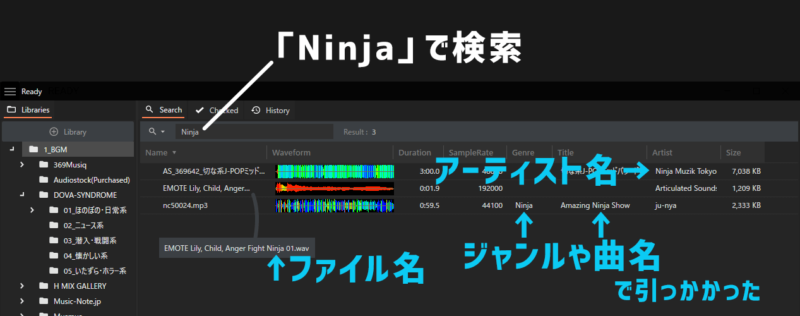
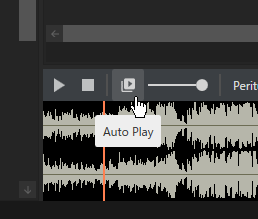
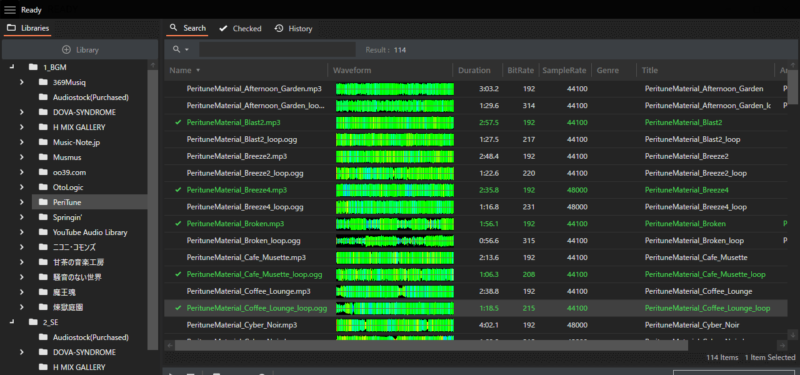
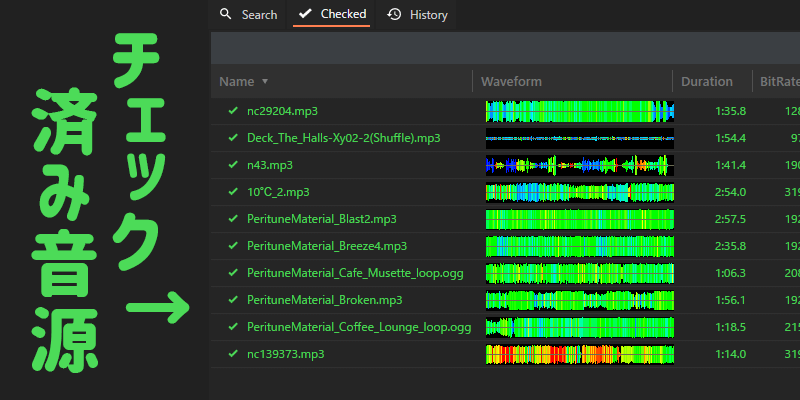
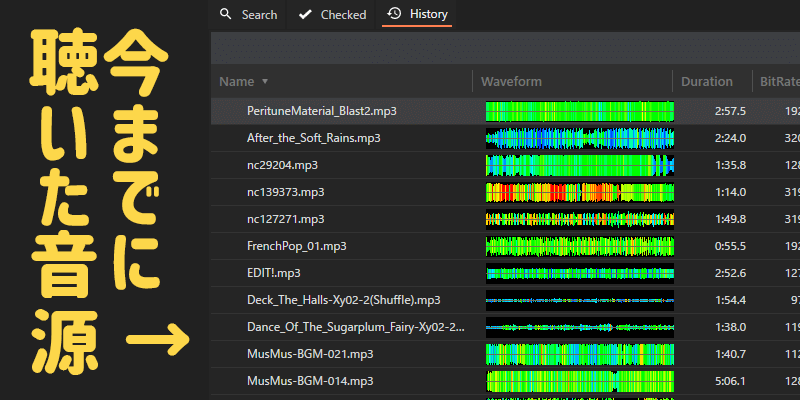
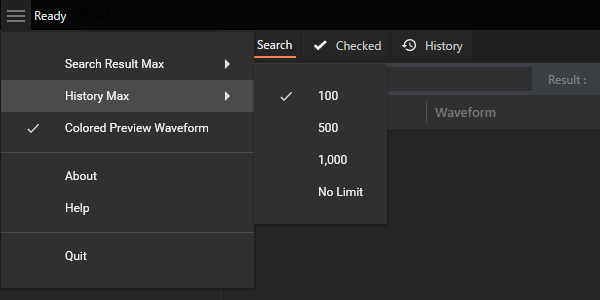
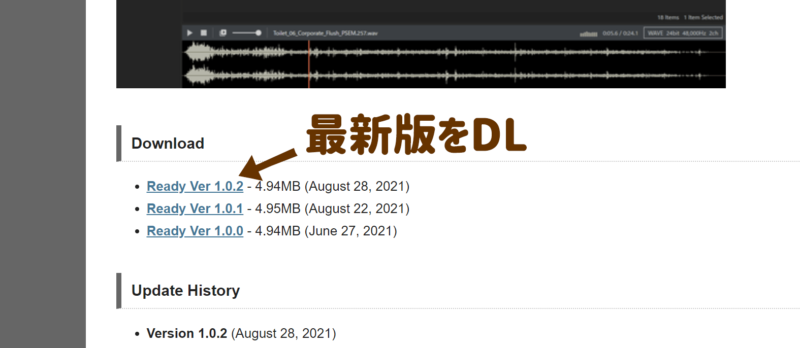
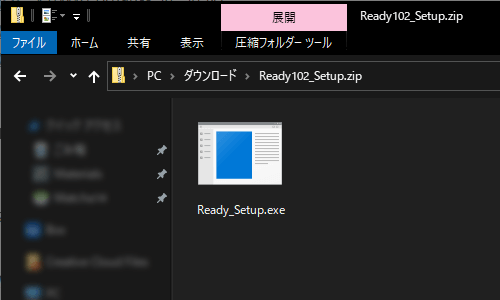
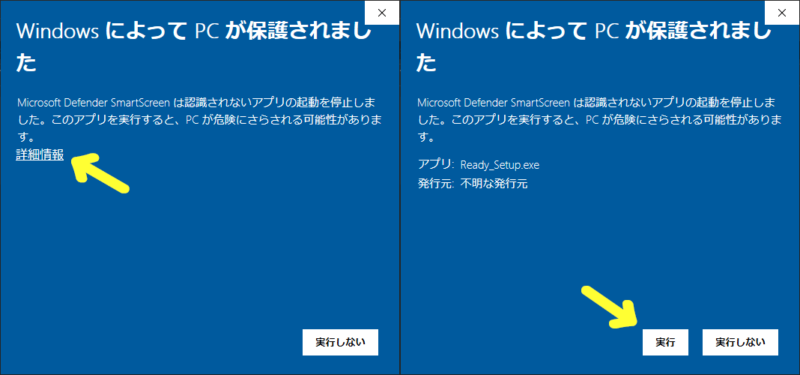
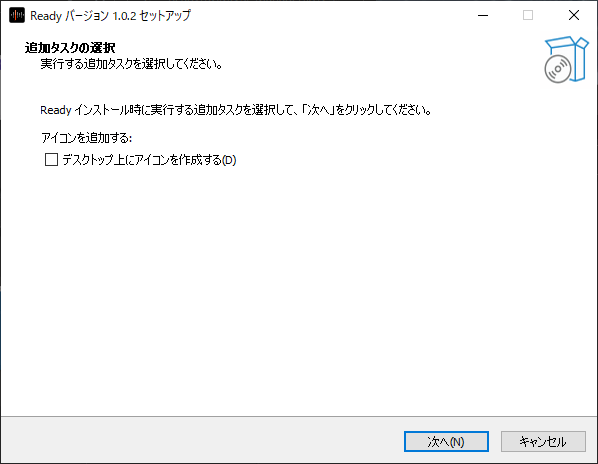
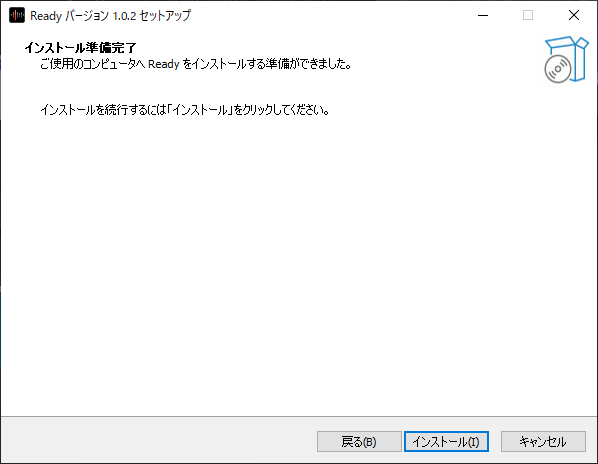

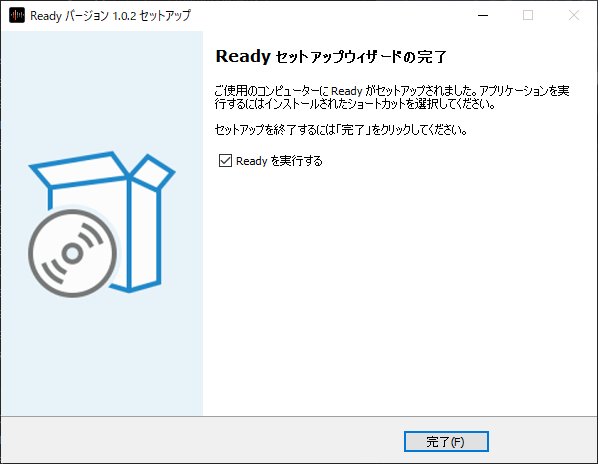
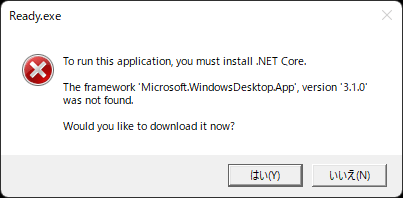
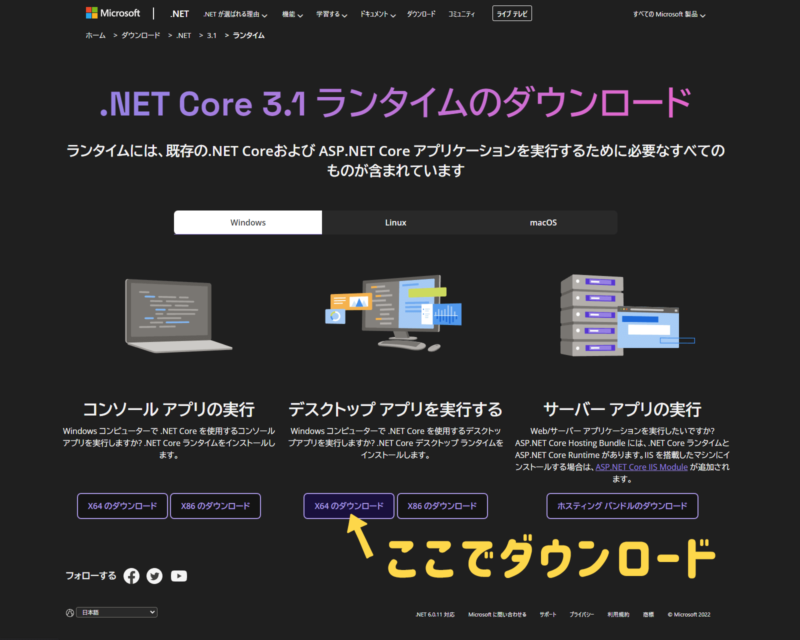

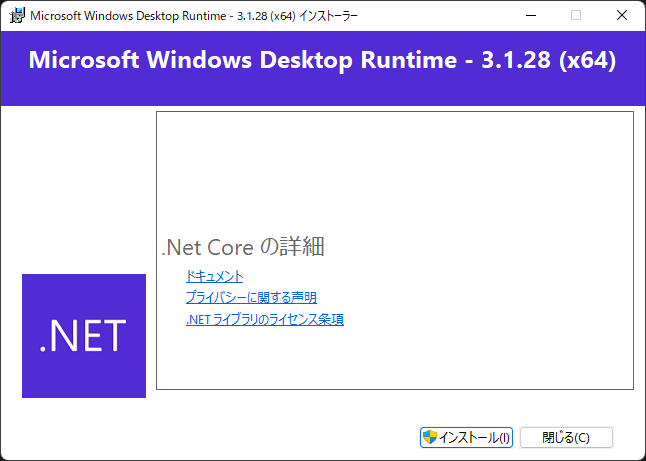
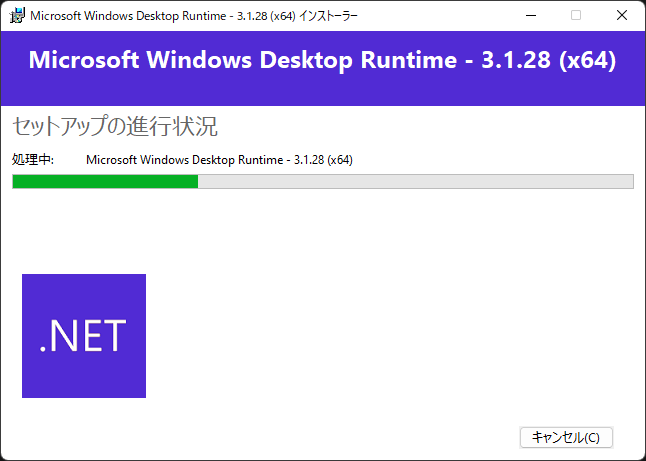
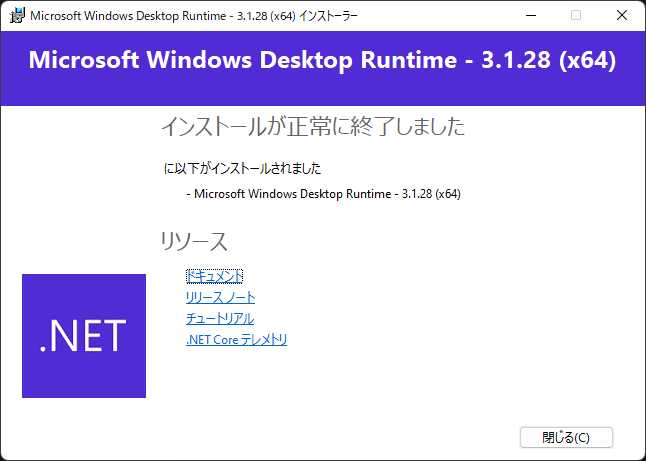
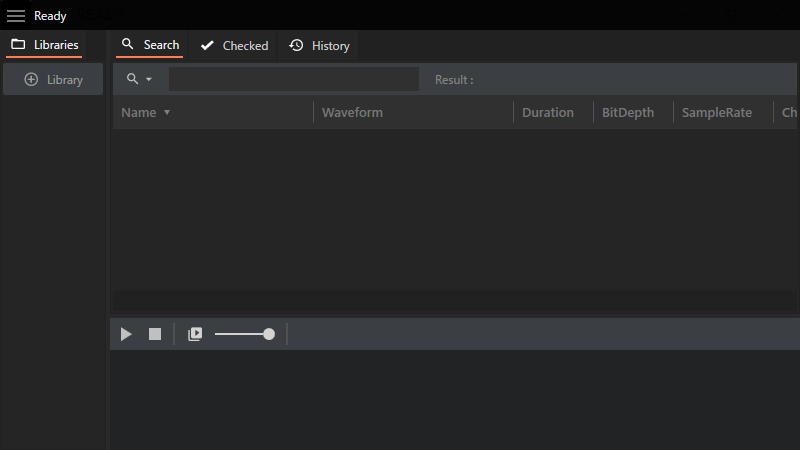
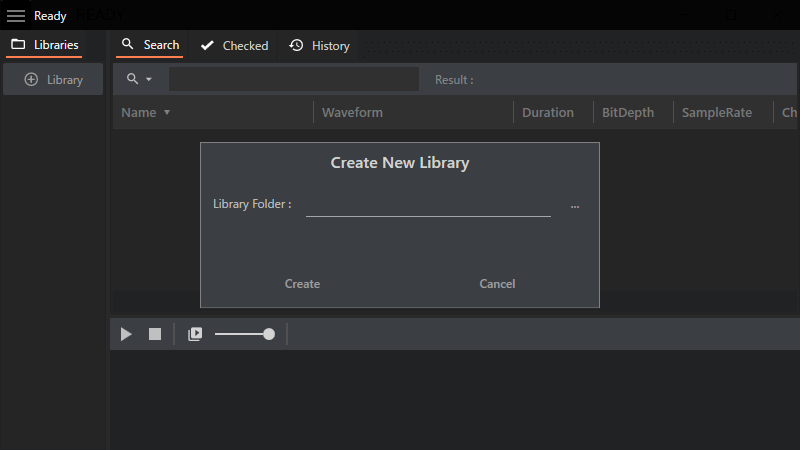
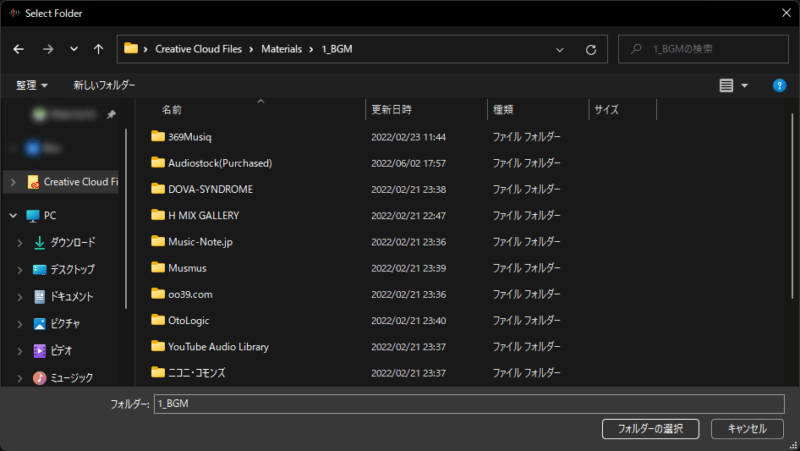
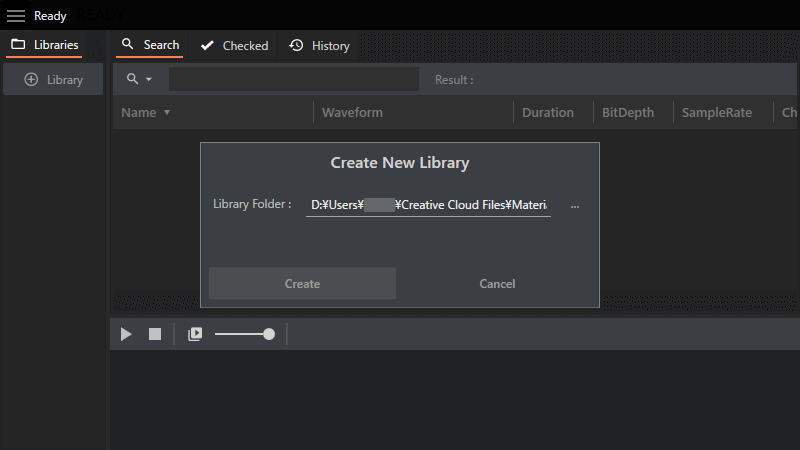
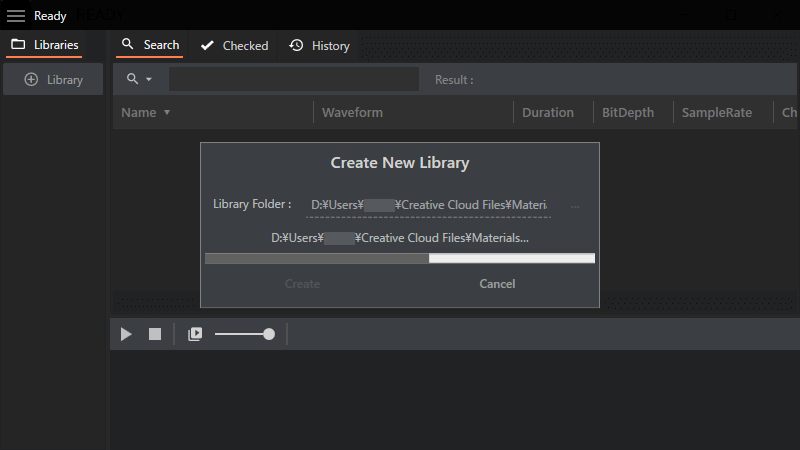
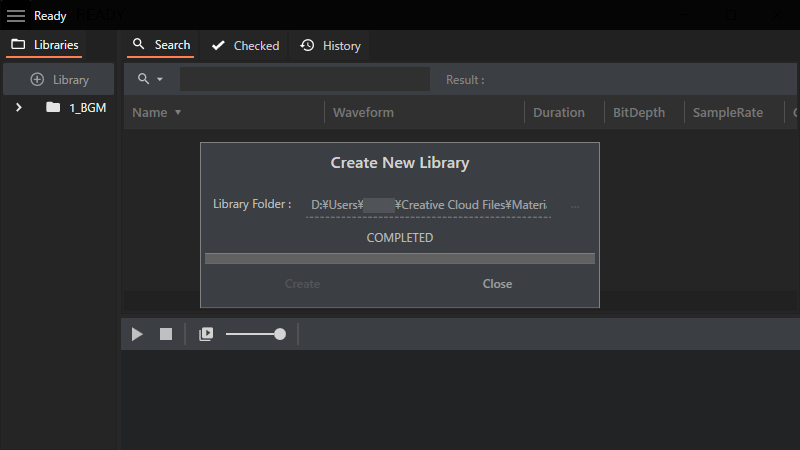
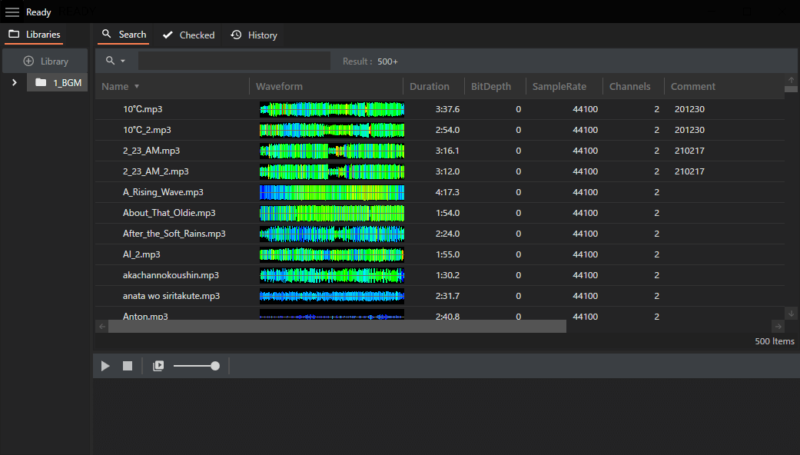
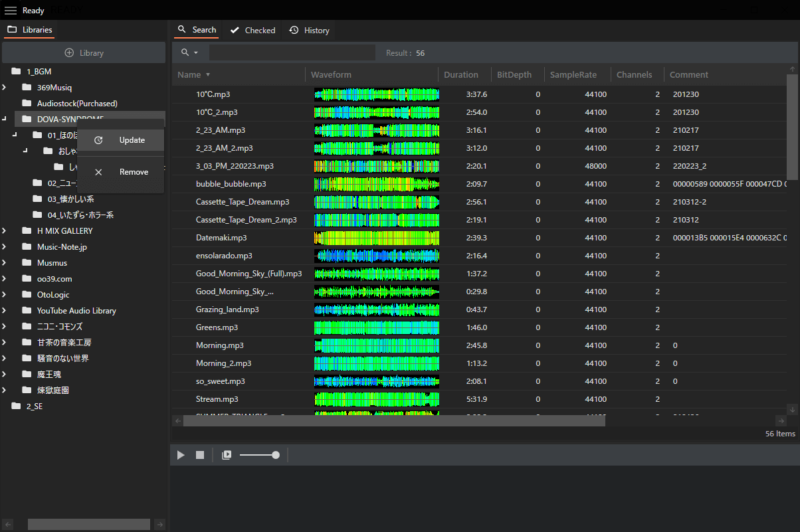
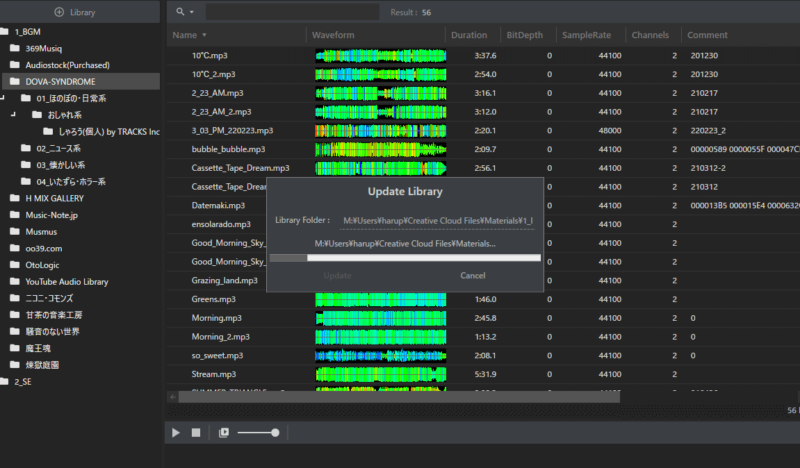
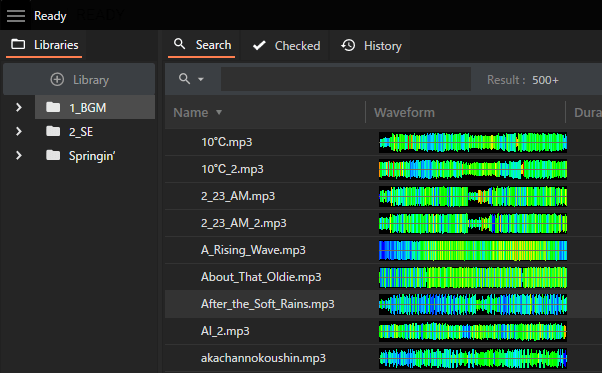

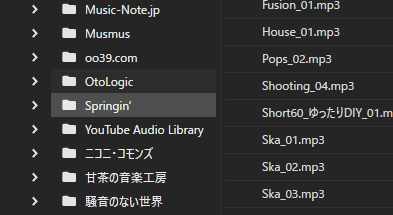

コメント一覧 (1件)
まじで助かりました。ありがとうございます…ありがたやありがたや