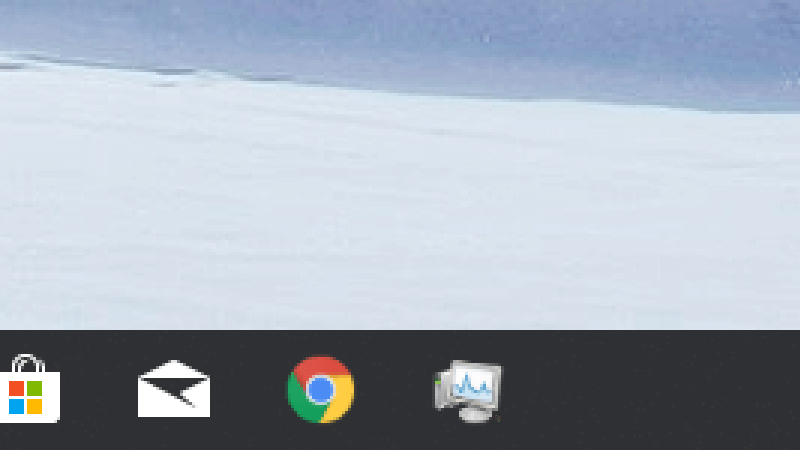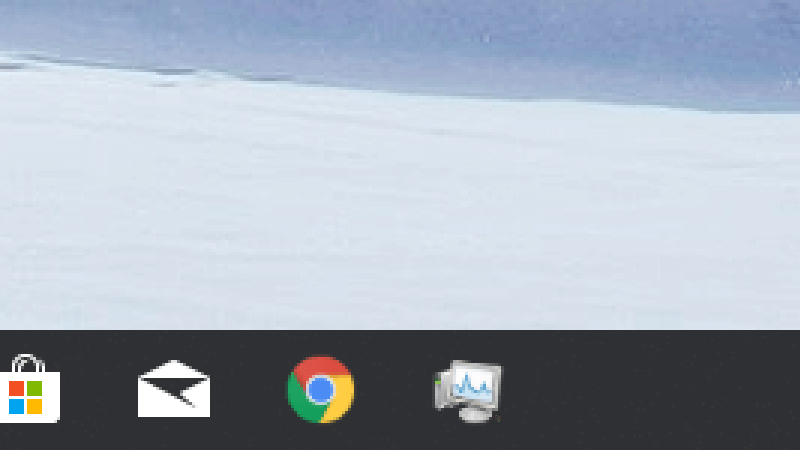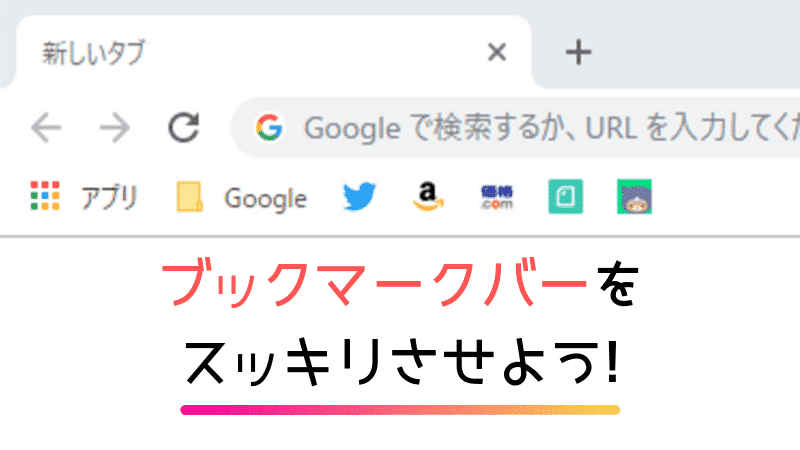本記事では、ブックマークバーを整理する方法を2つ紹介します。
Chromeのブックマークバーを見やすくしよう!
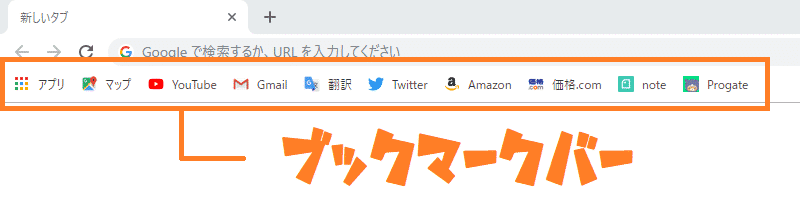
ブックマークバー、活用していますか?
おそらく、Chromeを使っているなら、ほとんどの方が扱ったことがあるはずです。
わざわざブックマークの一覧を開かずとも、ホームページから1クリックで遷移できるので、非常に便利ではあります。
しかし、ブックマークが多くなってくると、何がどこにあるのかわかりにくくなり、途端に扱いづらくなってきますよね……。
そんなブラウザのブックマークを、見やすくしていきましょう。
方法1/ファイルごとにまとめる
ブックマークを右クリックすると、以下のような項目がたくさん出てきます。
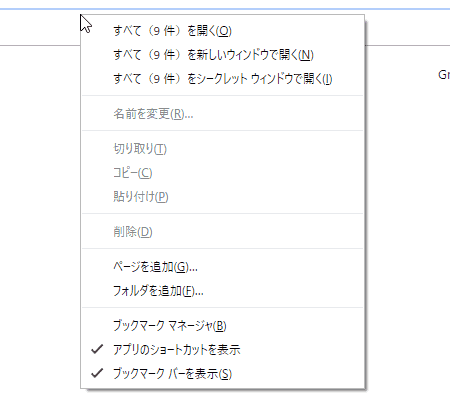
「ブックマークマネージャー」をクリックします。すると、マネージャーが出てきます。
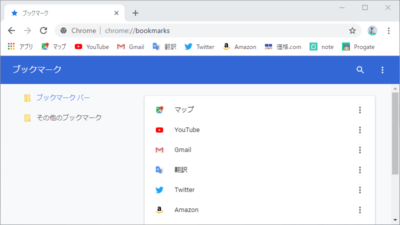
それではまずファイルを作成しましょう。ファイルを作成すると、ブックマークバーにも反映されます。
右上の三点マーク(…)をクリックすると、メニューが出てきます。その中から「新しいフォルダを追加」を選択します。
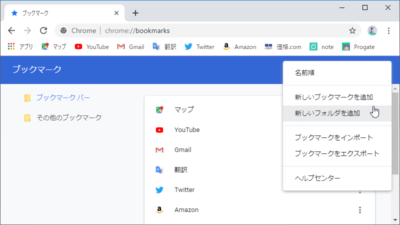
フォルダ名となる名前を入力します。
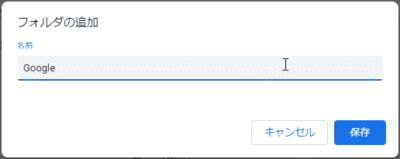
右に「Google」という名のフォルダが追加されましたね。
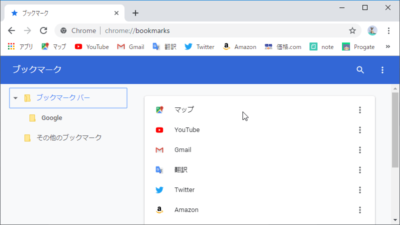
それぞれのブックマークをドラッグ&ドロップします。
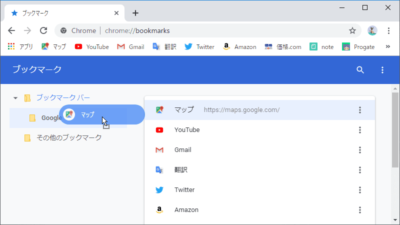
これでおkです。
テクニック/並べ替え
ちなみにフォルダの並べ替えもできます。同様に、ブックマークも並べ替えができ、それぞれブックマークバーにも反映されます。直感的でかんたんですね。
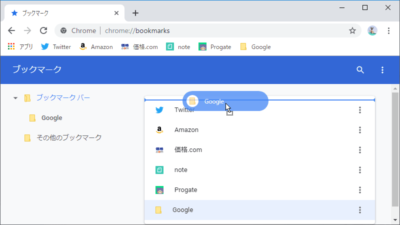
フォルダとなってもブックマークバーには表示されます。
クリックすると展開します。
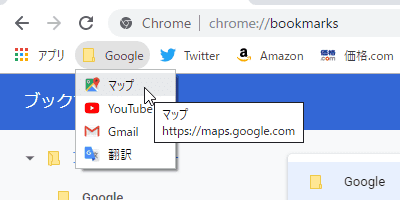
Googleなどの同じサービスをまとめておくのもいいですね。
方法2/ブックマークの名前を消してしまう
いっそブックマークの名前を消してしまいましょう!
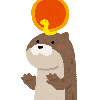 カワウソくん
カワウソくん????
「何を言っているんだ?」と思ったことでしょう。
“名前を消す”というのは、バーに表示されるブックマークをアイコンのみにしてしまおうという作戦です。
ルート階層(一番上)においたブックマークは、アイコンと名前が表示され、長めにバーを専有するのでちょっと冗長ですよね。
これを、アイコンだけにしてしまおうということです。
Twitter Amazon 価格.com note Progate
↓イメージとしてはこんな感じ
ブックマークを頻繁に使用している人ならなおさらおすすめの方法です。
やり方はいたってかんたん。
まず、ブックマークバー上の”ブックマーク”を右クリックします。
そして、「編集(E)」を選択。
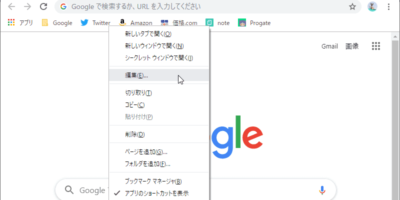
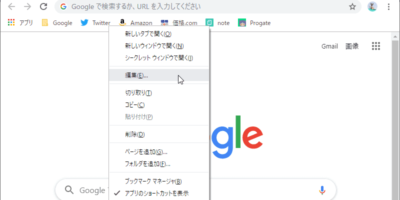
「ブックマークを編集」というウィンドウが出てくるので、”名前”の欄を空白にします。
空白のままでも保存できるので、ここで「保存」を押します。
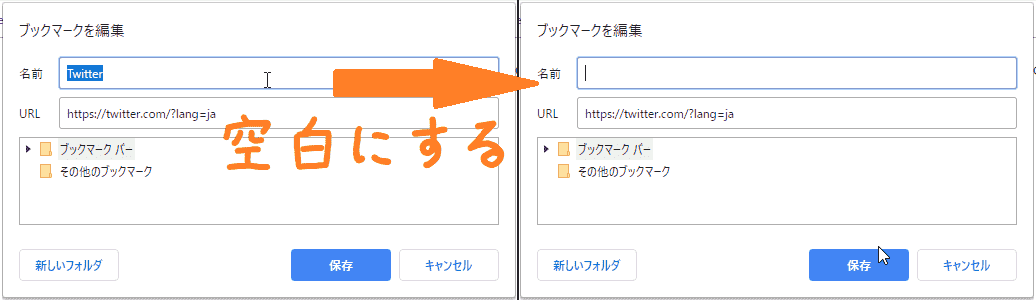
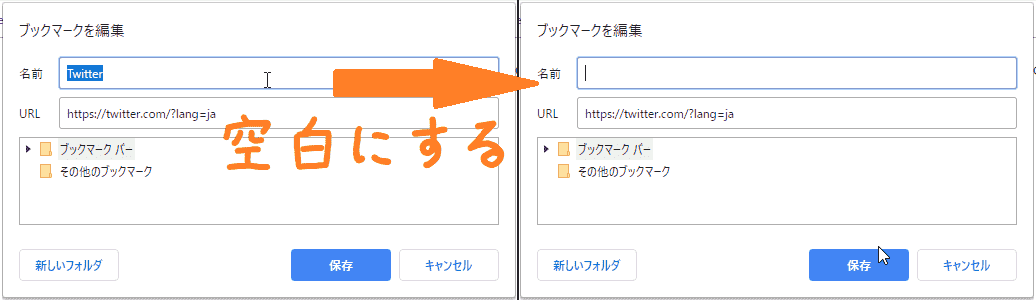
すると、このようになりました。
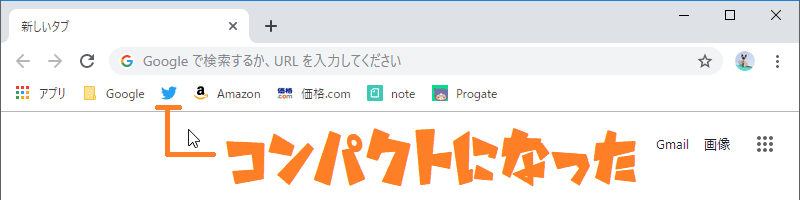
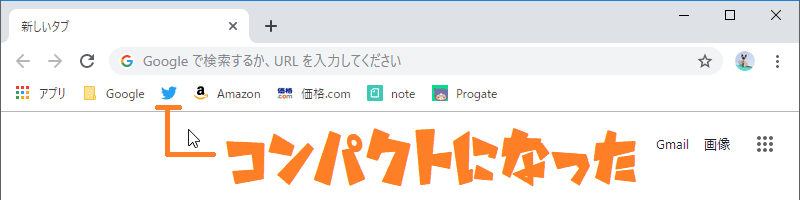
たったこれだけです。
他のサイトもこのようにすれば……
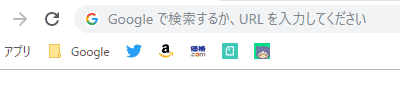
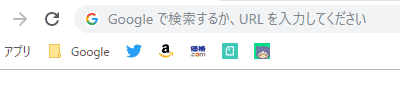
ものすごくコンパクトになりましたね!
方法3/絵文字を使う
もしや……と思い、やってみたらできました。
名前に絵文字を入れる方法です。
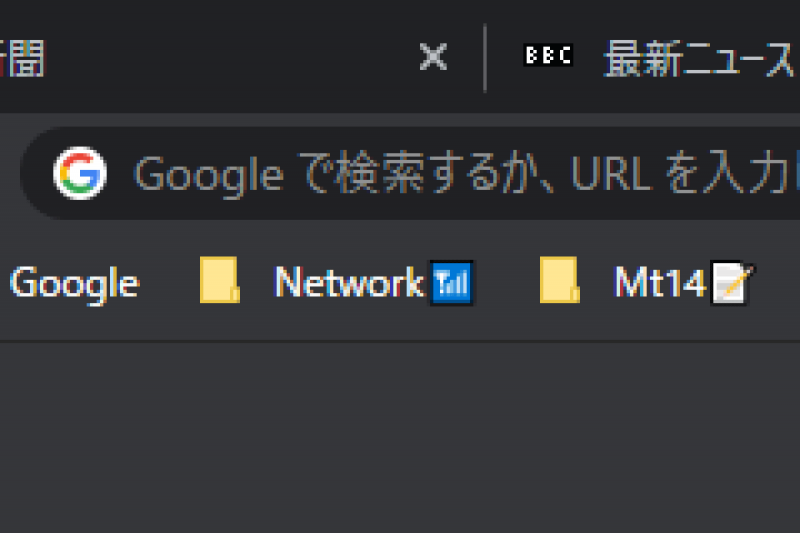
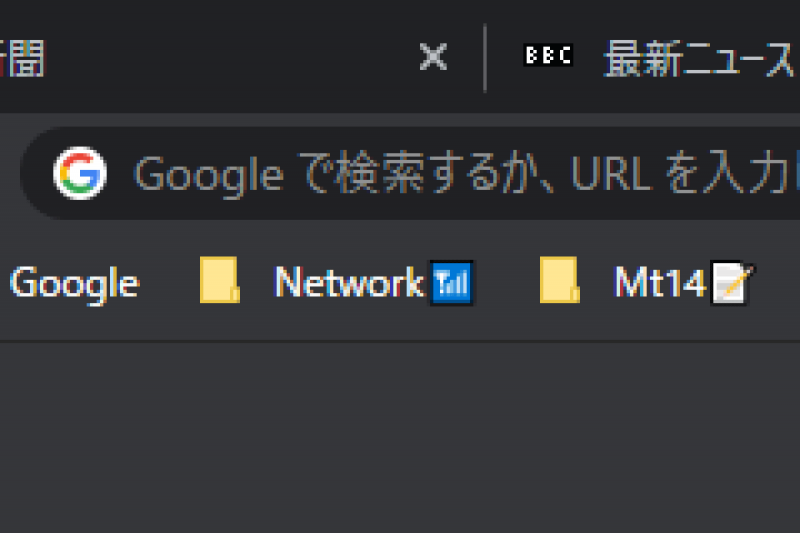
何ということでしょう、これで視認性が格段に上がりました。
ただし、絵文字にありがちな“装飾のし過ぎ”は、かえって見づらくなっちゃって逆効果なので、厳禁です。
Windowsキー + ピリオド「.」(キーボードの右下にある「る」の位置)を同時押しすると絵文字を打つことができるようになります。
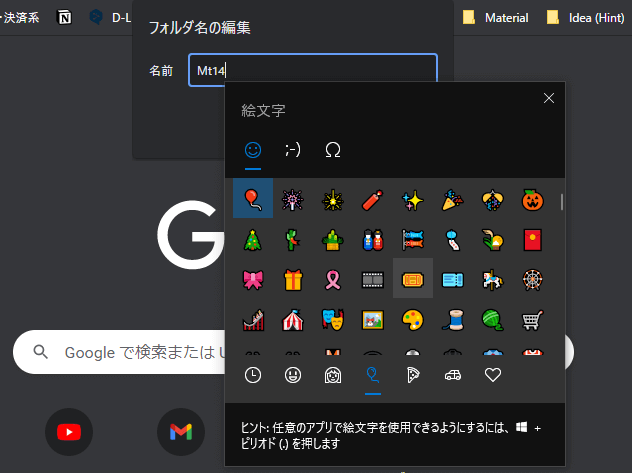
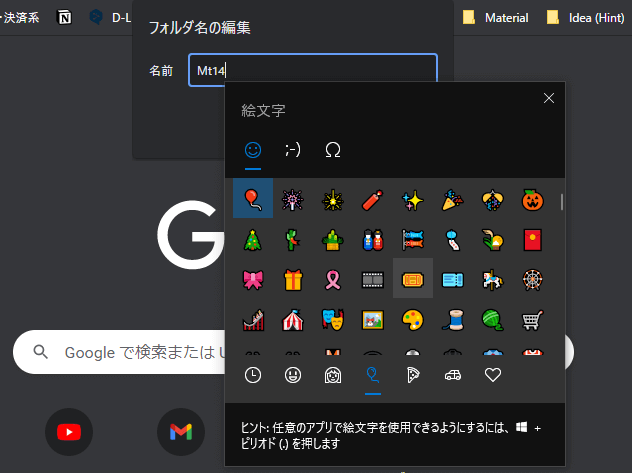
ですが、これだと検索がないので、なかなか好みの絵文字が見つけにくいと思います。
であれば、Twitterから絵文字のコピーを行うのがおすすめです。
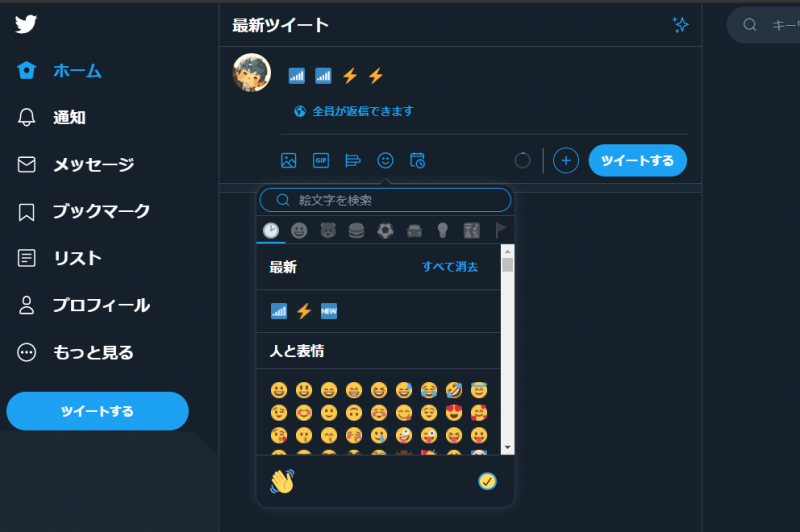
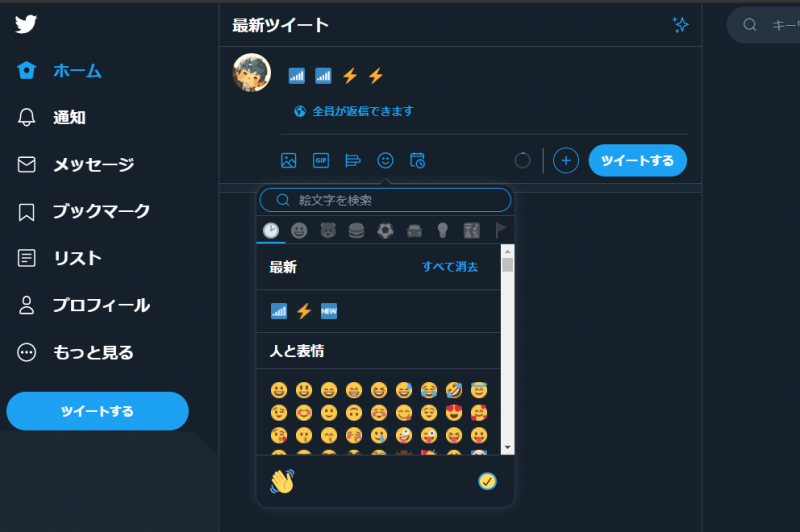
Twitterにアクセスすると、ツイートの欄の下にニッコリした顔の絵文字があるのでそこをクリックします。
出てきた好きな絵文字をとりあえず押した後に、上にぽんっと出た絵文字をコピーするだけです。
あとは、ブックマークに移動し、貼り付けするだけでおk。
ただし、ブックマーク側に反映させたとき、Twitterのものと若干の絵柄の違いはあるので注意です。
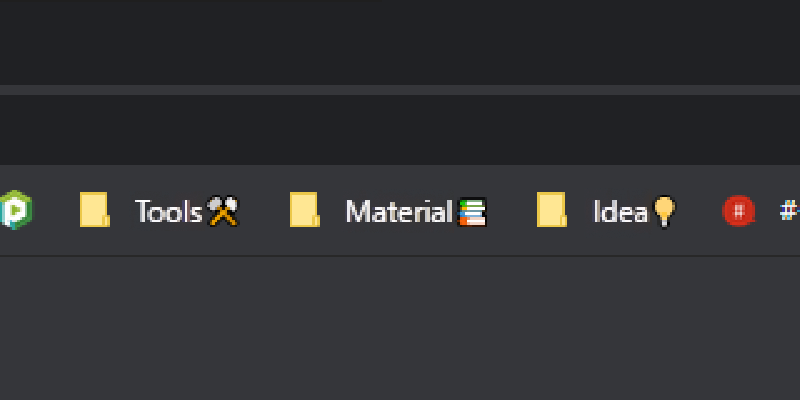
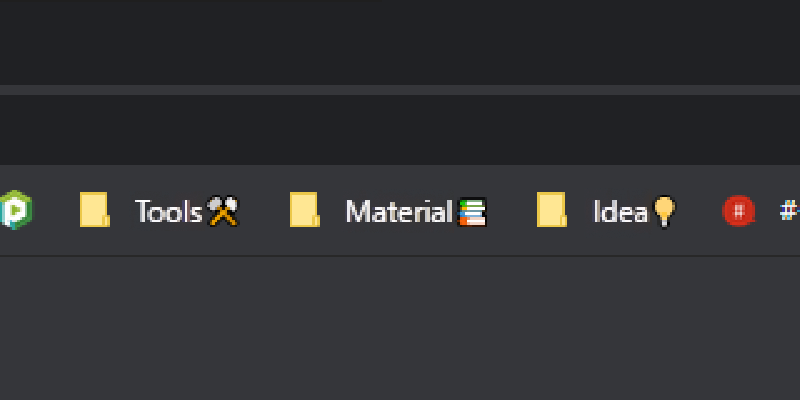
これだけで、生産性めちゃくちゃ上がるのでは。
おまけ/サイト閲覧中にブックマークバーを非表示にする
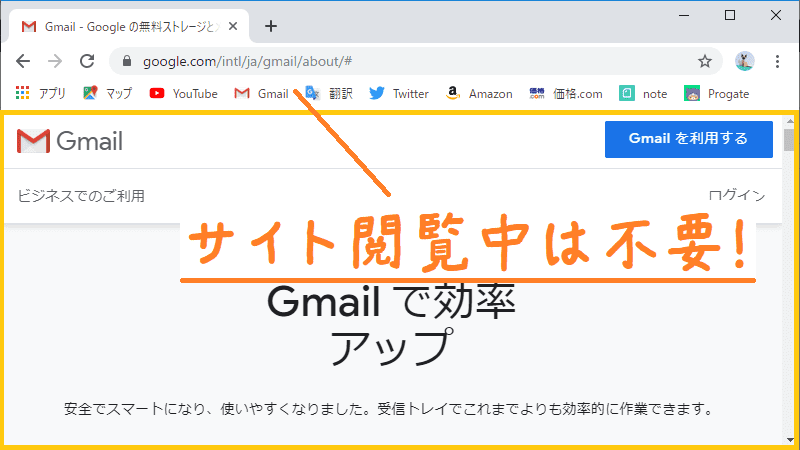
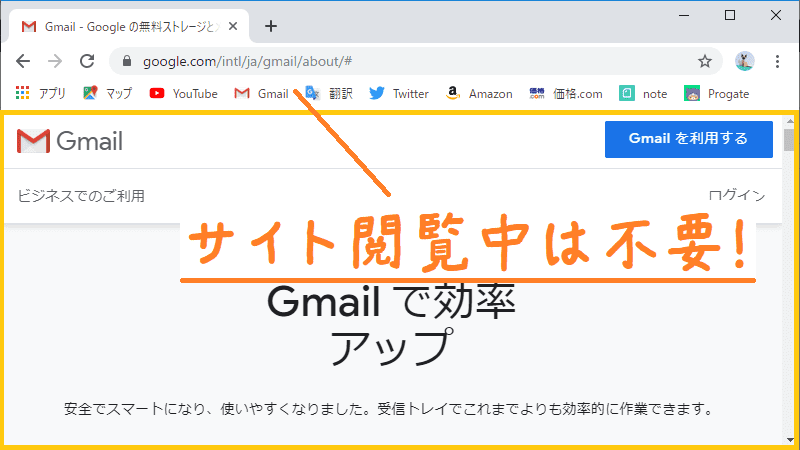
デフォルトでは、いついかなるときもブックマークバーが表示されるようになっています。
場合によっては、サイト閲覧中には非表示にしたいですよね。
実は、いとも簡単にできてしまいます。
まず、ブックマークバーのどこかを右クリックして下さい。メニューが出てきます。
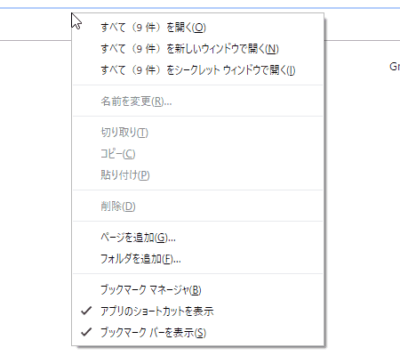
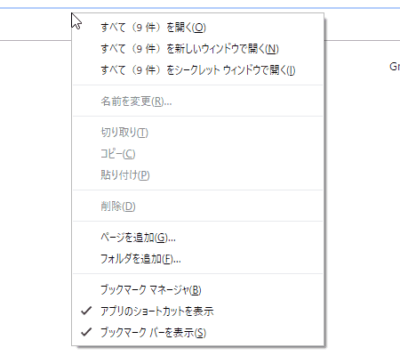
すると、一番下にある「ブックマークバーを表示」にチェックが入っているはず。
このチェックを外すことで、ブックマークバーを非表示にできます。
ブックマークバーは「新規タブ(ホーム)」を開くと出てきます。それ以外(=Webページを開いている状態)では表示されないというわけです。