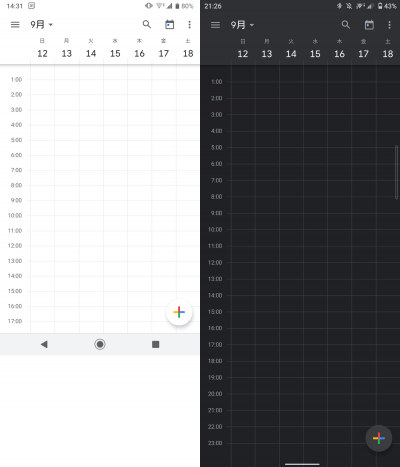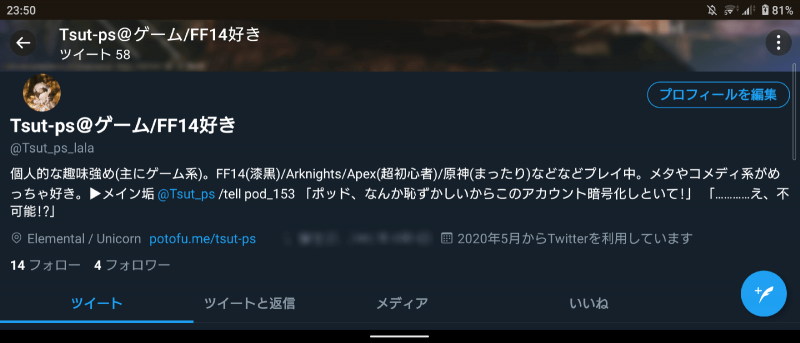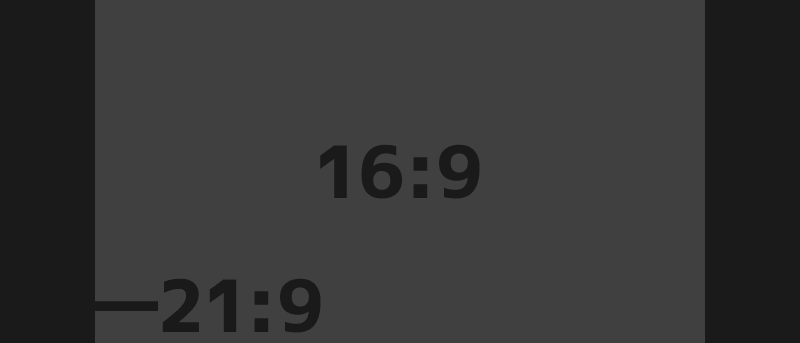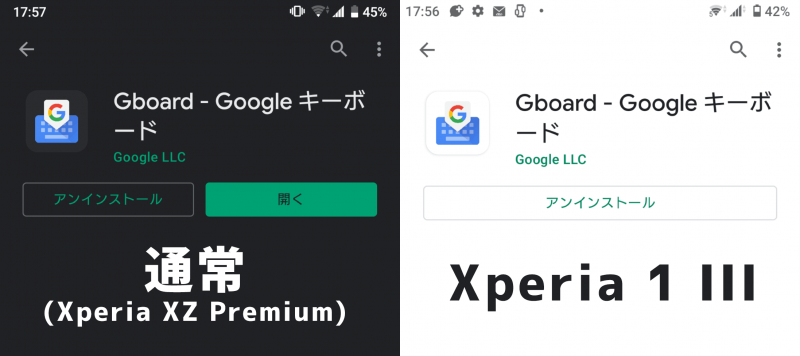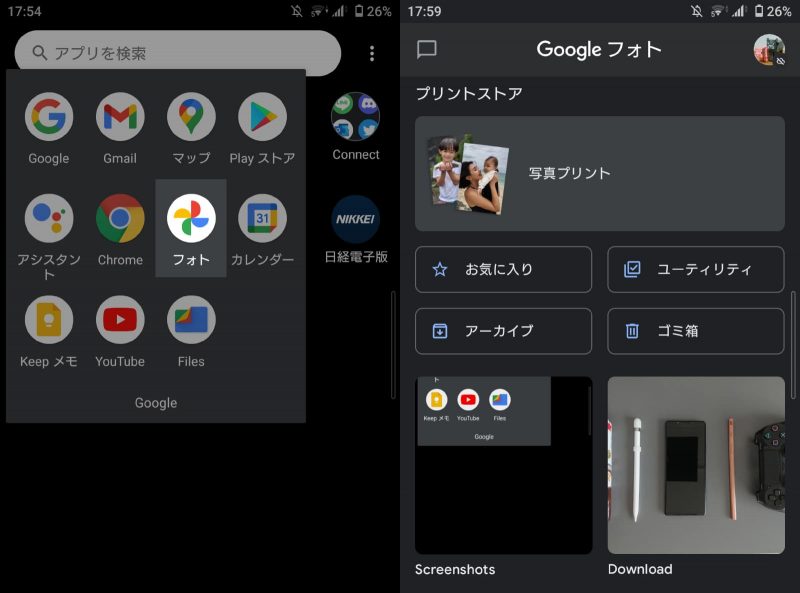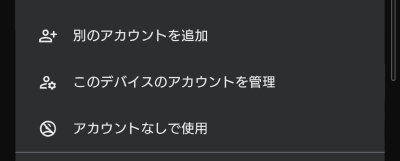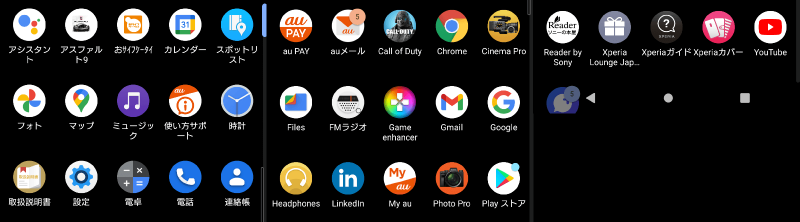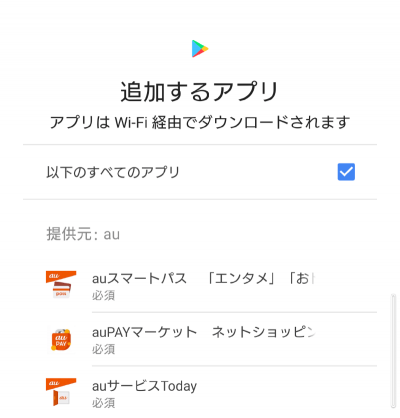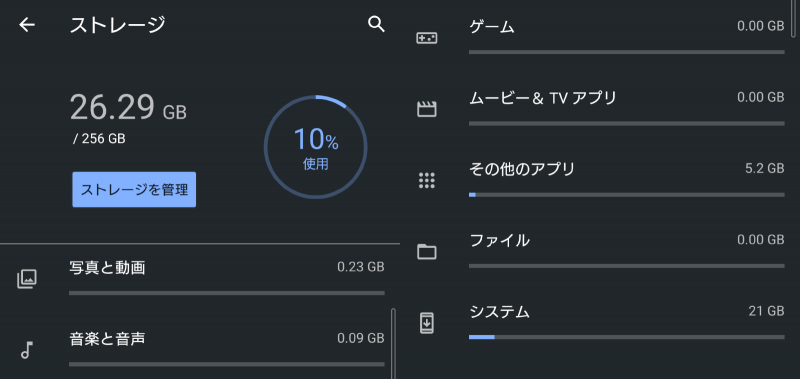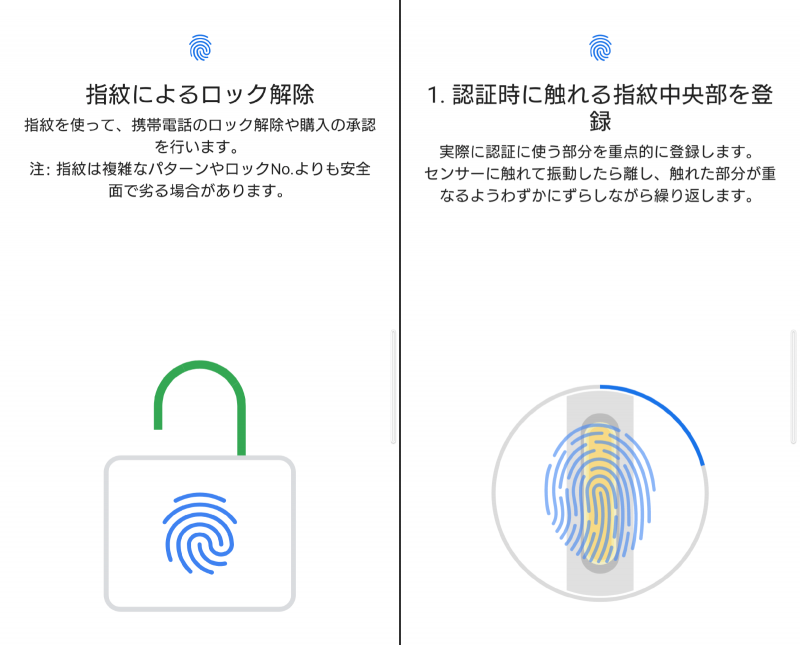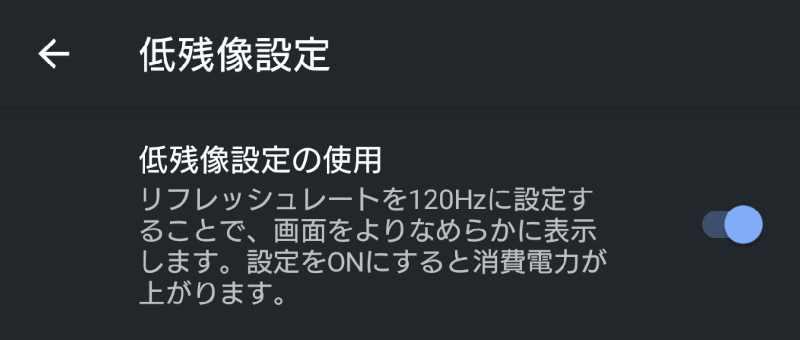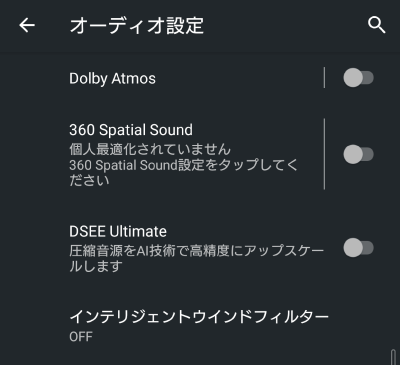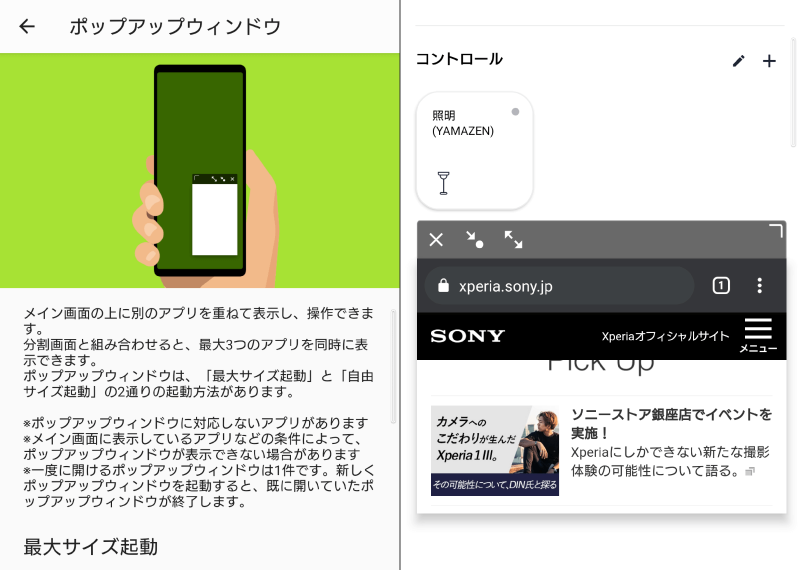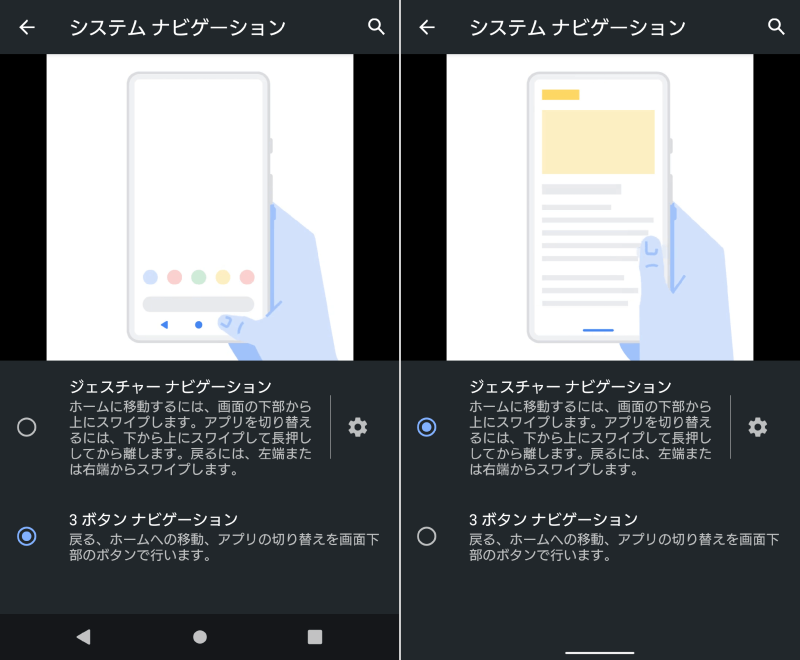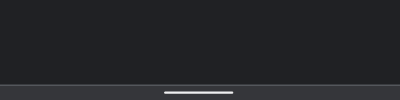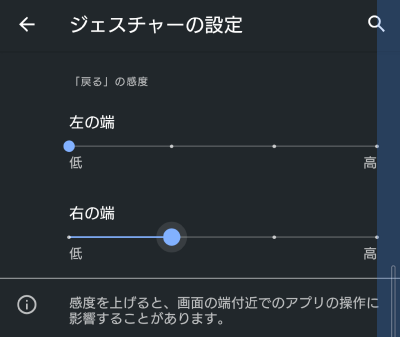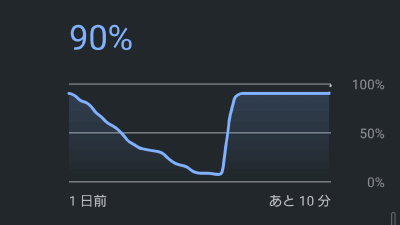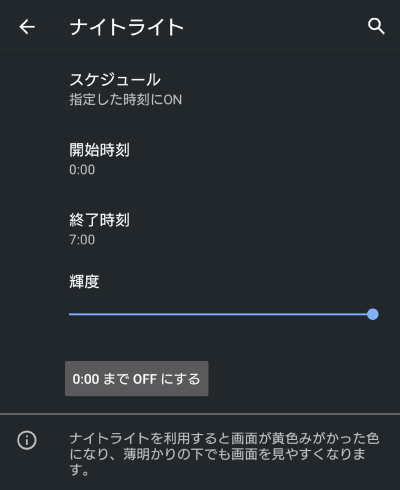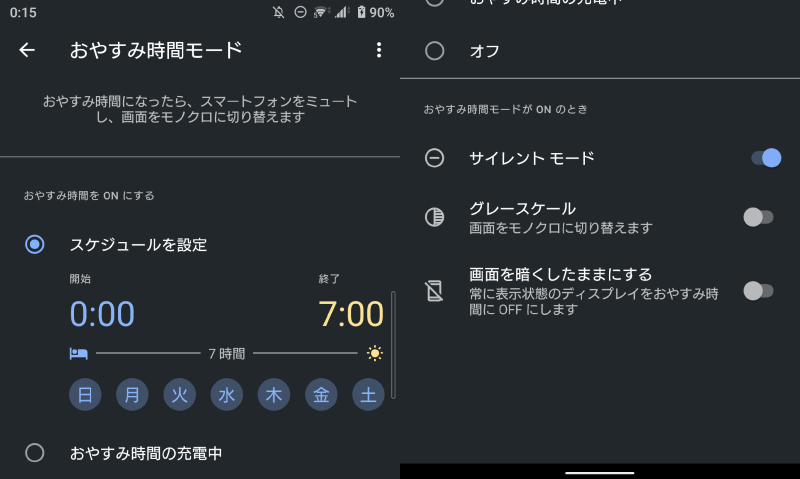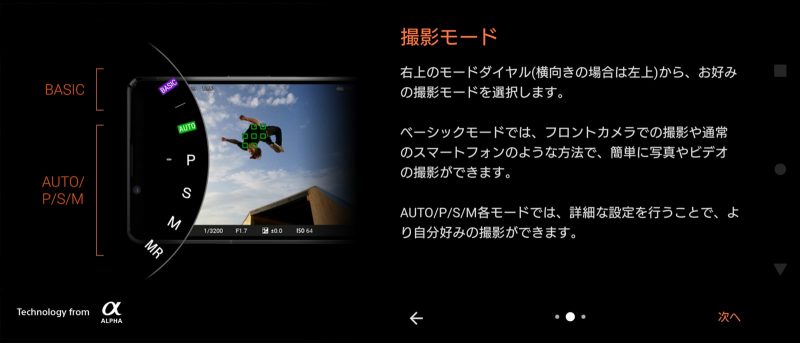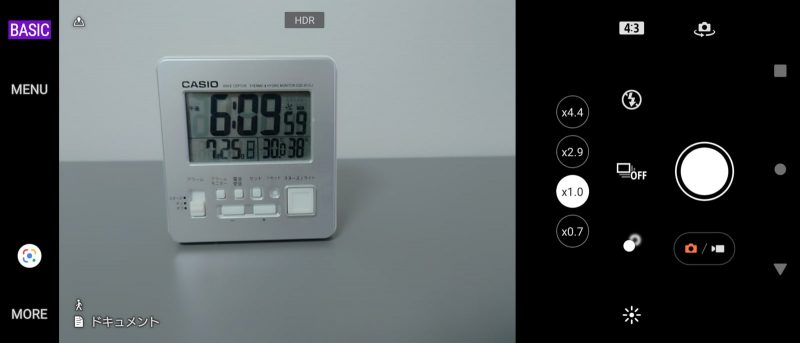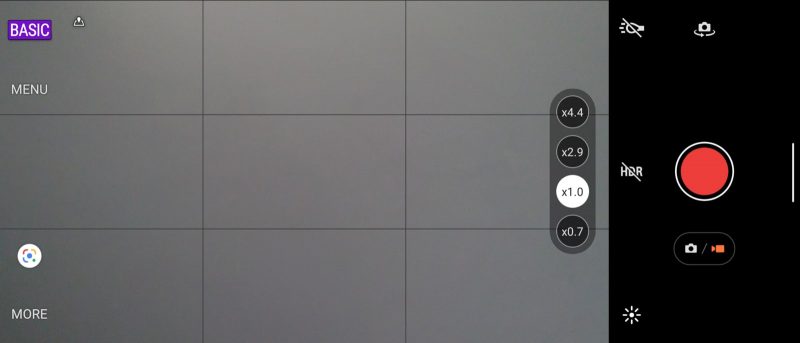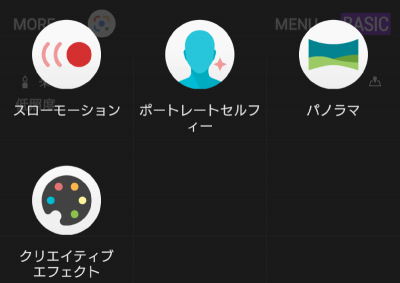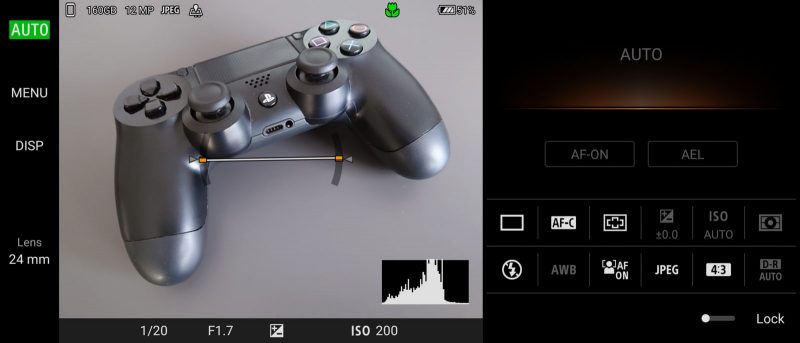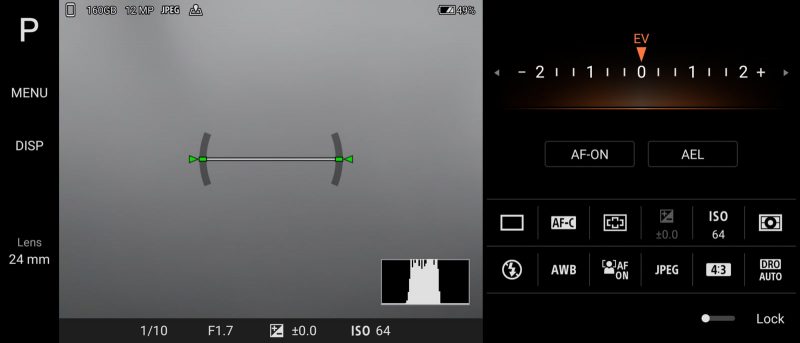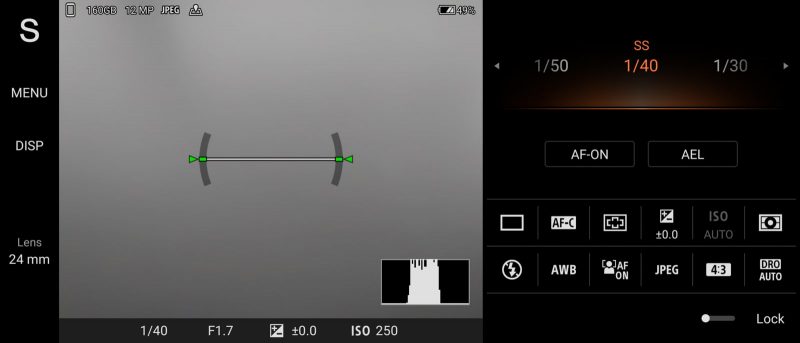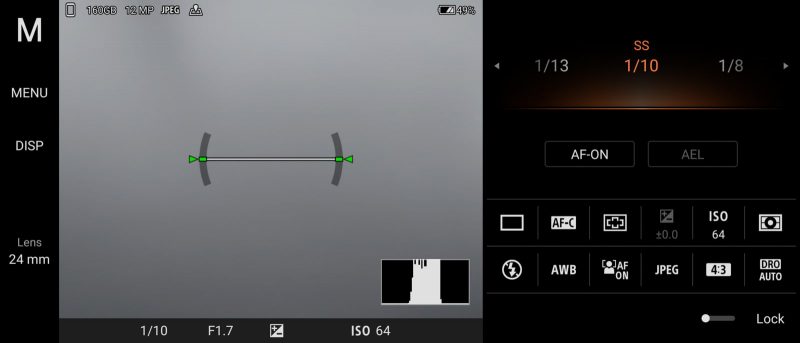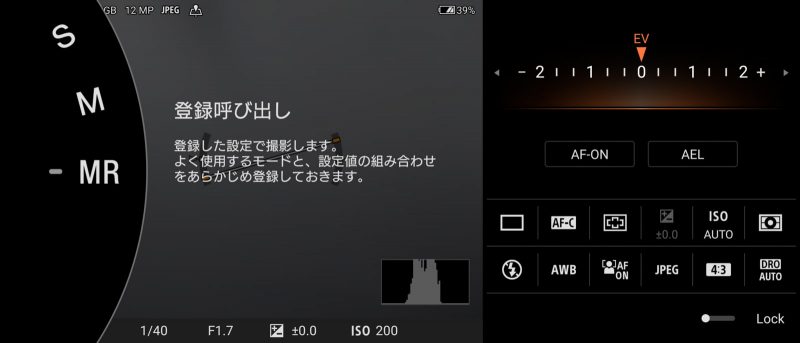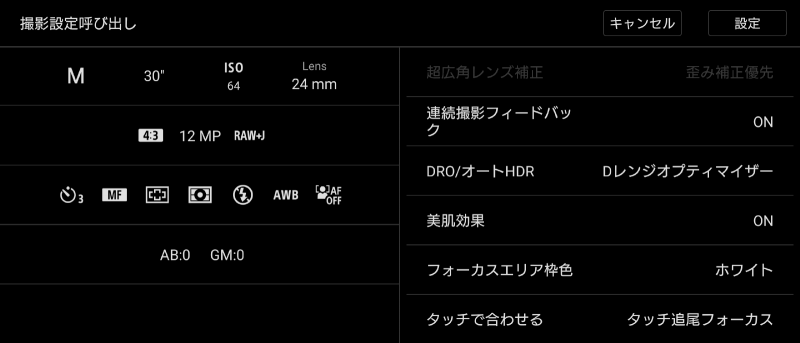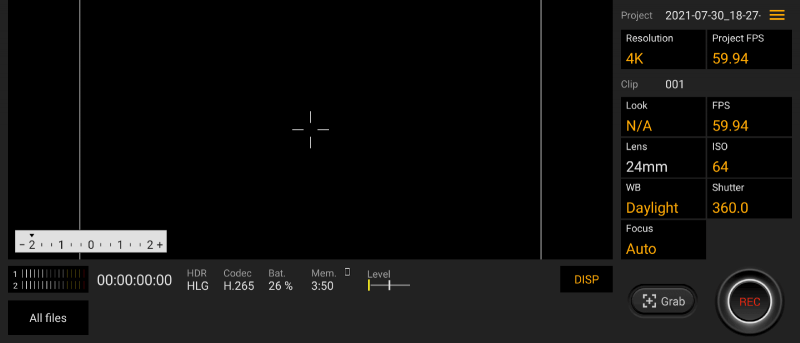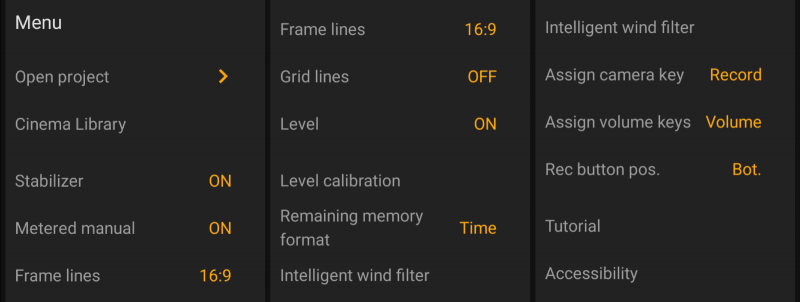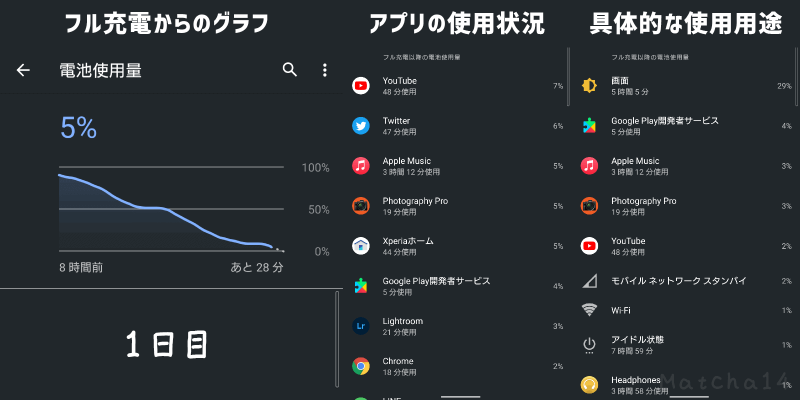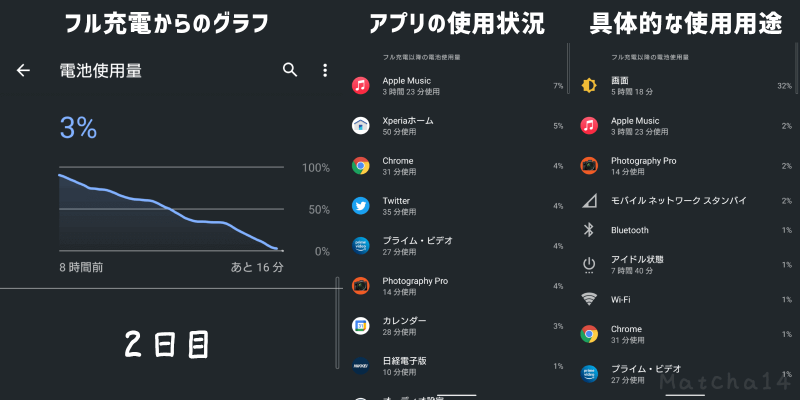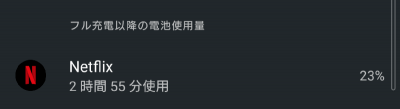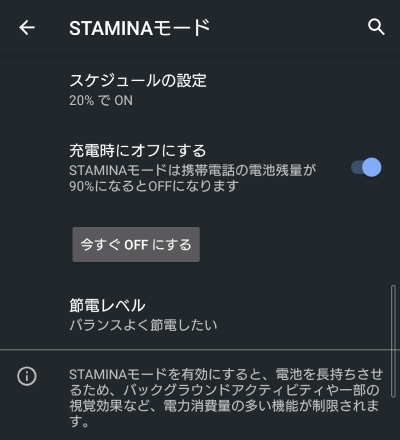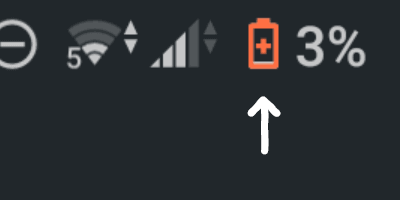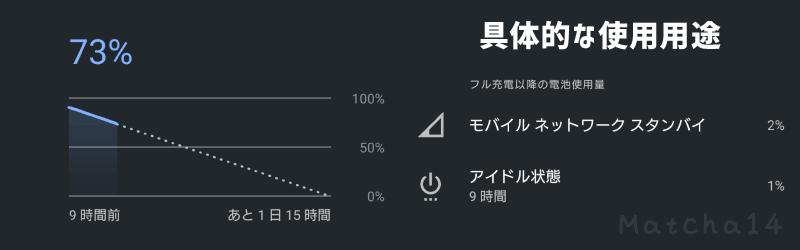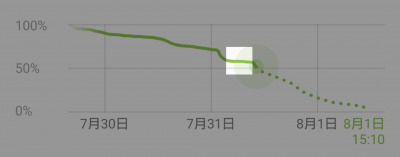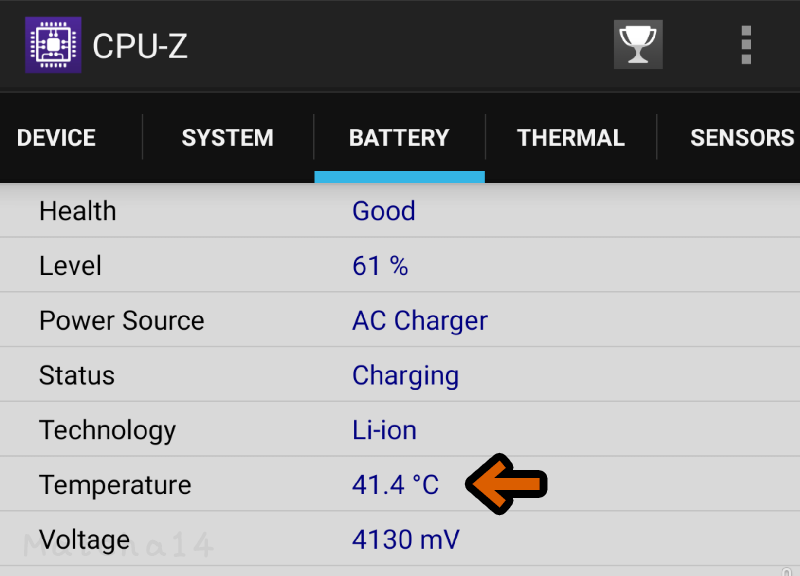どうもこんにちは、@Tsut-psです。
今回、ようやく機種変更することになりました。以前使っていたスマートフォンは、「Xperia XZ Premium」で、4年間使用していました。
さすがに4年間使っていたら、若干の不具合が発生するようになってきました。乗り換えるべきかな、ということで「Xperia 1 III」に乗り換えてみました。純正カバーもついでに購入。
ということで、今回はその「Xperia 1 III」のファーストインプレッション(初期レビュー)をお届けしようと思います。
忙しい方は、目次で任意の場所に飛ぶのがオススメ。全部読むなら、かなりの分量があるのでブックマークをオススメします。Twitterへのシェアやはてブしていただけると筆者が大喜びします。
Xperia 1 IIIがやってきた。ところでなぜ「au版」?
1から生まれ変わったXperiaから第3代目にあたるXperia 1 IIIですが、「エクスペリア ワン マークスリー」と発音します。Sonyのカメラであるαシリーズの命名規則と同じで、カメラを意識しているのが伝わってきます。
今回はauショップで購入しました。なぜ「au版」なのかというと、次のような理由です。
※この情報は不確定要素も含んでいるので、参考程度にお願いします。
・docomo版だと、楽天モバイルのSIMを入れても5GのSub6(n77)が使えない可能性が高い
・Softbank版だと、OSのアップデート(バージョンアップ)回数が少ない可能性がある
ところで、auショップで購入するときに2.2万円分までのアクセサリー無料キャンペーンをやっていました。2.2万円といえば、auオンラインショップに似たようなキャンペーンをしていましたが、まさか個別店舗でやっているとは驚きです……。この筆者の行ったこの店舗では、頭金ゼロ円でした。太っ腹すぎる。
ざっくりなスペックはこんな感じ。詳しくは公式のこちらを。
| スペック内容 | |
| 画面 | 4K/120Hz(HDR対応)21:9ディスプレイ – 6.5インチ |
| 大きさ | およそ 71mm × 165mm × 8.2mm |
| 本体の色 | フロストブラック/フロストグレー/フロストパープル |
| 重さ | およそ 188g (純正カバーと合わせるとおよそ 224g) |
| カメラ | 超広角16mm 広角24mm 可変式望遠70mm/105mm + 3D iToFセンサー |
| オーディオ | 3.5mmオーディオジャック搭載 |
| CPU / RAM | Qualcomm Snapdragon 888 / 12GB |
| 容量(ROM) | 256GB – SDカードで拡張可能 |
| バッテリー | 4500mAh – ワイヤレス充電対応 |
| その他機能 | 指紋認証 / ワイヤレス充電 / Game enhancer / HSパワーコントロール |
※RAMはアプリを同時に開くための机の広さ、容量(ROM)は写真やアプリを入れておくためのストレージのことです。容量256GBはかなり大きめなので、たくさんのコンテンツを保存しておけます。
余談はここまでにして、早速開封の儀をしてみたいと思います。
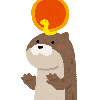
そういえば、店舗で購入したから、すでに店舗のお兄さんが開封していたよね?

さ、さあ、なんのことでしょうかね? んー、気のせいだと思うよ
さあ、気を取り直して、開封していきますよー。
いざ、Xperia 1 IIIの開封の儀
箱はこんな感じ。※このブログ内の画像はクリックすると拡大します。
いつもの「Xperia感満載」の箱で、見る角度を変えるとXperia 1 IIIの文字が虹色に光っているように見えます。こういうのって、どうやっているんだろう……。
箱背面の下には通信や連絡先が書いてありました。
箱全体で入っていたのはこんな感じ。「外箱」「本体」「本体に傷がつかないように貼ってあった仮保護シール(はがしました)」「説明書x2」「本体を包んでいたもの」。
「充電ケーブル」や昔ついていた「TVアンテナケーブル」などは付属していませんでした。どんどん簡素化していって、エコになっていますね……。
本体のデザイン、細長くてスタイリッシュ
本体がこんな感じ。有機ELを搭載した4Kスマホなので、驚くほど画面がキレイです。
前面カメラは、画面の切り抜き(ノッチ)が発生しないところに配置されています。個人的にあのノッチが苦手だったので、私にとってこれはありがたいデザイン。
背面には、カメラとロゴがありました。フロストブラックにしたので、ガラスのような映り込みのない、高級感あふれるブラックになっています。
カメラには、「超広角16mm」「広角24mm」「可変式望遠70mm/105mm」の4つの焦点距離を撮影できるレンズが搭載されています。3D iToFセンサーもあり、撮影するものまでの距離を即座に測ることで、高速なオートフォーカスを実現しているそう。
ZEISS(ツァイス)Tスターのロゴも入っていて、このコーティングのおかげで、よりクリアに撮影できるとか。いつものフラッシュは搭載しています。
個人的にびっくりしたのがココ。Xperiaのいつものロゴ、auの型番である「SOG03」までは書いてありましたが、「auのロゴ」は見当たらず。キャリア版を選ぶ欠点の一つ、それぞれのキャリアロゴの印字がお決まりのパターンだったのですが、今回の「au版」には一切ありませんでした。驚き……。
本体の角や縁は、持ちやすいようにするためか、斜めにカットされていました。実際に持ってみると、手になじみました。
画面は最小限の丸みを帯びています。真四角ではないですが、写真や動画などのコンテンツを見ていても、この丸みは全く気になりませんでした。
側面のボタンは機能性に優れるものに
右側面には、左から順に「音量調節ボタン(上/下)」「指紋認証搭載電源ボタン」「Googleアシスタント専用ボタン」「カメラ用ボタン」の4つのボタンがありました。ちなみに、現時点でこのGoogleアシスタントボタンの割り当てを変更することはできませんでした。
カメラ用のボタンを搭載しているのはXperiaの特徴の一つでもありますね。今回はこのボタンがザラザラしていて、手に持ったときにわかりやすいようになっていました。撮影時の滑り止めとしても効き、地味にありがたいデザインです。
左側面には、microSDカード/nanoSIMカード用トレイの取り付け・取り外しカバーがありました。
オーディオジャックは健在
本体上側には3.5mmのオーディオジャックを搭載しています。有線で音楽を楽しみたい方、無線と使い分けて使っている方にはうれしい機能の一つ。また、「音ゲー」をする方は、ゲームによって遅延設定ができないものもあるので、安定感も含めて有線接続が使えるのはありがたいところです。
小さな穴がありますが、これはマイクです。
本体下側にもマイクがあります。主に電話のときに使われるやつです(送話口)。
カメラの出っ張りで若干の傾きあり
と、ここで机の上においてみると、カメラの出っ張りのせいで端末が若干傾いています……。常時使うとすれば、どうやらカバーみたいなものは必要そうです。

大きさを比べる
大きさは、幅71mm/高さ165mm/厚さ8.2mmくらいになっています。とは言っても、定規でもないと具体的な大きさがわかりにくいので、参考になるように比べてみます。
旧機種である「Xperia XZ Premium」を隣においてみました。幅はスリムに、縦に伸びています。画面の占める割合も増えていますね。細長い形なので、見た目に反して持ちやすいデザインになっています。
もう少しわかりやすい比べ方はないかな? と、家の中を探していたら、ちょうどNintendo Switchが目に入ったので、比べてみることに。
ん……んん? 結構な、がい!? Switchの画面横の大きさに匹敵する幅を、この端末持っているじゃないすか……(苦笑)。
つまり、リモコンを外して本体の大きさから1cmくらい引くと、「Xperia 1 III」の縦の大きさになります。
これだけだと物足りないので、手持ちにあった小物で比べてみました。
左から、「410mlペットボトル(極端!)」「第一世代Apple Pencil」「鉛筆」「PS4のコントローラー」です。本体の縦長さは、さすがに鉛筆よりかは長くはなかったようですが、おおよそPS4のコントローラーの横幅くらいでした。
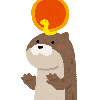
参考になるのか!?

なにか比較してほしいリクエストあったらコメント欄からどうぞ~(無理のない範囲でお願いします)
機能面(中身)を見てみる
さて、次に、本体の中身を見てみます。中身、いやいや、解体するわけじゃありませんよ……?
OSやアプリを見ていくという話ですよ……? はい。
スクリーンショットからわかる、この縦長さ
機能、とは言いつつ、無視できないのでこの縦長さを紹介します。
スクリーンショットが長い……とにかく長い!
Twitterのスクリーンショットを撮ってみたのですが、かなーーり長いモノが出来上がりました。
Googleカレンダーを見てみると、1日の概要をざっと見渡すことができました。左が旧機種のXperia XZ Premium、右がXperia 1 IIIです。
横長さはシネマサイズ
ちなみに、横画面のスクリーンショットを撮ってみると……
ながーい。とてもながーーい。画面の比率が21:9なので、めちゃくちゃ長いです。
Xperia 1 IIIの「21:9」と通常の「16:9」の大きさを比べてみると、こんな感じ。
横に広がったことで、一度に見られる情報量が増え、SNSやマルチタスクしやすいスマホになっていました。映画は、映画の長さで楽しめるので、迫力満点なのは間違いないです。
Googleアプリ化が進むも、抵抗がある人向けに「配慮」されている
まず、今回のXperia 1 IIIは、いろいろなところでGoogleのアプリを使うようになりました。例えば、キーボード。
Google純正のキーボード「Gboard」は、通常ならばPlayストアからインストールしなければ使えませんが、Xperia 1 IIIにはプリインストールではじめから入っていました(更新がある場合あり)。
Gboardは、筆者が愛用していたキーボードだったので、最初から入っているのはありがたいところ。OSに組み込まれているようで、完全なアンインストールはおそらく不可。
Playストアは、「開く」の項目がなく、設定するには「設定アプリ→システム→言語と入力→画面上のキーボード→Gboard」から行く必要がありました。
また、前回の機種からXperia純正アプリの一つである「アルバム」が使えなくなりました。
代わりに「Googleフォト」が入っていました。Xperiaのアルバムアプリと似たような使い方ができ、なおかつ高機能だったので、私にとっては問題ではありませんでした。ただ、慣れるのには時間がかかりそうです。
こちらは、撮影したものが「フォト」、スクリーンショットが「ライブラリ」のファイル内にまとまっている感じ。写真選択時の共有・編集がかんたんに行え、「Googleレンズ」機能を使い画像内のテキストやモノを検索することができるので、利便性は向上していました。
他にも、ファイルマネージャーがGoogle製の「Files」になっていました。
ただ、それぞれ強制的にログインしなければならないわけではなく、GboardやFilesはログイン不要、フォトに関しては右上のアイコンから「アカウントなしで使用」の項目を確認しました。
Googleアカウントとの紐付けに抵抗がある人のために、ここはかなり配慮されていました。
キャリアアプリの中で、アンインストールできないものはほとんどなし。初期容量は「26GB」
もとから入っている「プリインストールアプリ」については、それなりに入っていました。しかし、キャリアアプリ(auアプリ)の中でアンインストールできないものはかなり少なかったです。
プリインストールアプリはこんな感じ。店内のお兄さんや私が入れたor更新したものが2~3つほど入っています(au PAY/auメール/Headphonesなど)。Xperiaガイド/カバーはアプリではなくただのブックマークでした。それらを除けば、おおよそ30個程度入っていたことになります。
※右側下部の見切れているアプリは「+メッセージ」です。
「auメール」は、povoにする人が今後増えるだろうということで、完全にアンインストールできるようになっていました。
また、ゲーム系アプリ(アスファルト9/Call of Duty)は、削除可能。キャリアアプリ以外で完全アンインストールできないものをまとめると次のような感じ。
| 無効化可能 | アシスタント/おサイフケータイ/カレンダー/フォト/マップ/ミュージック/時計/取扱説明書/電卓/Chrome/Cinema Pro/Files/Gmail/Google/Photo Pro/Playストア/YouTube |
| 無効化不可 | 設定/電話/連絡帳/FMラジオ/Game enhancer/+メッセージ |
キャリアアプリ(auアプリ)で完全アンインストールできないものはこんな感じ。
| 無効化可能 | My au |
え、1つだけ……え??
はい。1つだけでした。しかも、無効化まではできるので、auアプリを端末内からほぼ完全に削除できる仕様。これ、地味にありがたいです……。
実は、Xperia XZ Premiumのときはキャリアアプリの中で完全にアンインストールできないものが多く、格安SIMに乗り換えたこともあって十数個ほど邪魔になっていました。パソコンにつないでadbコマンドを使用すれば、こうしたアプリを抹消できるものの、それを行うのはかなり面倒でした。
今回は、こうしたキャリアアプリがたった1つだけだったので、正直驚きました。キャリアモデルのプリインストールアプリが一切ないSIMフリーモデルを待たなくても、これならかなり良いのでは……と感じる改良点でした。
ただし、Wi-Fiなどのきちんとしたネットワークにつないだ後、auのキャリアアプリを20個ほどインストールするように促されます(おいおい勘弁してよ)。ただし、これらにチェックを外すことで、ダウンロードを阻止することができます。
※が、筆者の場合 チェックを外しても何らかの理由でこれらが強制的にダウンロードされてしまったので、手動ですべて削除しました(削除可能でした)。
不要なもの(ゲーム類など)を削除した後の初期の容量は、大体「26GB」でした。
つまり、256GBのストレージを10%程度使用しています。システムとしてはかなりスマートなのではないでしょうか。
指紋認証は健在
ちなみに、5つまで指紋を登録することができます。
認証速度はこんな感じ。
また、本体の画面が消灯時にも、指紋認証センサーにふれるだけで認証できました。つまり、いちいち電源ボタンとして押さなくておkです。指紋が認証されると、バイブレーション(振動)します。
ただし、センサーサイズが小さいせいなのか、たまに反応しづらいときがありました。というよりかは、登録の仕方が悪いのか……。ということで、いつも触るようなやり方で何度か指紋を登録してみると、かなり改善しました。
指紋認証は、自然体で登録しましょう(ココ重要)。
追記/たまに指紋認証が反応しないときがある→アップデートで改善へ
追記/アップデートにより改善した模様です。
こちら側で確認したところ、問題が発現しないようになりました。指紋が即座に一発で認識されるようになり、かなり快適です。ちょっとしたストレスになっていたので、ありがたい……。
旧機種(XZ Premium)やiPad第7世代でも似たような問題があったのですが、この機種でも指紋認証のフリーズがしばしばありました。
原因が不明なのですが、5回に1回くらいの頻度で指紋認証のセンサー自体が反応しない。そこから2パターンあって、エラーになり続けるタイプと触れても”触れていないかのように”振る舞うタイプがありました。
こうなると、一度パスワードを入力しないと指紋が効かない状態が続くので、このバグは改善してほしい点の1つですね……。
ディスプレイの表示は「低残像設定」により120Hzまで対応
スマホなどのディスプレイは、1秒間に何度も画面を更新することで表示しています。リフレッシュレート(1秒あたりの更新する回数)を、高速にすることで、よりなめらかな画面の表示ができるようになっています。
普段使っているモニターやスマホは、60Hzが主流ですが、Xperia 1 IIIはその倍の120Hzまで対応しています。この設定をONにすることで、バッテリーの減りは増えますが端末の画面がめちゃくちゃなめらかになり、操作性や快適さが増します。
具体的には、TwitterやChromeでのスクロール時にその恩恵を強く受けることができます。
試しに、設定をスクロールしたときの録画を比べてみます。スクリーンレコーダーをデフォルトで搭載していたので、一応60fps(60Hz)以上の可変リフレッシュレートで録画可能なことを確認しました。120Hz表示に対応しているモニターが少ないので、わかりやすいように、8分の1倍速(スローモーション)です。簡易的な比較です。
低残像処理OFFのときより、ONのほうがかなりなめらかになっていますね。
ただし、この設定は以下の特定の環境下では無効化されるようです。
「STAMINAモードが有効になっているとき」→バッテリーを温存するモードのため
「端末が高温のとき」→低残像設定はより多くの処理を必要とするため
「Game enhancerが有効のとき」→Game enhancerに競合する最適化設定があるため
だと思われます。
オーディオは「Dolby Atmos」「立体音響」「アップスケーリング」に対応
サウンド設定では、映画館さながらの立体的な音を楽しめる「Dolby Atmos」と、ステレオを全方位あらゆるところから聴こえるようにする「360 Spatial Sound」、圧縮済みの音源をアップスケーリングして高音質化する「DSEE Ultimate」がありました。
「Dolby Atmos」を有効にすると、ヘッドホンやイヤホンだけでなく、本体のスピーカーから聴こえる音まで迫力のある音になりました。また、イヤホンでは内部に使われる素材の大きさが小さいために、いつも迫力に欠ける音になりがちだったのですが、これをDolby AtmosをONにすると、まるでヘッドホンで聴いているかのように。
「360 Spatial Sound」は、ステレオ音源を擬似的にサラウンドっぽくする的な技術だと思うのですが(詳しい人には怒られそう)、まだ人工的に補間したような音で、アーティストの声や楽器本来の音がゆがんで聴こえたり、しょぼくなったりしてしまいました。あくまで個人の環境と感想ですが、ココは残念な点でした。
「DSEE Ultimate」は、MP3やCD音源をハイレゾ相当にアップスケーリングするものですが、良くなっているかな……? ぐらい。毎度のことですが、私にはあまり違いがわからないので明言を避けておきます。
ということで、私のイチオシは「Dolby Atmos」ということに。なにかの派閥……?
これを使うと、Netflixで見るアニメが、本体のスピーカーで聴いても、ステレオではなく映画館さながらの音響になります。とにかく迫力がすごいです。この違いは 本体のスピーカーの方がわかりやすいので、ON/OFF切り替えて、聴き比べて見るときっと驚くはず……。
このオーディオ設定の一番下にある「インテリジェントウインドフィルター」、直訳して”知的な風フィルター”ですが、これは常時ONにしておいて良さそうです。
動画を撮影するときに、風の強いところだとマイクに「ぼふっ」という音が入ってしまうことがよくあります。ああいった音をフィルターして、人の声などを聞き取りやすくしてくれる機能です。
他のアプリ上にウィンドウとしてアプリが使えるように(ポップアップウィンドウ)
メインで表示しているアプリの上に、別のアプリ(Chromeなど)をウィンドウのように重ねることができました。ウィンドウとして表示するアプリは対応している必要があるようです。
Galaxyなどに搭載されていた機能でしたが、Xperiaでもようやく使えるようになりました。
これで、マルチウィンドウ機能が非対応のゲームをしながらChromeで攻略サイトを開いたり、Twitterを見ながらメッセージアプリの返信をしたり、アプリを遷移しつつYouTube上のミュージックビデオを見るなど、いろいろと高度なことができるようになります。
使い勝手の幅が広がるので、便利になりました。
ナビゲーションは「3ボタン」? それとも「ジェスチャー」?
究極の選択しかもしれません。
※スクリーンショットが縦長だったので「なにもない部分」を省略。
Xperia 1 IIIでは、「ジェスチャー ナビゲーション」と「3ボタン ナビゲーション」が選択できるようになっていました。
ナビゲーションバー、いわゆる一番下に配置される仮想ボタンのことです。従来の「戻る」「ホーム」「アプリ履歴」の3ボタンを選択するか、新たに加わったジェスチャーとして「スワイプ(引っ張る)」で機能するようにするか、決めることができます。
ジェスチャーは、
戻る→「左右の端どちらからかスワイプ」
ホーム→「下部から上にスワイプ」
アプリ履歴→「下部から上にスワイプする途中で止める」
という風になっていて、3ボタンに慣れている人にとって、これに慣れるのには時間がかかります。
が、ジェスチャーにするメリットもあります。よく見てみると、3ボタンだと真っ黒ですが、ジェスチャーだと下が透過したり最大限に小さくなったりしています。つまり、コンテンツが画面いっぱいに表示され、21:9の幅をフルに活用できる感じ。
また、3ボタン式だとよく使う戻るボタンに手を伸ばすのが大変でした。ですが、ジェスチャーにすると左端/右端からスワイプすれば良いので、手が届かないという心配がなくなります。また、このジェスチャーに対して、どこからスワイプすれば「戻る」と判定するかの感度を決めることもできまました。
3ボタンかジェスチャーか、まさに究極の選択肢。どちらも選べるので、両方使ってみて扱いやすかったほうに決める、ということもできます。
いたわり充電でバッテリーの劣化を防ぐ
Xperiaの中で特徴的な機能の一つに、「いたわり充電」があります。これは、電池の寿命への影響を極力へらす仕組みです。具体的には、バッテリーの大敵である過剰な充電(80~90%以上の充電)を防止します。
XZシリーズのときは、自動的に最適化されるような仕組みになっていました。手動で過充電することを防ぐことができず、不規則な睡眠だと有効的に活用できませんでした。しかし、今回この部分で「手動・常時」の設定ができるように。
手動は、その名の通り「特定の時間帯のときのみ」過剰な充電を防止します。
常時は、どんなときでも必ず充電の上限を守ります。下にある「制限容量」のところで、「80%」or「90%」に決めることができるようです。筆者は常時に設定しました。80%だと外出先で物足りないので、90%に設定。
実際に設定すると、こんな感じ。
これで、Xperia 1 IIIを心置きなく、より長く使うことができます。
この機能、本当に効果あるの? という疑問を持った方へ
めちゃくちゃ効果あります。私が所有している「Xperia XZ Premium」はいたわり充電を使用していますが、使い続けてちょうど4年になっても 未だバッテリーがヘタっていないからです。
バッテリーの急激に減ったり、充電ができなくなったりなど、使用している年数につれて出てくる問題は一切発生していません。
「いたわり充電」がすべてではありませんが、この機能はかなり効果があると見て大丈夫です。
「ダークモード」を搭載で、夜にもディスプレイにも優しい
「ダークモード」を搭載していることで、バッテリーが長持ちします。本機は有機ELなので、その仕組み上「暗ければ暗いほど」バッテリーを使いません。
また、スマホの普及につれて問題となっていた、明るいスマホの画面を見続けることで「脳が日光と勘違いして不眠などを招いてしまう事件」(ざっくり)も、多少なりとも解決します。まぶしくないので、目にも優しいです。
「ナイトライト」は、黄色味がかった色になり、真っ暗な場所でも見やすくなる
また、「ナイトライト」も実装されています。
これを使うと、画面が「黄色みがかった色」に変わり、夜や真っ暗な場所でも見やすくなるというもの。ギラッギラしていて見えにくい色を抑えてくれるので、ありがたい機能です。
有効にすると、こんな感じに。


「おやすみ時間モード」で、夜間の使いすぎを抑制
さらに、「おやすみ時間モード」というものも搭載されています。
スケジュールを設定すると、この時間になったときに「サイレントモード」や「グレースケール(モノクロ)」、「常時ONディスプレイの無効化」を行うことができます。
これによって、睡眠を邪魔しないようにしたり、使いすぎを防ぐために画面をあえてモノクロにしたり、バッテリーを食う常時ONディスプレイの表示をOFFにしたりできるといった感じ。
グレースケール(モノクロ)を有効にすると、こんな感じに。


ちなみに、ナイトライトとグレースケールを合わせることもでき、そのときはモノクロが黄色みを帯びた、古めかしい写真のような感じになります。
以前の機種にはなかった、面白い機能ですね……。
カメラアプリの本格派「Photo Pro/Cinema Pro」をいじる
さて、今機種のメイン、カメラアプリの「Photography Pro(略して”Photo Pro”)」をいじってみます。ただし、この後カメラのみのレビューもする予定なので、ここではざっくりとしか触れません。
Photo Proを見てみる
Photo Proを起動すると、こんな画面が出てきました。
「次へ」を押すと、撮影モードの話になりました。そう言えば、Xperia 1 IIIでは 標準カメラアプリとPhoto Proが統合して、標準アプリはPhoto Proの「ベーシックモード(BASIC)」へ統合されたらしいです。いち早く気軽に撮影したい人は、BASICを使うと良さそう。
逆に、じっくり構図を考えたり、露出/ISO感度/シャッタースピードなどを調整したりするならば、BASIC以外のモードを使う、という感じみたいです。
P(プログラムオート)、S(シャッタースピード優先)、M(マニュアル露出)……思いっきり本格カメラの域じゃないすか……!?
ということで、「了解」。ベーシックモード(BASIC)が起動しました。
ベーシックモード(BASICモード)
従来のデザインであるBASICモードは、カメラをサクッと撮影するのに特化しています。ほとんど自動で色味や明るさを調整してくれるので、こちら側は何も設定することなく撮影できます。
このBASICモードでは、右下のカメラ/ビデオカメラのアイコンを押すことで、写真撮影/動画撮影を切り替えられるようになっていました。
動画撮影に切り替えると、こんな感じ。
Cinema Proが起動するわけではありませんでした。通常の動画撮影ができるモード(これもBASICモードの機能の一つ)になりました。手軽な動画撮影したいときはこれですね。撮影は4K/30fps(正しくは29.97fps)まで対応していました。
左下の「MORE」を選ぶと、120fpsの撮影ができる「スローモーション」、背景ぼけやセルフィーが楽しめる「ポートレートセルフィー」、360度撮影ができる「パノラマ」、モザイクやスケッチなどのエフェクトを使用して面白い撮影ができる「クリエイティブエフェクト」アプリを選択する画面になりました。
左上の「BASIC」のところを押すと、それぞれのモードを切り替えることができるようです。
「AUTO/P/S/M/MRモード」について、それぞれ見ていきます。
オートモード(AUTO)
試しに「オートモード(AUTO)」にしてみましょう。
「DISP(ディスプレイの略)」をクリックすると、真ん中に水準器、中央下にヒストグラム(明暗のグラフ)が表示されました。右下の「Lock」をスライドすると、画面の操作のほとんどを固定するモードになりました。
一眼レフっぽい感じに、本格的にそれっぽくなってきましたよ……。このUIたまらないかも。
セルフタイマー、連射撮影、オート/マニュアルフォーカス、フラッシュモード、ファイル形式(RAW / RAW+JPEG / JPEG)、4:3から縦横比を変更できました。それ以外は自動、といった感じ。
P(プログラムオート)モード
「P(プログラムオート)」にすると、このようになりました。
AUTOから比較すると、EV(露出)やISO感度、測光モード、ホワイトバランス、Dレンジオプティマイザー/オートHDRを調節できるようになりました。ISO感度は、「64」~「3200」まで設定可能。
学生時代(今現在も学生ですが)、部活動にカメラを使用していました。なので、ISO感度ぐらいならわかるのですが、これ、テンション上がります(←取り乱し中)。いや……控えめに言って最高です。
とりあえず落ち着いて、次行ってみましょう。
S(シャッタースピード優先)モード
「S(シャッタースピード優先)」にすると、こうなりました。
ISO感度を固定する代わりに、シャッターが開いている時間を調節することができます。右上の「SS」がシャッタースピードです。「1/40」は、40分の1秒(0.025秒)のことを指しています。SSは「1/8000秒」~「30秒」まで設定可能。
使い方は、Sonyの「Sモードってなに?」を見ると良さそう。
ざっくり言うと、シャッタースピードを速くすることで雨粒の写真を撮影、遅くすることでよく見る車のライトや夜空の光を伸ばしたような写真が撮影できます。ただ、この後のマニュアル撮影のほうが設定の自由度は高く、こういった写真をより本格的に撮影するならばマニュアルのほうが良さそう。
M(マニュアル露出)モード
「M(マニュアル露出)」は、こんな感じ。
ISO感度、シャッタースピードの両方を手動で決めることができます。よりアートな写真を撮影するときに役立つモードです。
全部の設定を手動で決めることができ、意図したとおりの設定で撮影できます。が、かなり難しいので、このモードはカメラについての知識をある程度知った上で使ったほうが良さそうな感じ。
番外編/MR(登録呼び出し)モード
M(マニュアル)の下に、「MRモード」なるものがありました。MRは「メモリーリコール」の略のようです。
これは、撮影設定を一瞬で呼び出しするものでした。
「AUTO/P/S/M」の中で好きなモードにした状態にし、そこで好きな設定にします。そして、Photo Proの「MENU」→「撮影」→「撮影設定の登録」で次のような画面を出し、右上の「設定」で「MRモード」に反映させることができました。
好みの設定を使って、撮影したいと思ったら瞬時に設定できるので、これもありがたい機能です。
また、この設定は他のモードに上書きされることはなく、逆も起こりませんでした。MRモード中に変更した設定も、Photo Proを起動し直すことで設定がもとに戻りました。
実際に撮影して見るとこんな感じ
16/24/70/105mmの順で見ていきます。撮影モードは「AUTO」、12.2MP(4032×3024)、すべて三脚で同じ場所に固定→撮影しています。
なお、下で表示されている縮小表示(サムネイル)は圧縮されています。圧縮ノイズがひどいので[オリジナル画像]というところで生データを閲覧できるようにしておきました。詳しく見てみたいという方は、そこをクリックしてください。
↓16mmがこんな感じ。[オリジナル画像]
↓24mmがこんな感じ。[オリジナル画像]
↓70mmがこんな感じ。[オリジナル画像]
↓105mmがこんな感じ。[オリジナル画像]
どんどん近くなるピカチュウ。 かわいい。
拡大しても、結構ディテール(細部)が残っていました。また、写真自体にノイズが少なく、きれいな写真が撮影できました。
Cinema Proはこんな感じ
ホームからアプリを選択する必要がありますが、Cinema Proもしっかり入っていました。
映画やプロモーションビデオの撮影に特化しているようです。
なので、プロジェクトという概念があります。動画をまとめておくための箱のような役割をしていて、プロジェクト1つの中で解像度と全体としてのフレームレートが固定化される仕組みでした。撮影するとき、この2つが白色になって変更できないので、ここに注意が必要です。
Resolution(解像度)、Project FPS(全体FPS)、Look(色味)、FPS、Lens(カメラレンズ)、ISO感度、ホワイトバランス、シャッタースピード、フォーカスが設定可能。RECで動画撮影開始、Grabで写真を撮ります。
撮影は、2K→60fps(正しくは59.94fps/以後統一)まで、4K→60fpsと120fpsに対応していました。十分すぎるほどなめらかに撮影できます。
4K/120fpsで撮影すると、プロジェクトのfpsに合わせてスローモーションとして保存され、音声なしでした。プロジェクトが60fpsなら1/2倍速に、30fpsなら1/4倍速になります。
また、2Kでも4Kでも、60fps以上を選択するとレンズが24mmしか選択できなくなりました。ここらへんを留意しておく必要があります。
設定は、先程の画像に加えて、右上の「≡」のマークから次のような設定も出現。
スタビライザーや目安となるフレームライン/グリッドライン/傾きレベルの表示、残り可能撮影時間/残りGB数の表示切り替え、インテリジェントウインドフィルター、カメラキーやボリュームキーを押したときの挙動、Recボタンの配置(上or下)が設定できました。
すべて英語です……なぜ……! ぱっと見て設定できないので、日本語化求む!
バッテリー持ちの確認。思ったよりかは持つが、少し物足りない印象
設定やゲーム、撮影などをしてみて、朝からバッテリーがどれだけ残っているかを確かめてみました。人や環境それぞれなので、あくまで1つの目安として参考にしてみてください。
なお、テストやベンチマークではなく、普通に使用しました。特段意識もしていない状態です。
120Hz表示、20%以下でSTAMINAモード、ディスプレイの明るさは自動調節(平均4割ぐらい)です。
まず、1日目。この日は、4KでYouTube動画の視聴、Twitterの閲覧、Apple Musicにて音楽をガンガンかけ、たまにPhoto Proで撮影→Lightroomで編集をしていました。
グラフを見てみると、この日は8時間ほどバッテリーが持ったようです。ぶっ通しでガンガン使っていたので、この減り具合は当たり前なような気もしますが、8時間なら「少し心許ないかな」という程度。
そこまで使用しないのであれば十分1日持ちますが、撮影・編集をこなす方には、モバイルバッテリーは必須なようです。
では、2日目を見ていきましょう。2日目は、この日もApple Musicを聴いていました。が、AmazonのプライムビデオやTwitter、撮影、カレンダーで予定確認などをしていました。
グラフを見てみると、この日も約8時間でした。
2日間の具体的な使用用途を見てみます。この画面は、右上の「︙」マークから「デバイス全体での使用状況を表示」を選択することで、見ることができます。
すると、「画面」が多くを占めていました。つまり、ディスプレイが一番バッテリーを消費するということです。5時間の点灯、消費したバッテリー全体の消費の3割程度ということもここからわかりました。
つまり、もしバッテリーの減りが速いと感じるのであれば、ディスプレイの明るさを暗めに調節したり、不要なときに120Hz表示をオフにしたりすれば、バッテリー持ち時間をもう少し長くすることができそうです。
Netflixを見る
ちなみに、Netflixを3時間ほど使用するとこんな感じ。アニメを連続で見ていました。ディスプレイの明るさは4割程度です。
1時間で8%ほど使用するようです。これだと、12時間半以上も持つことになります。単体だと結構持ちそう……。アニメとなると、そこまで画面の更新が少ないからでしょうか。
バックグラウンドでの使用の制限で賢く節約
この使用状況の画面でそれぞれのアプリを押すと、詳細画面に移ります。
一番下に「バックグラウンド時」という項目があり、起動していないのにどれだけ裏側で動いたかの目安になります。
もし、裏で起動させる必要がないのなら、「バックグラウンドでの使用の制限」で「制限」状態にしておくと、バッテリーの消費を抑えることができそうです。
また、バッテリーの節約に「STAMINAモード」を使うのも良さそう。
STAMINAモードとは?
STAMINAモードとは、バッテリーが少なくなったときに節電して、減りを抑えるモードです。
節電レベルにて、「バランスよく節電したい」「電池持ちを優先したい」のどちらかを指定することができます。
バランスよく→バックグラウンド通信/位置情報(画面OFF時)/高画質処理/アンビエント表示の制限、画面の明るさを暗めに調節
電池持ち優先→上の制限に加えて、スクロールなどの操作の制限(=リフレッシュレート制限)、明るさを(”バランスよく”よりも)暗めに調節
※旧機種にあった「なるべく制限しないで節電したい」という項目は削除されていました。
常時「電池持ち優先」にしても良いかもしれません。
有効の間は、わかりやすいように、右上のバッテリーアイコンが赤くなり「+」マークが書かれたものになります。
夜、どれだけ消費した? バックグラウンド状態での消費も確認
「7月分のセキュリティアップデート+不具合修正の更新」が降ってきたので、以下の同環境でアップデート後に試してみました。
寝ている間は、スマホを使用しません。なので、バッテリーを消費することはなさそうなのですが。
5GHzのWi-Fi強度→中(2/4本線)、4Gの強度→普通(3/4~4/4本線)の環境で試してみました。
※筆者の部屋はWi-Fiが若干届いていません(速度は速いのであまり気にしていませんが)。
また、音楽系、マップのロケーション系以外はほとんど「バックグラウンド制限」をしました。
寝ている9時間の間に、「90%→73%」まで消費されました。つまり、「17%/9時間」です。かなり消費されるなという感じ。1時間に2%弱。
おいていた場所が数日前に5Gをつかむこともあったので、ネットワーク関連の消費もあり得そう。
先程書いたSTAMINAモードの「バランスモード」を常時設定(or寝ている間だけ)設定というのも一時的な解決策としてはありかも。
と、試してみると、STAMINAモードは効果なし、ネットワーク設定を変えてみると 結果は奇妙なものになりました。
「機内モード+Wi-Fi有効」(=Wi-Fiのみ)→ 4%/9時間の消費
「モバイルネットワーク有効+Wi-Fi無効」(=4G等モバイル回線のみ)→ 5%/9時間の消費
ということは、ネットワークの切り替えに不具合があり、それがバッテリーに影響を及ぼしていそう。
いずれにせよ、ここは今後のアップデートで改善しそうな感じ。それにしても、深夜帯の謎の消費は大きいので、寝る前の充電は忘れないようにしたほうが良さそうです。
充電時の発熱は?
数十分間充電してみると、本体は普通に発熱する感じでした。
CPU-Zでバッテリーの内部温度を見てみると、「41.4度」。少し高めかなという感じ。
ただし、充電しながら本体を使うと、処理による発熱もあり ホッカイロ以上に発熱するので要注意。充電中はあまり触れないほうが良さそうです。
追加で、気になった点は? 不具合など
発売直後なこともあり、アプリを遷移したり共有したりしている途中で、右上の決定ボタンがフリーズするという現象を確認。これは、アプリを再起動すれば直る感じ。
文字の入力中に背景がちらつくという現象も確認しています。これは操作に支障をきたすものではありませんでした。
また、3Dゲームをプレイ中にも、かなり発熱する感じ。充電中にやるのであれば、HSパワーコントロールを使う必要がありそう。
指紋認証の項目でも言及しましたが、たまに、指紋認証が効かないことも。少しすると直るタイプと、全く効かなくなってしまうタイプがあるので、もうロックNo.を入力したほうが早いという……。前機種でもiPadでもあるので、これは業界標準のバグなのだろうか……。本末転倒っ!
まだ少し不安定なイメージがあり、ここらへんは今後のアップデートで改善されそうな感じです。
Xperia 1 IIIは、思った以上に完成度が高かったが、それ故にバッテリー消費が心配
Xperia 1 IIIの初期レビューをしてみました。思った以上に、Photo ProやCinema Pro、カメラやオーディオの完成度が高く、非常に満足度の高いスマートフォンであることは間違いないです。
しかしながら、それ故にバッテリーの消費が気になる印象。常時使用する方は、モバイルバッテリーを持っておいたほうが良いかもしれません。
良かった点!
- 縦長スマホなので、一度に多くの情報を見られる/マルチタスクが捗る
- 4K120Hzのディスプレイで、迫力のある映像となめらかさを体感できる
- Dolby Atmosで映画のような音響を楽しめる
- 256GBの大容量ストレージで、コンテンツを保存しまくれる
- 足りなくなったらSDカードで拡張可能
- 約188gで本体がとにかく軽い
- 指紋認証を搭載
- 夜中に優しい「ダーク/ナイトライト/おやすみ時間モード」を搭載
- いたわり充電で長く使えるスマホに
- Photo Proで撮影→Lightroomで編集・RAW現像できる
- Cinema Proでプロっぽい色味をかけてなめらかな4K動画を撮影可能
惜しいと思った点……
- カメラが出っ張っていて、カバーは必須な印象
- (発売直後なこともあり)操作性においてプチフリーズなど若干バグが残っている
- 使用していないときのバッテリーの消費が気になる
- 発熱は留意する必要あり
「〇〇などが気になる!」というコメント受け付けています。一番下のコメント欄にて自由にコメントをどうぞ~!
以上、Xperia 1 IIIのファーストインプレッションでした。