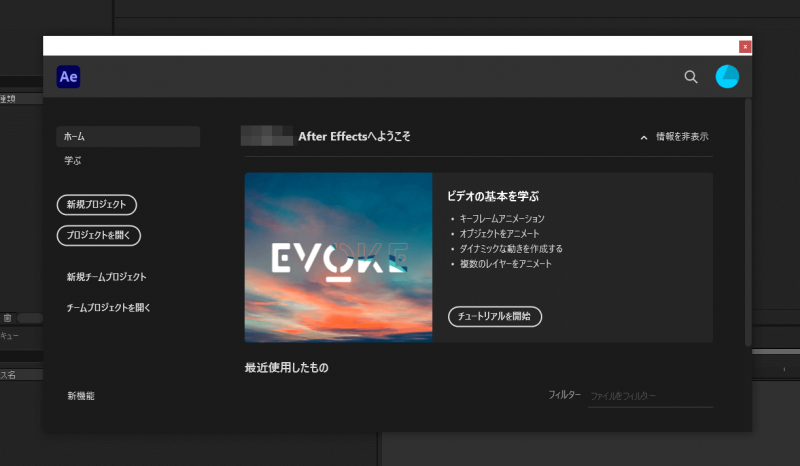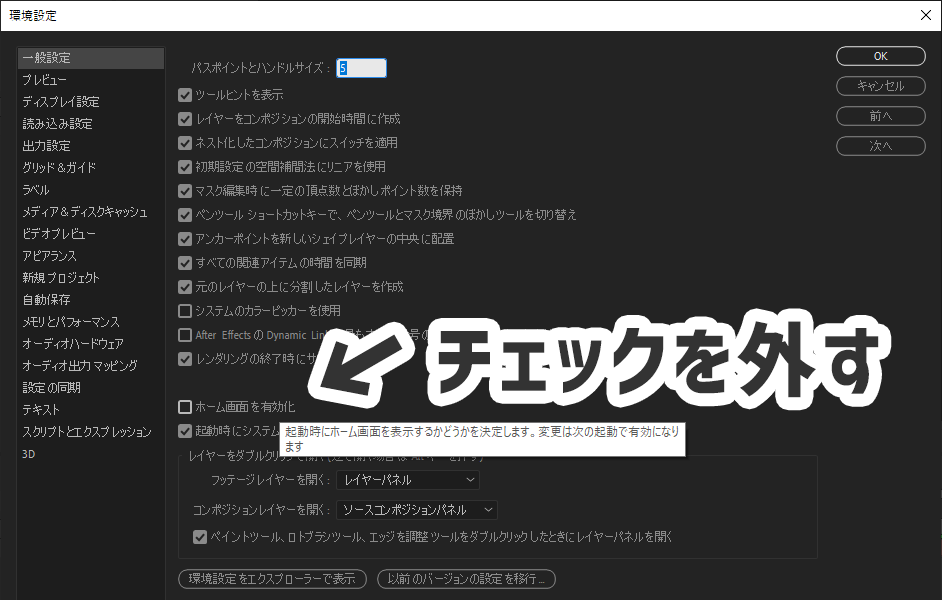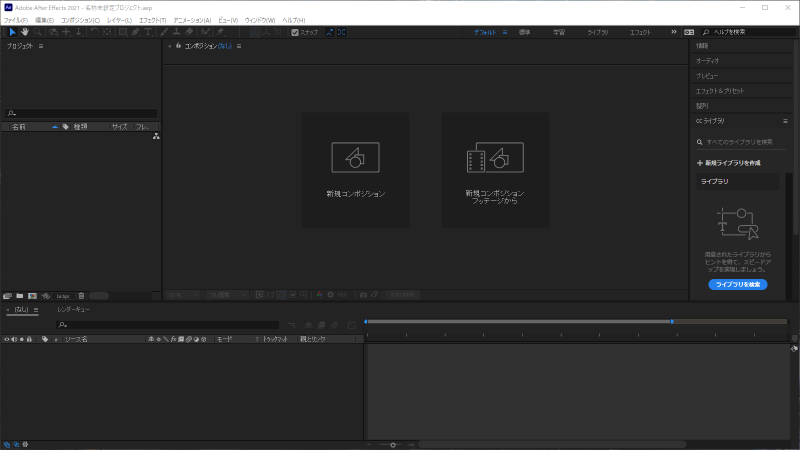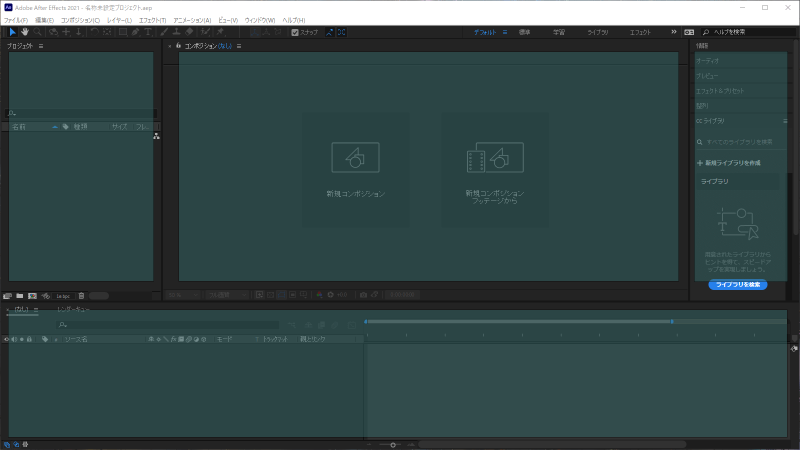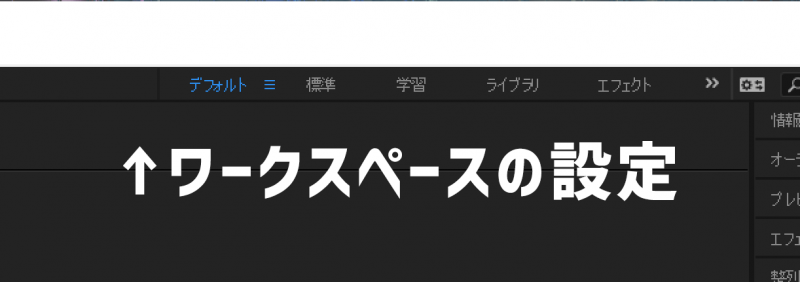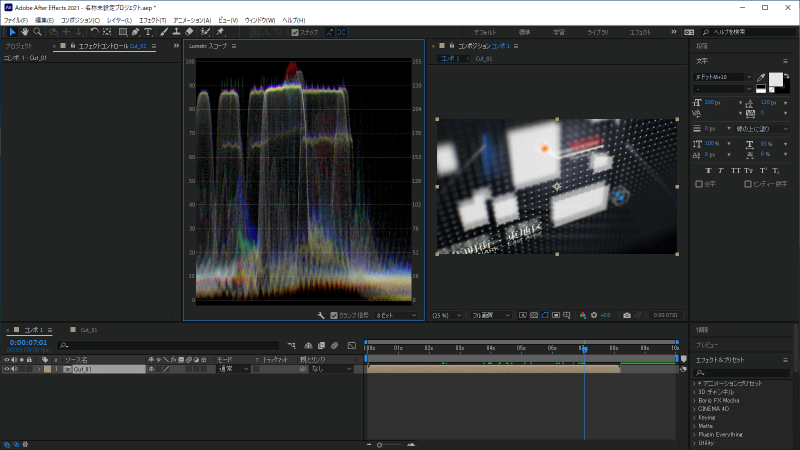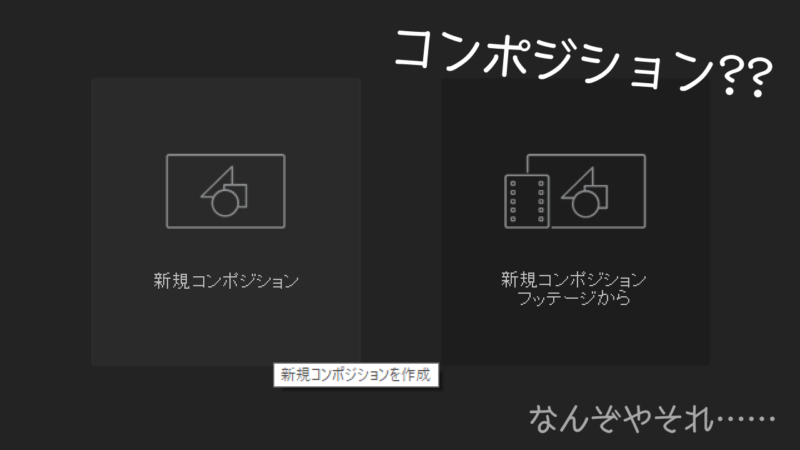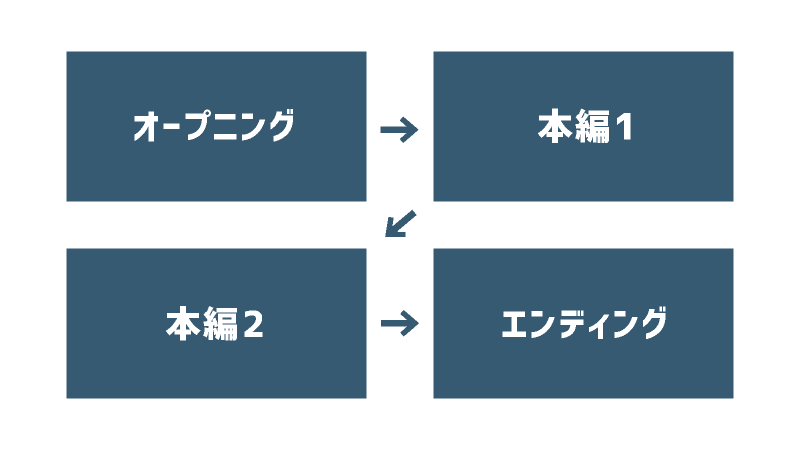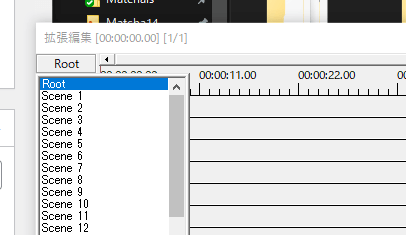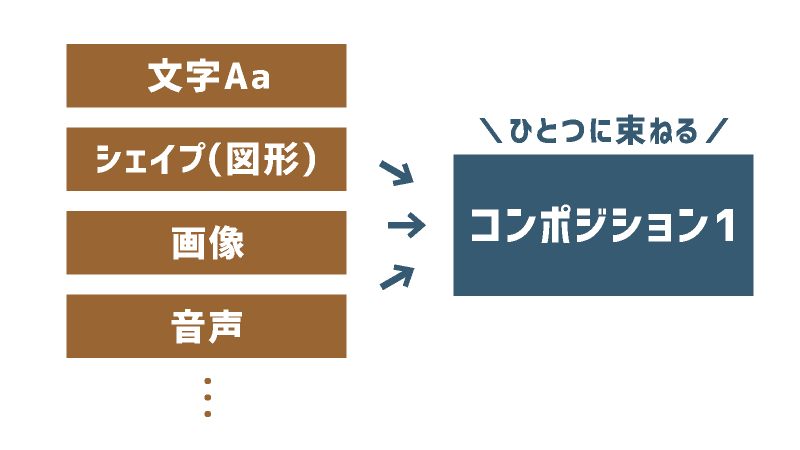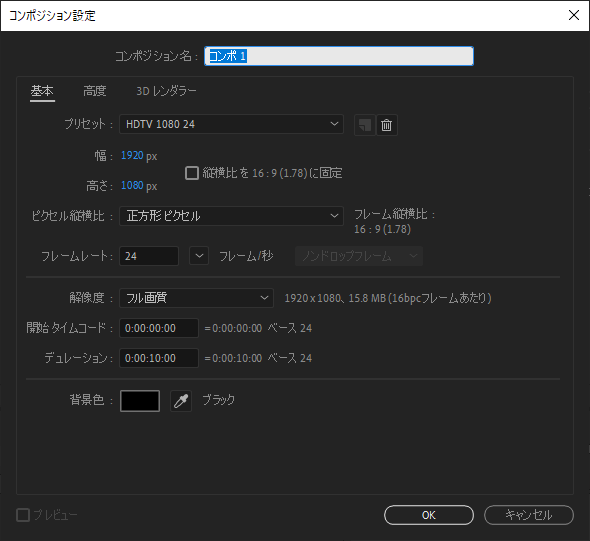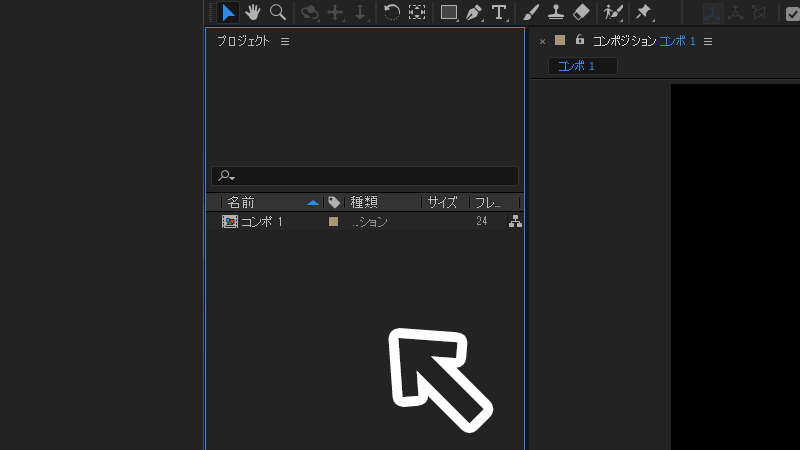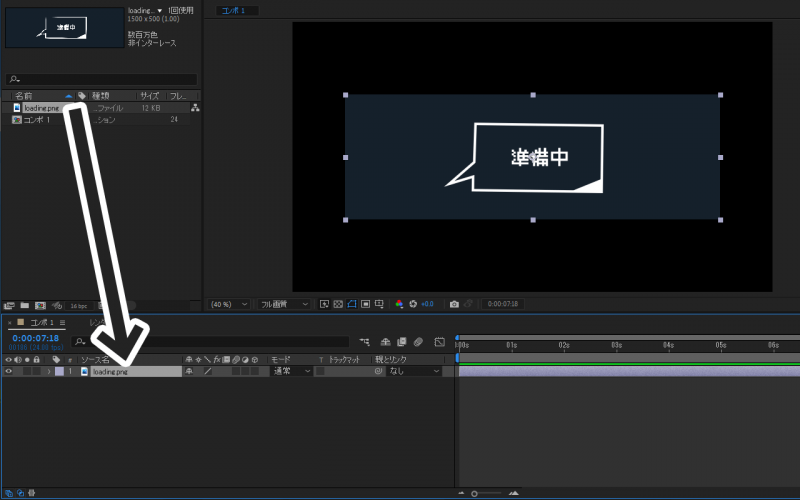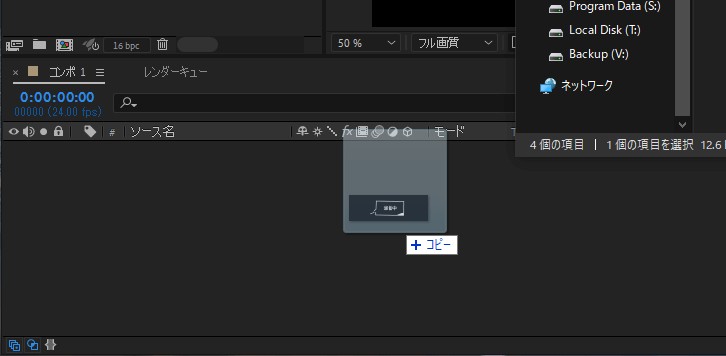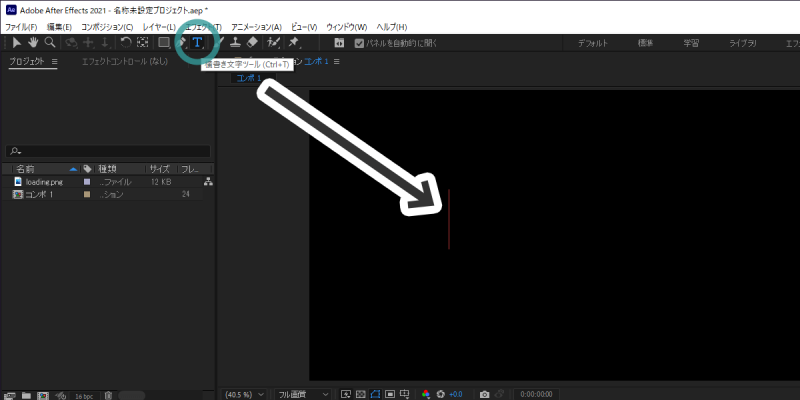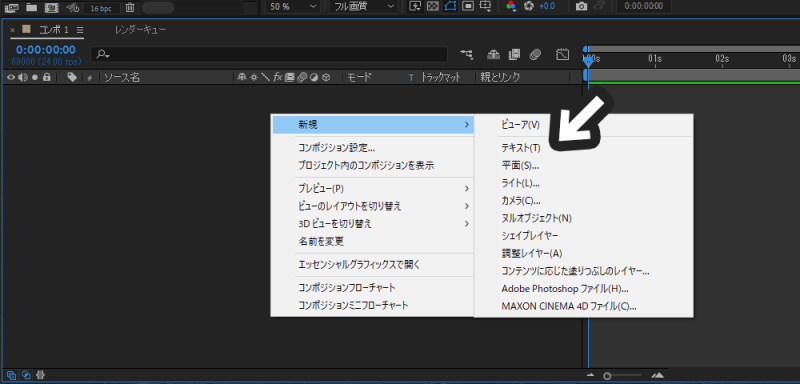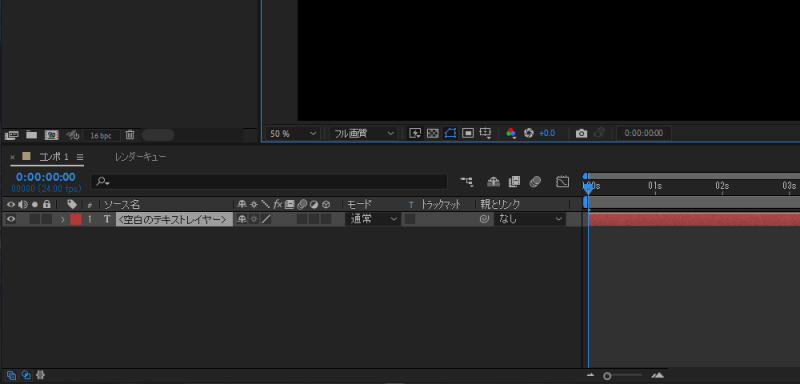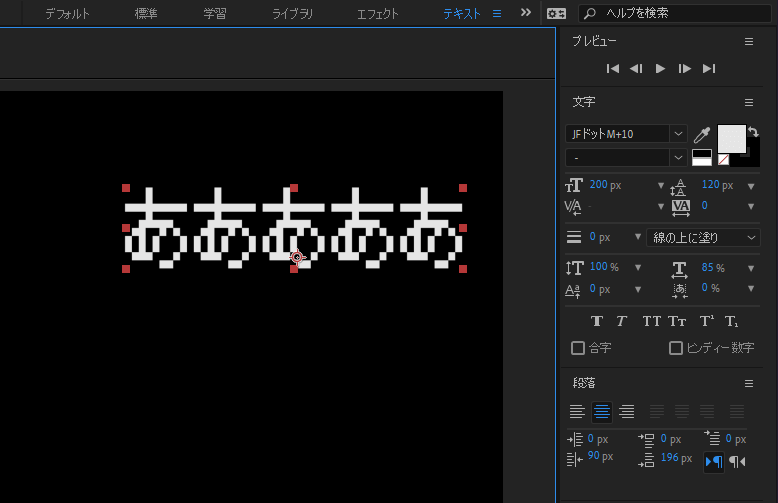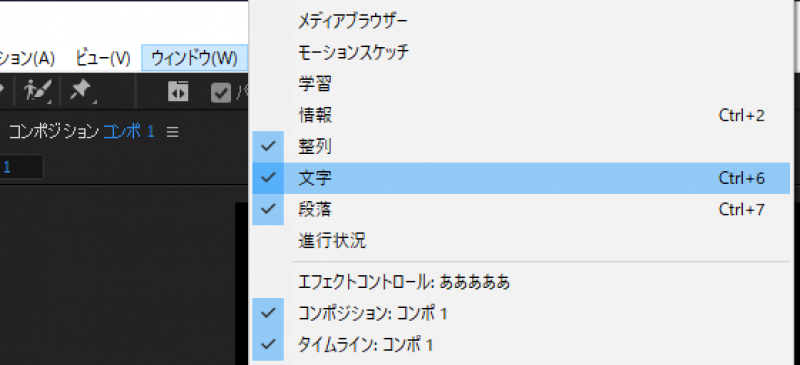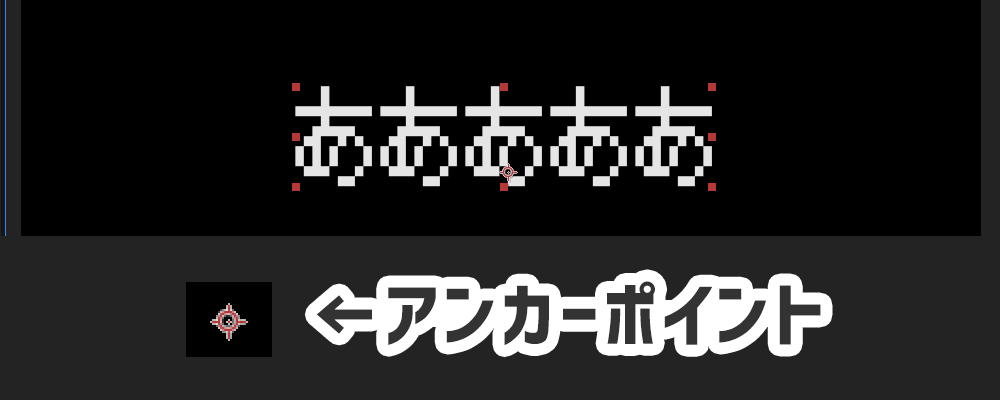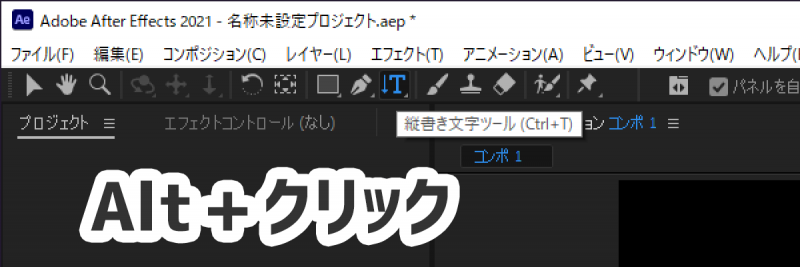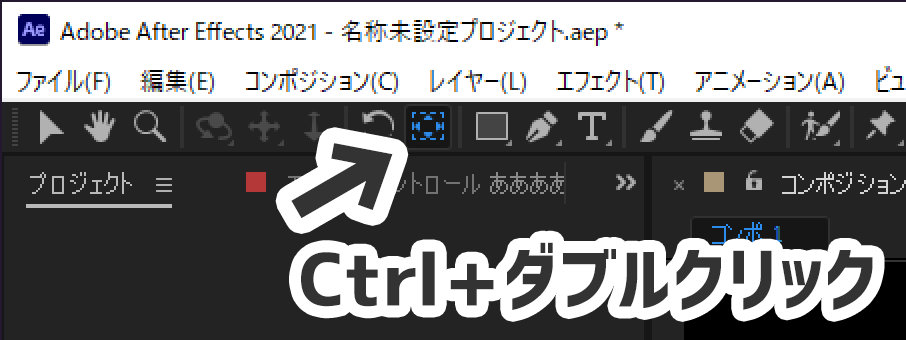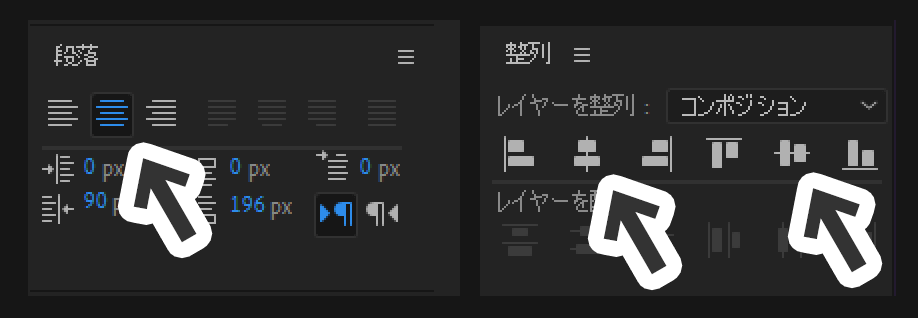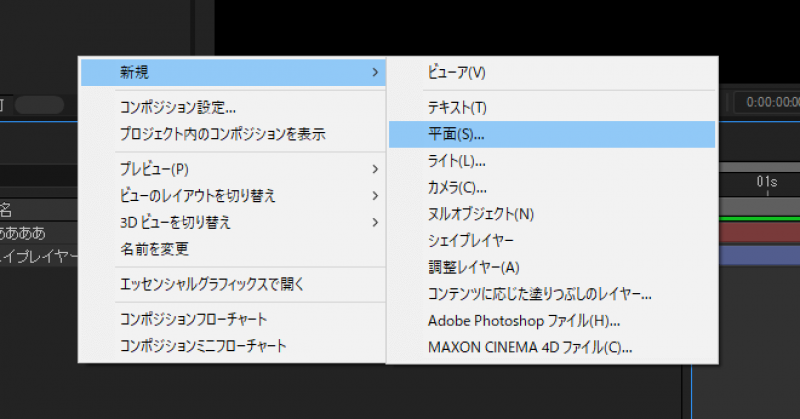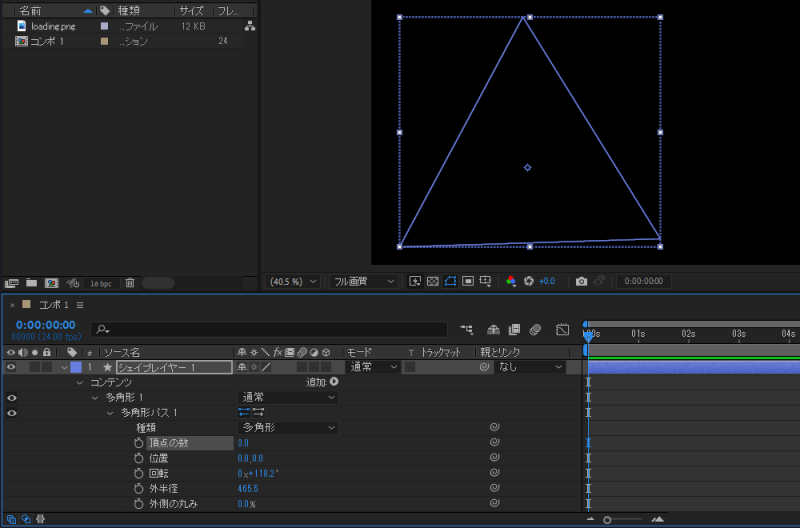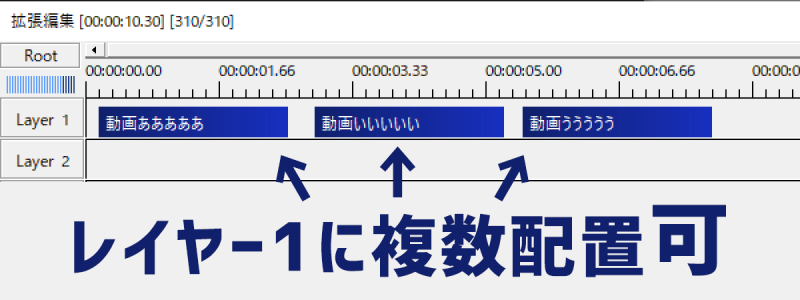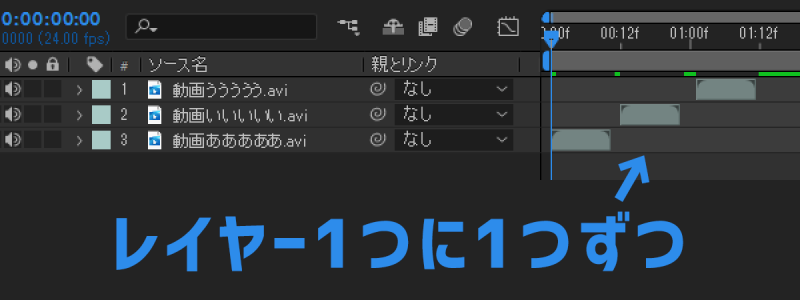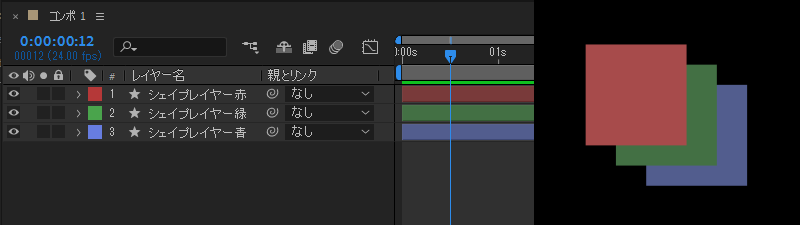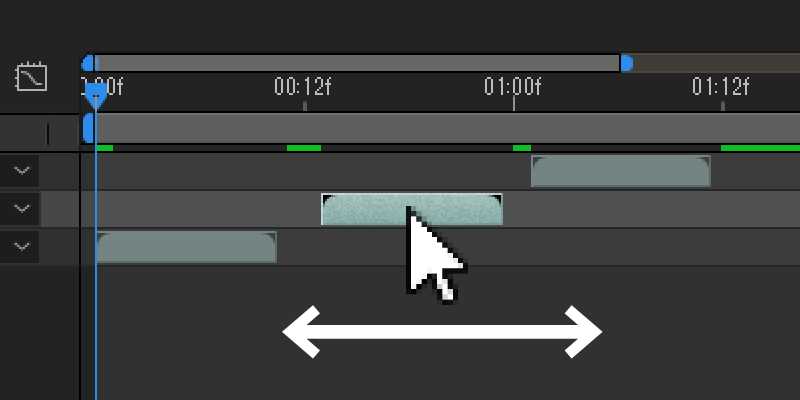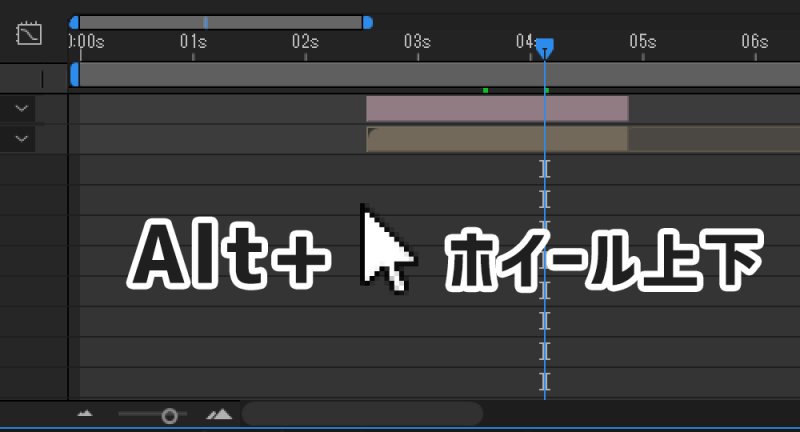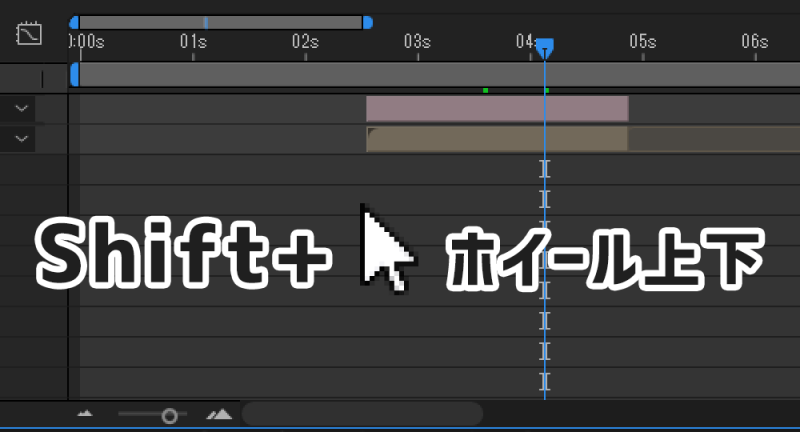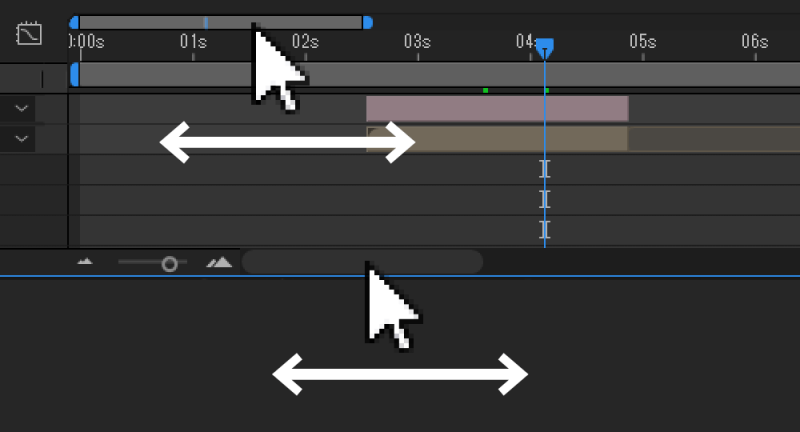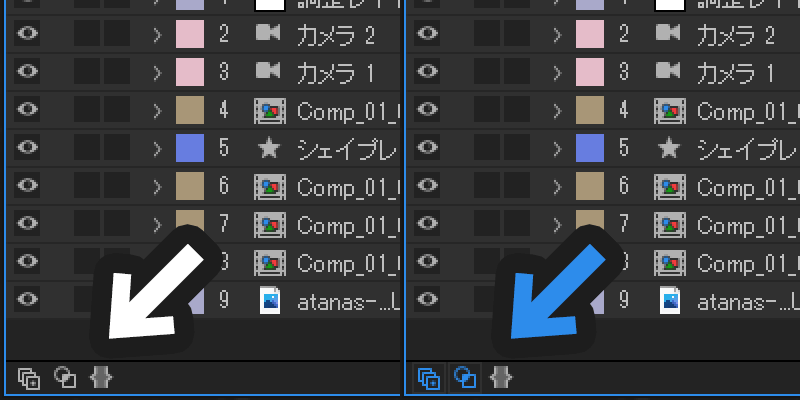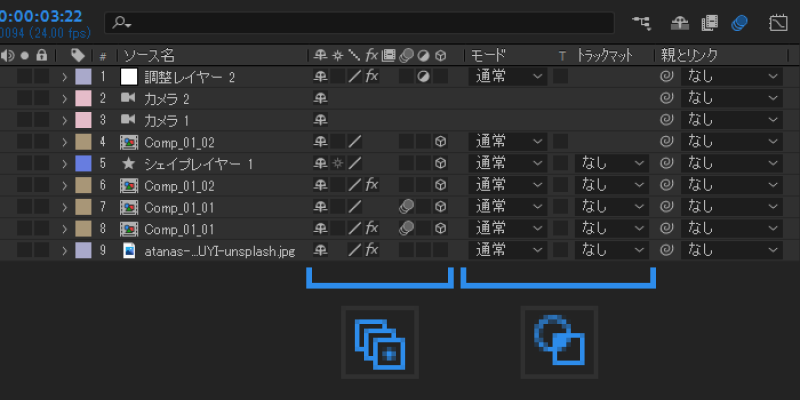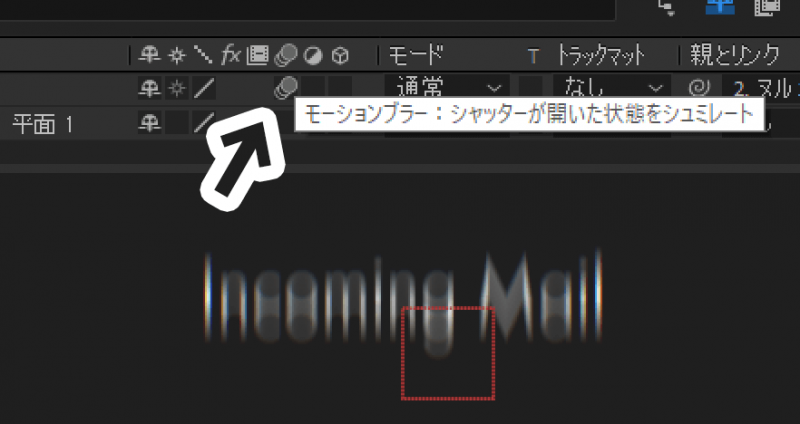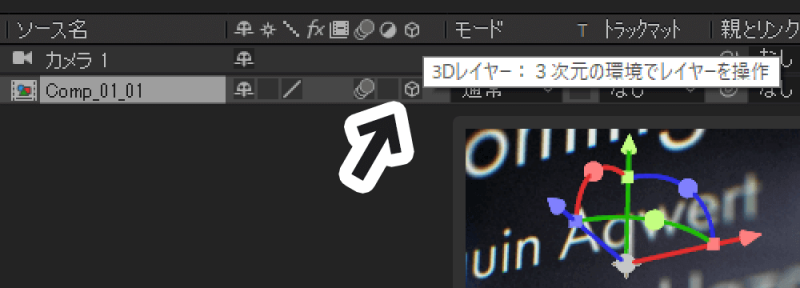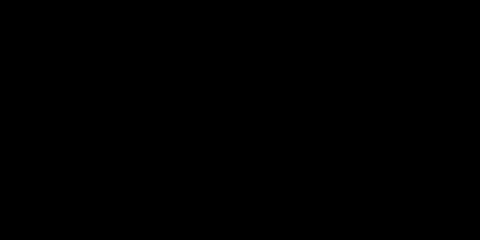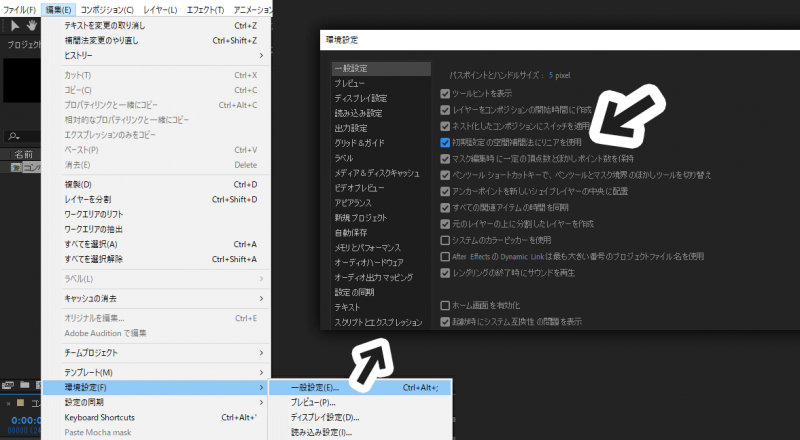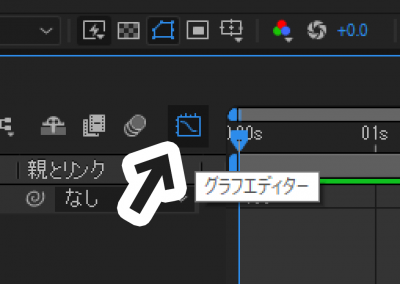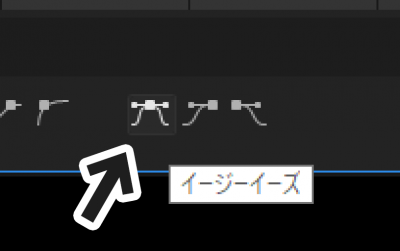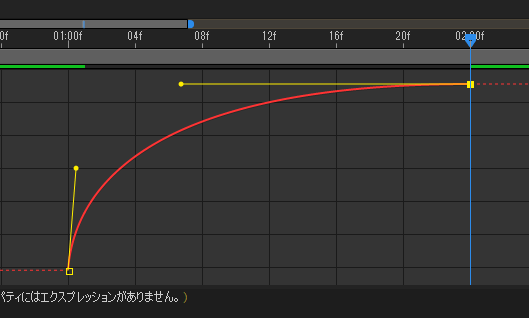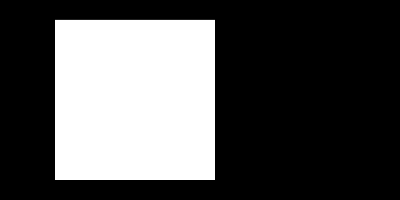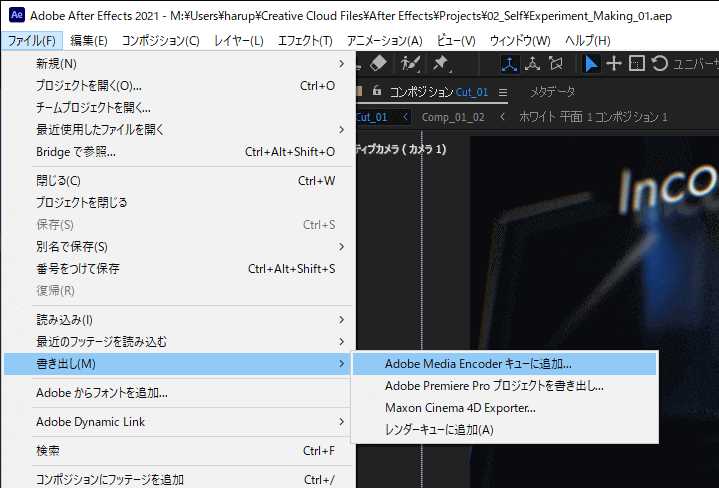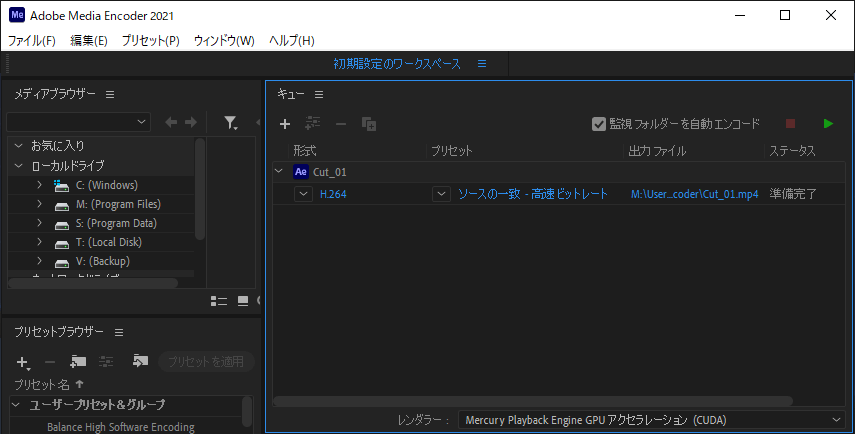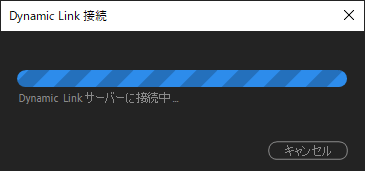初期画面から映像ってどうやって作るんだってばよ?? わからん――。
以前、AviUtlで映像・動画を作っていました。そんな私は、最初の頃、After Effectsを開いても初期画面からどうすれば映像が作れるようになるのかがわかりませんでした。
いきなり「コンポジション」「ワークスペース」「トラックマット」という聞き慣れない専門用語が飛び交い、拒否反応。公式サイトを見てもピンと来るわけもなく……。いざ違う編集環境になると、今までの知識を総出で移行するのは思いの外大変。
ならばAviUtlのままでいいじゃないか……って? After EffectsにはGPU(グラフィックボード)の支援があって、エフェクトが軽いことがほとんどなんですよ。メリットがデカイ。
ということで、今回は、初めてAfter Effects(Ae)を扱う方向けに、同時期に私が困った用語や仕様について書いていきます。
「AviUtlをやっていて、そろそろAfter Effectsに移行したいと思っている……。」
→「元知識と文化が違いすぎてAe開いても何が何だか分からない!」 そんな人向けの記事です。
もともとAviUtlをいじったことのある人向けですが、そうでない方も見られるように説明しています。
初期画面のスクリーンショットから、見える範囲を説明
早速本題に行きたいところですが、一応前置きを。初期設定のままでAfter Effectsを開くと、ホームと呼ばれるウィンドウが開くことがあります。右上の「×」で閉じることができます。また、新規プロジェクトをクリックでも、閉じたのと同じ挙動です。
この画面は、Adobe公式のチュートリアルへのブックマークのようなものですが、開くたびに毎度これが開いて「うっとうしい」と感じることが多いので、慣れてきたら無効推奨です。
さて、気を取り直して本題にいきます。After Effectsを開くと、こんな画面が表示されました。
AviUtlとは違い、一つのウィンドウ内にずっしり詰まっていますね。
ワークスペースって何だ?
まず、この画面に来たら説明しておかなければならないことがいくつかあります。そのうちの一つが、ワークスペースです。
編集するときに、上下右左にいろいろと調節するためのウィンドウがありますよね。
それらの配置を一括調節するためにあるのが、ワークスペースです。編集の作業工程によって、一番作業しやすいウィンドウへと一括切り替えするためのものです。
右上の方に、「デフォルト」「標準」「ライブラリ」「エフェクト」のように表示されているのが、個々のワークスペースです。好みの配置にして、自分自身でワークスペースを追加することもできます。
非表示のワークスペース設定は「 》」にあります。試しに、右の「 》」から「カラー」を選択してみると、詳細な色味を見ることのできるウィンドウが中央のほうに表示されました。左側にはエフェクトを調節するウィンドウが大きく表示され、かんたんに色味の調節ができるような配置になっていますね。
つまり、
- 通常の編集での作業をしたければ「デフォルト」
- 色味を調節する作業をしたければ「カラー」
- 効果を多用する編集をしたければ「エフェクト」
というワークスペースを使う……といった使い方ができます。
コンポジションって何だ?
編集者が最初につまずくのが、コンポジション。「構図」「構成」という意味があるようです。
コンポジションというのは、映画におけるワンシーン、カット1つ分のようなものです。ざっくり言えば、オープニングという枠で1つのワンシーンができますよね。そのシーンの1区切りを、Ae上でコンポジションといいます。
ちなみに、AviUtlでは そのまんま「シーン」と呼ばれていたものです。
一方で、Aeには映像の書き出しに使う「Root」(マスター)のような概念が存在しません。(書き出しするときには、コンポジションを一つ選択する必要があります。これはまた後ほど説明します。)
また、コンポジションにはもう一つの役割があります。それが、ごちゃっとしたのを「束ねる」役割です。
編集しているときに、どんどんコンテンツが増えていって、レイヤーを占拠してしまう……見づらい……なんてこと、一度はあったはず。
たとえば、次のようなときに、コンポジションが手軽に使えます。
- 画像と図形を10枚ずつ並べたらどれがどのレイヤーだか見えにくくなってしまった
- まとめてエフェクト(効果)を付けたい
- あるワンシーンを使いまわしたい(再利用)
つまり、ある程度まとまったファイルのような扱い方ができるのが、コンポジションというわけです。
コンポジションの設定をする
作成を押すと、コンポジションの設定ウィンドウが開きます。コンポジションの設定は、コンポジションごとに変えられます。ここでは、基本的なところのみをみていきます。ちなみに、この設定は後から変えられます。
| プリセット | よく使うセットが登録されています。HDTV辺りがオススメ。モーションなら、「HDTV 1080 24」で良き設定になります。 |
| 幅・高さ | 動画のサイズをここで決めます。 |
| ピクセル縦横比 | 1pxの縦横の比率を変えられます。通常は正方形でおk。 |
| フレームレート | 1秒あたりの映像の切り替え回数です。高ければ高いほどなめらか。 |
| 解像度 | フル画質のままでおk。プレビューやレンダリングのときに影響します。 |
| 開始タイムコード | 0:00:00:00でおk。後から前部分をカットしたいときに使います。 |
| デュレーション | このコンポジションの長さです。 |
| 背景色 | ガイドに使われる、見やすくするための背景色です。ただのコンポジション自身の背景色で、透明扱いです。見やすい好きな色でおk。 |
大体こんな感じです。
レイヤーにモノ(オブジェクト)を置く
動画/画像/音声を読み込みたい
既存の素材をプロジェクトに追加したいときには、エクスプローラーのファイルをプロジェクトのなにもないところに入れてやると、After Effects上で扱うことができるようになります。
プロジェクトに追加されたら、任意のコンポジションのタイムラインにドラッグ&ドロップで追加できます。タイムラインは、下画像の矢印の場所です。
また、タイムライン自体に直接ファイルを投下すると、プロジェクトとタイムラインに一度で追加することができます。さきほどの動作が一括で済むので、こちらのほうが楽ですね。
また、プロジェクトの中にあるモノは、使いまわしできます。
2回目に使いたい(=すでに追加したファイルを使いまわしたい)ときは、プロジェクトの中から既存のファイルをドラッグすればおk。もう一度ファイルを探してきて追加しなくておkです。
文字を置きたい、色やサイズを変更したい
文字入れをするには、左上の文字ツールを選択した状態で、コンポジションの画面内をクリックすることで文字入力モードになります。
〈空白のテキストレイヤー〉が追加され、このまま任意の文字を入力すれば、文字が入ります。これが選択されていないときは、タブルクリックすることで文字入力モードになります。
試しに「あああああ」と入力しました。文字を編集するには文字かレイヤーをダブルクリックして、全て選択しておきます。色や大きさの調節をするには専用の文字ウィンドウから行います。
中央ぞろえ/ど真ん中に表示したい場合は、段落/整列ウィンドウから行います。このとき、基準となるのがアンカーポイント。
アンカーポイントとは、オブジェクトの中心点のこと。ここを中心に、拡大・縮小/回転/移動します。なので、中心に移動させないとズレてしまう原因になります。
文字を縦書きにするには?
Altキーを押しながら、文字ツールを押すことで「縦書き文字ツール」になります。
もう一度「Alt + (文字ツールの)クリック」で、もとに戻ります。
オブジェクトを中心に移動させるには?
中心に移動させるには、Ctrlキーを押しながらアンカーポイントツールのアイコンをダブルクリックすることでできます。もちろん、アンカーポイント自体をドラッグすることで、四隅に移動させることもできます。
その後に、段落で中央ぞろえ、整列で水平方向に整列/垂直方向に整列を選択すれば、真ん中にオブジェクトが移動します。
図形を表示させたい
(AviUtlの「図形→背景」のような)大きな平面を作りたいときは、タイムラインで右クリックして「新規→平面」で追加できます。単色の背景を作りたいときに最適です。
また、丸/三角/四角を追加したいときは、左上のシェイプツールから。Altキー+ツールアイコンのクリックでモードを切り替えできます。また、ツールアイコンのダブルクリックで画面いっぱいに配置されます。
このツールを選択した状態で、画面内の任意の場所をドラッグすると、図形が作れます。
三角形にするには、多角形ツールにした上で作成し、レイヤーの中を開いて「コンテンツ→多角形パス→頂点の数」で「3」に設定します。
これどうやってレイヤーや時間軸を動かすの??
AviUtlを長く使っていると、「After Effects上でのレイヤーの動かし方がわからない!」と感じるはずです。少なくとも筆者はちんぷんかんぷんでした。
After Effects上では、この3点さえ覚えておけば大丈夫。
- レイヤー1つにオブジェクト1つ(レイヤーの共有はできない)
- レイヤーは上に行くほど手前に重なっていく(AviUtlと真逆)
- 時間軸は左右で調節(AviUtlと同じ)
- タイムライン自体の拡大・縮小はAltキーで、移動はShiftキー
上から説明していきますね。
レイヤー1つにオブジェクト1つ(レイヤーの共有はできない)
AviUtlであれば、レイヤー(層)とオブジェクト(動画とか画像とか)は完全に結びついていませんでした。なので、レイヤー1に動画を3つ並べることができました。これはAdobeのPremiere Proと同じです。
しかしながら、After Effectsでは、1つのレイヤーに1つのオブジェクトです。専用になっています。
また、タイムラインの右(上画像の矢印方向)で上下に動かすことはできません。ならば、どうやってレイヤーの優先順位を変えるのでしょうか。
これは、オブジェクトの「名前」の部分を上下に動かすことでできます。
百聞は一見に如かず↓ (タイムラインの右側は上下に動かず、左側は動くという仕様)
レイヤーの順位を調整するには左側で、AviUtlとかなり文化が違うので注意が必要です。
レイヤーは上に行くほど手前に重なっていく(AviUtlと真逆)
上に行けば行くほど、手前に重なっていきます。画像だと、こんな感じ↓
上から順に、レイヤー1:赤/2:緑/3:青……とおいて一番上にくるのは一番上に置いた赤でした。ここは、AviUtlと真逆なので、注意が必要です。ややこしい……!
時間軸は左右で調節(AviUtlと同じ)
また、オブジェクトの時間を調節するには、タイムラインの右側で行います。こちらは右側です。
左に動かすと「前」、右に動かすと「後」に再生されるようになります。
タイムライン自体の拡大・縮小はAltキーで、移動はShiftキー
タイムラインの全体を見渡し、細かいところを調節するために拡大・縮小したい場合、Altキーを押しながらマウスホイールを上下に動かすことで調整できます。
時間軸を左右に動かすには、Shiftを動かしながらマウスカーソル上下で行います。
また、上と下に表示されているバーでも同じことができます。こっちのほうが楽かもしれないです。
レイヤーの合成モードってどこで変更できる? (モーションブラー/3Dレイヤー化も合わせて)
レイヤーの合成モードを変更するには、まず、After Effectsの左下にある(丸と四角の重なった)真ん中のアイコンを有効にしておく必要があります。ここでのオススメは、左から2つを有効(青色)にしておくこと。一番右のアイコンはグレーのままでおk。
こうしておくことで、レイヤーにかかる「効果ON/OFFスイッチ」と「合成モード」が表示されます。
モードのところが、レイヤーの合成モードのことです。以前、AviUtl編で合成モードについて説明しましたが、合成のかかり方はほとんど同じです。というよりか、むしろAeのほうがかなり高性能になっています。
レイヤーの効果ON/OFFスイッチでは、(編集しない)レイヤーを一時的に非表示にしたり、モーションブラーをかけたり、3Dレイヤー化(レイヤーに奥行きを加えるもの)などが切り替えられるようになっています。
とくに、モーションブラーと3Dレイヤー化はよく使うので、ここで合わせて説明しておきます。
モーションブラーをかけるには
先程表示したスイッチの中にある、丸がいくつも重なったようなアイコンを(レイヤーごとに)クリックすると有効にできます。
AviUtlでは 滅・茶・苦・茶 重い効果の1つであったモーションブラーですが、After Effectsでは驚くほど軽いです。
3Dレイヤー化
AviUtlの拡張描画と同じことができるようになるのが、After Effectsの「3Dレイヤー」です。四角いボックスのようなアイコンをクリックすることで、3Dレイヤー化します。
有効にすると、3次元の方向と角度でレイヤーを動かすことができるようになります。(AviUtlと同じく)カメラを設置してやると、3Dレイヤー化したオブジェクトを一度に動かせて一体感が出ます。
グラフエディターって何? イージングを使いこなしたい
編集を一気にかっこよくする、動きに緩急をつけるイージング。AviUtlでは有志の方によるイージングスクリプトによって、オブジェクトに緩急を付けることが、かんたんにできました。
After Effectsではどうやって緩急を付けるのでしょうか。
ここで登場するのが、グラフエディターです。
文章ですべて説明するのは難しいので、先に動画を載せておきます。
まず、動かしたい「値」のあるところまで、オブジェクトの名前の左にある「∨」を押して出しておきます。ここでは、位置のX軸を選びました。Aeでは、デフォルトでXとYがセットになっているので、右クリックメニューから「次元に分割」をしておきます。
次に、開始点・終了点を作ります。始めたいところに移動して、ストップウォッチのマークをクリック。終わりたいところに移動して、値を変更。これで、自動的に開始点・終了点が作られました。(終了点のところから最後までは、すべて終了点の値のままなので、AviUtlよりも直感的で楽です。)
※値のところをスライド or 見えている上の図形をそのままスライドすることで調節もできます。
X位置にできた中心点(Aeでは「キーフレーム」と呼びます)を2つともドラッグで選択します。そして、グラフエディターアイコンを押してエディターを開きます。こうすることで、一連の動きがグラフで見られるようになります。
グラフの2点をドラッグして選択します。その後、右下にある、イージーイーズ(イン/アウト)をクリックします。これを押すと、イン点とアウト点両方にイージングがかかり、グラフが曲線状になります。
After Effectsには「速度グラフ」「値グラフ」「参照グラフ」の3種類の表示方法があり、初めてであれば値グラフがオススメです。値グラフは、AviUtlに使えたチートシートと同じ表示方法だからです。グラフ内のあいているところで右クリックし、選択されていなかったら「値グラフを編集」を選択しておきます。
今回は、”始め素早く→終わり緩やか”にしてみます。グラフの始点と終点をドラッグで選択すると、枝みたいなものが出てくるので、その方向を調節してやります。
ちょうどこんな具合に。そうして再生してみると、下の動画のような緩急のついた動きになります。
これで完成です。AviUtlと同じく、Aeにも当然バグやフリーズは多いので、セーブはこまめにしておきましょう。
映像の書き出しは? エンコード・レンダリングをしたい
実は、After Effectsにも出力するときのエンコーダーがあるのですが、AVIファイルや連番書き出しなどしかなく、主流のmp4での書き出しができません。ではどうするのかというと、付属している「Media Encoder」を使います。
(おそらく、After Effectsをインストールするときに、一緒にMedia Encoderも入ったはずです。)
After Effectsの上部メニューバーから「ファイル→書き出し」で「Adobe Media Encoder キューに追加」を選択します。
Media Encoderが開き、数十秒~数分すると、下のようにキューに追加されます。結構時間が経たないと表示されません。
「形式」で書き出しする際の動画形式、「プリセット」で”限りなく高画質で出力”や”TwitterやYouTubeに適したサイズ”などに変えられます。出力ファイルで出力する先が選べるようになっています。
これで、一通りのAfter Effectsの説明はおしまいです。
まとめ:AviUtlからAfter Effectsへの移行は、慣れてしまえばあとは楽!
私は、初期の頃After Effectsが全くわからなくて、数ヶ月放置しました。AviUtlでいいや……と諦めかけていました。挫折してしまう人がこの記事で少しでも減ってくれることを祈っています。
どうしても慣れるのが大変、という方は、YouTube上でAfter Effectsのチュートリアルを見ることをオススメします。動画形式なので、そのとおりに編集することで同じものが作れます。
私のイチオシは「ダストマンTips」です。実写と合わせてかっこいい映像を作っていらっしゃる方なので、チュートリアルで量をこなしてみるというのもありです。