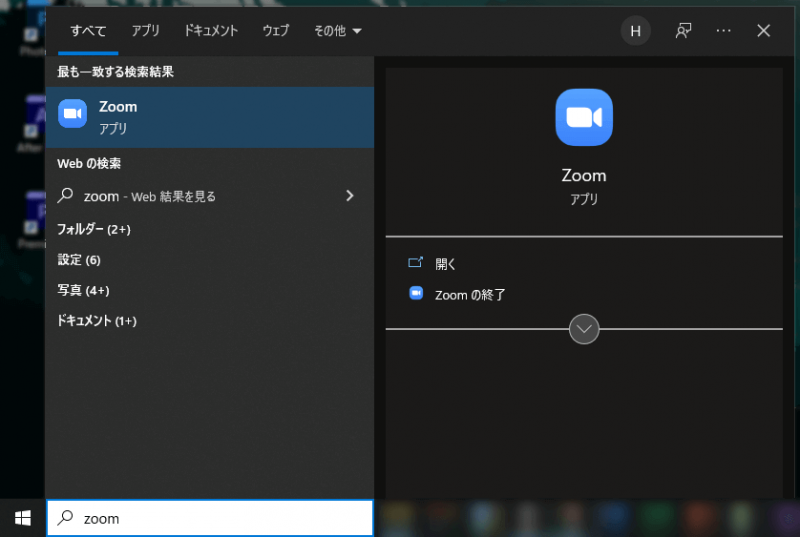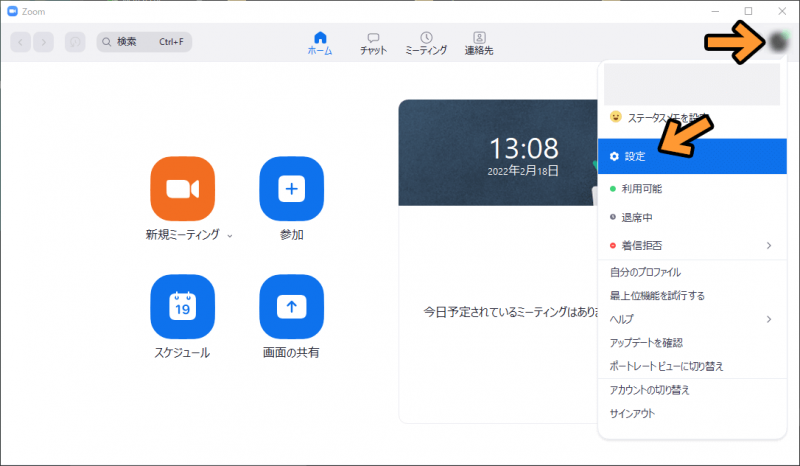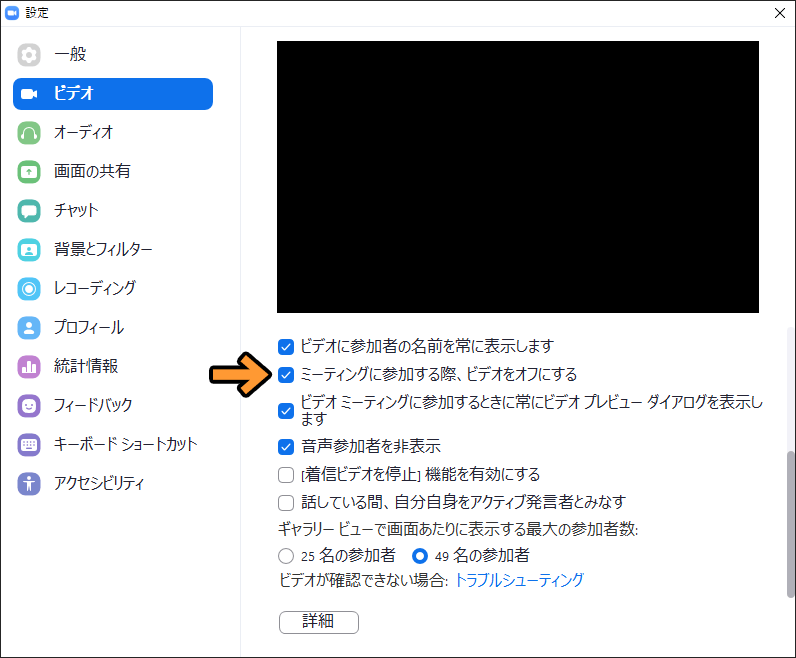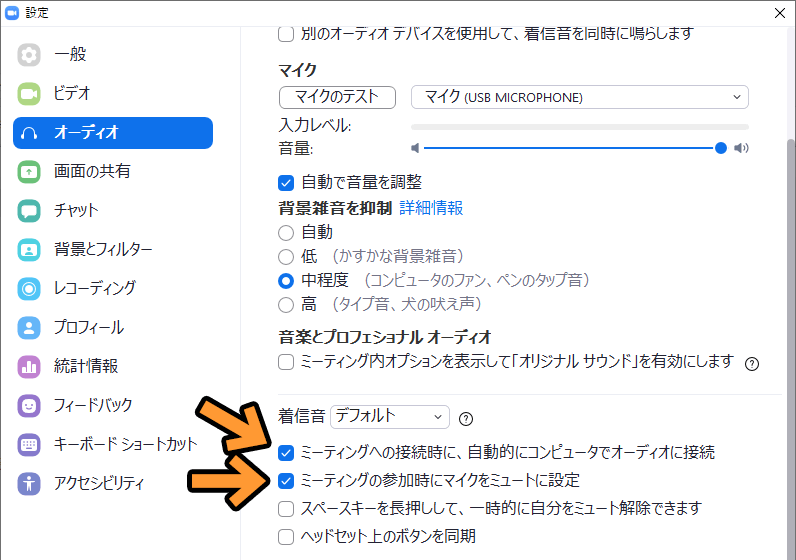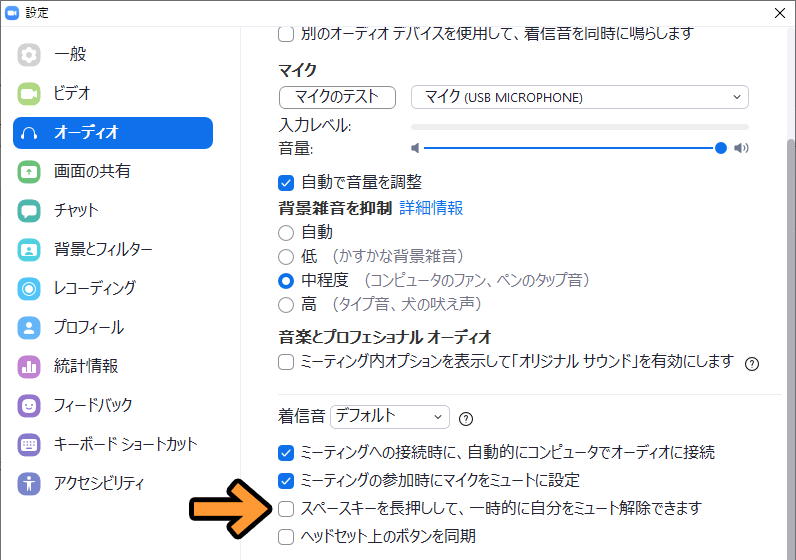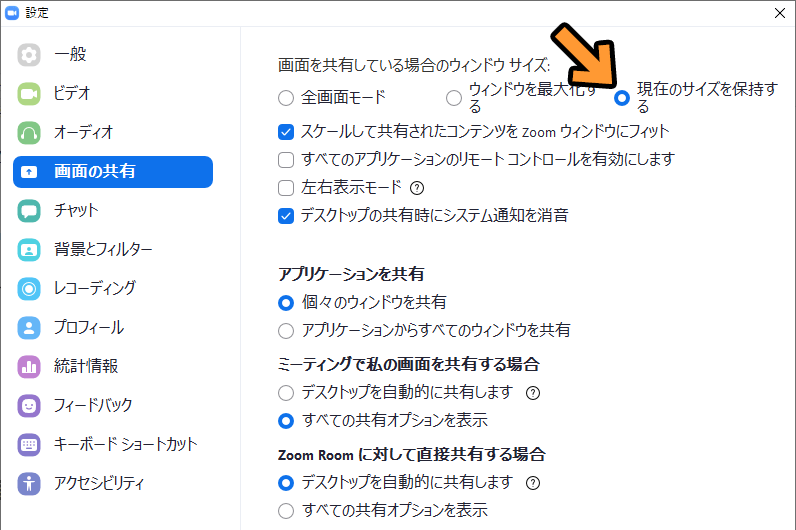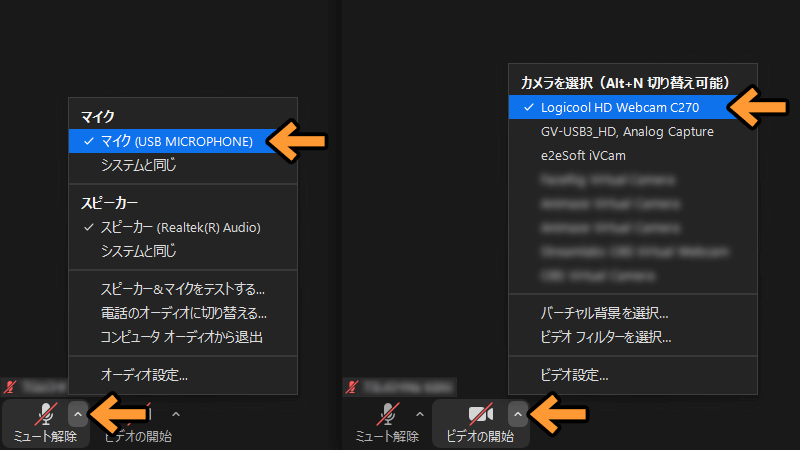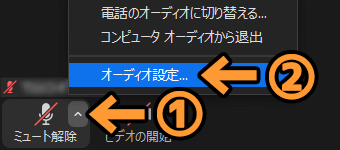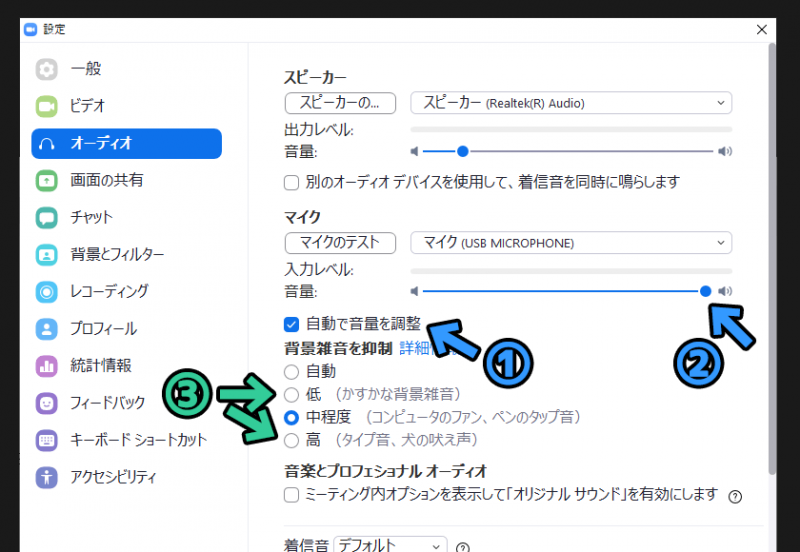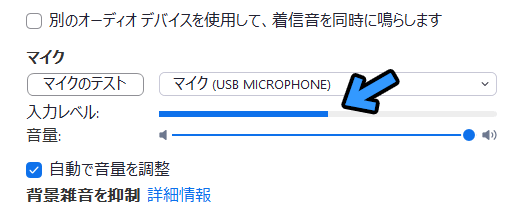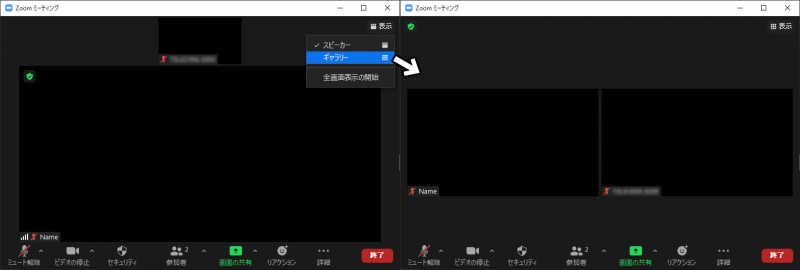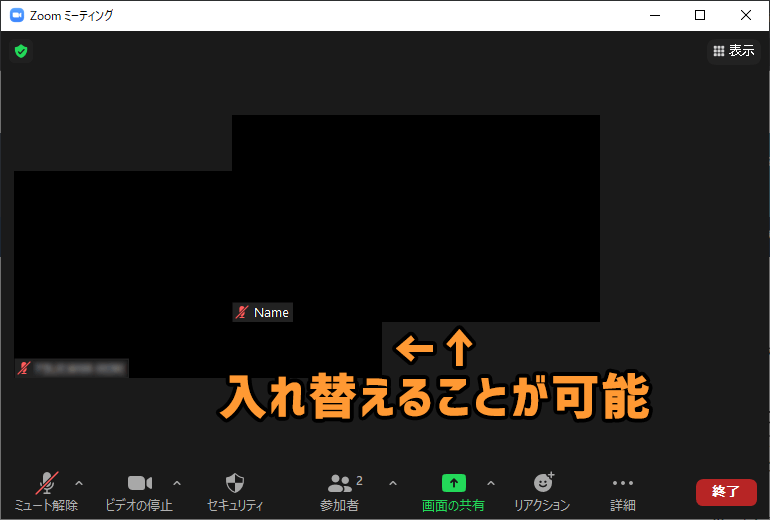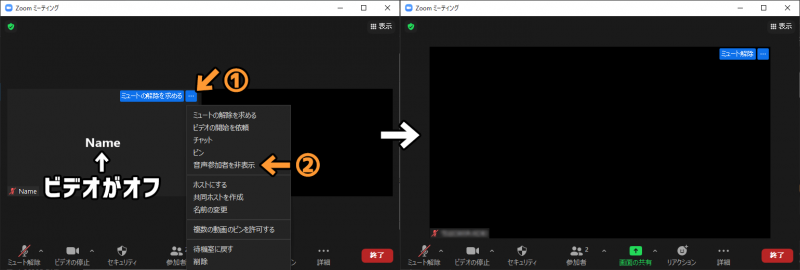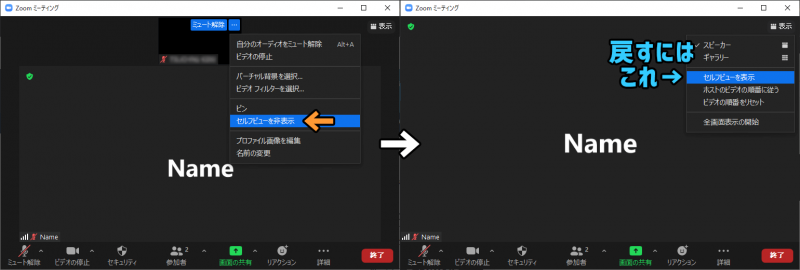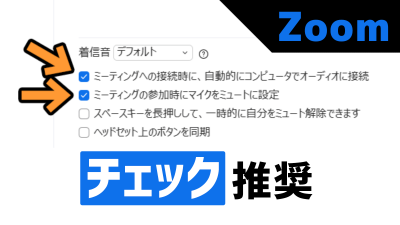Zoomに入ったときに、なぜかデフォルト(初期値)になっていない設定がいくつかありました。いわゆる落とし穴というやつです。
思った以上に設定していない人が周りに多かったので、やっておくと良い“初期設定の変更”をここに載せておきます。
設定だけなので、今回は短めです。あまりに前置きが長いとどこが重要かわからなくなるので、簡潔に書いています。
この記事を読むと……
- Zoomで教室や会議に入室したあとに、不要なトラブルを防ぐことができます。
- 変更の手間がなくなり、時短にもつながります。
最初に/設定画面を出す
まず、Zoomのソフトを開きます。ここでは、URLなどをクリックして自動的に開かれる方ではなく、Windowsの検索窓やスタートメニューからZoomを普通に開きます。
まれに有効期限切れなどでログインが求められることもあるかもしれません。そのときはログインしてください。職場や学校のアカウントであれば、指定されたアドレスを使ってSSO(シングルサインオン)経由でログインできるはずです。
下図のようなZoomのホームっぽい場所に移動したら、右上の自分自身のアイコンマークを押して、出てきたメニューから設定をクリックします。
設定画面が出ます。
ここから設定していきます。
入室時に自動的に相手の音声につなげつつ、自動でミュート&カメラオフにする
設定画面の左側にあるタブから“ビデオ”を選択します。
- ミーティングに参加する際、ビデオをオフにする
→ これをONにしておくと、入室時にカメラが勝手にONになることはありません。
設定画面の左側にあるタブから“オーディオ”を選択します。
- ミーティングへの接続時に、自動的にコンピュータでオーディオに接続
- ミーティングの参加時にマイクをミュートに設定
→ この2つをONにしておくことで、入室時に自動的に相手の音声につなげつつ(1)、ミュート(2)にできます。
Zoomの説明の表現が少し厄介なので、少し補足を。
「自動的にコンピュータでオーディオに接続」というのは相手から聞こえる音声と自分の音声の両方を有効にするものです。これをOFFにしているとミーティングの参加をしたときに「オーディオに接続しますか?」みたいな言葉が出ますが、ONにすると自動で接続してくれます。
「マイクをミュートに設定」は、ミーティングの参加をしたときに自分のマイクをOFFにするものです。ONにすると、初めから自分の声が相手に届くことはありません。
スペースキーを押すとミュートが解除される仕様をオフにする
なんでこんな厄介な機能がデフォルトでONになっているのかわかりませんが、チェックを外してOFFにしておきましょう。
Wordでレポートを書いている学生がスペースキーを押してしまったのか、とぎれとぎれに音声が聞こえてしまったことがあります。こんな機能、争いしか生みません。
- スペースキーを長押しして、一時的に自分をミュート解除できます
→ これをOFFにすれば、スペースキーを押してもミュート解除されることはなくなり、音声が相手に届かなくなります。
画面共有されたときに、勝手にウィンドウが動いたり全画面になったりするのを防ぐ
設定画面の左側にあるタブから“画面の共有”を選択します。
「画面を共有している場合のウィンドウ サイズ:」から、「現在のサイズを保持する」を選択すればおkです。
これで、先生や上司が突然プレゼンテーション(画面共有)しても、Zoomが勝手に画面いっぱいに広がって作業を邪魔する……といったことが起こらなくなります。
“現在のサイズを保持する”というのは、画面共有が始まってもウィンドウのサイズを自動的に変更せず、そのままにしておくということです。
おまけ1/ミーティング中にマイクやカメラが使えない……と思ったら
特に、ノートパソコンは環境が変わりやすいので、マイクやカメラが自動的に変更されてしまうことがあります。
そういうときは、違ったマイクやカメラから入力を受け取っている可能性があるので、以下のように確認してみましょう。
まず、(ミーティング中だと仮定して)マイクやカメラマークの右上あたりに、∧マークがあるはずです。
ここから、今使っているマイクやカメラが選択できます。もちろん、ミュート解除orビデオの開始は忘れずにクリックしておきましょう。
もし“マイク”や“カメラを選択”に機器の名前がない場合は、そもそもWindows側からマイクやカメラが正しく認識されていない可能性が高いです。
機器をパソコンに挿し直してみたり、違うものを使って認識するかどうか確認したりしてみてください。
ちなみに、「オーディオ設定…」や「ビデオ設定…」をクリックすると、冒頭に紹介したZoomの設定画面が開きます。
「オーディオ設定…」にて、自分の声が相手へ届きにくいor相手に届かない場合、ここも確認してみてください。
- 自動で音声を調整をON/OFFする(ほとんどの場合、ONで大丈夫です)
- “1”をOFFにしたまま、音量バーを調節します。左にするほど小さめ、右にするほど大きめです
- “サー”、“ザザー”という雑音が大きい場合はここを調整します。
マイクからの音声が入力されると、入力レベルが青色のゲージが動きます。
逆に、動いていなければマイクの入力がされていません。また、このゲージが動いていても、マイクをミュートにしていれば相手に届くことはありません。
3の「背景雑音を抑制」は、“低”で最小限のノイズを除去し、“中程度”で扇風機並みの少しうるさめな音をカット、“高”で人の声以外を強力に消すイメージです。
ただ、高にするとPCに負荷がかかるようです。また、ノイズ抑制系は不自然な声になったり、聞こえにくくなったりする可能性が高いので、通常は“低”や“中程度”でよさそうです。
おまけ2/ミーティング中に変えるとよい設定
もしも、ミーティング中に画面のカスタマイズをしたいと感じたならば、ここを変えるとよいです。
参加者の表示方法を変える
Zoomの右側に「表示」という項目があります。ここをクリックすると、“スピーカー”と“ギャラリー”が選択できます。
試しにギャラリーを選ぶと、右のように全員が表示される表示モードに変えられます。
参加者を入れ替える
また、この状態でそれぞれの参加者の画面をドラッグして(=左クリックしたままでマウスを動かして)移動させると、入れ替えることができます。
ビデオ以外の参加者を非表示にする
ギャラリーの表示のまま、参加者のところを右クリックor…マークを押し、“音声参加者を非表示”にすると、ビデオがオフ(=音声のみで参加している人)を非表示にします。
“音声参加者を非表示”って名前がわかりにくいですね。ビデオがOFFであれば、音声がONでもOFFでも関係なく非表示にされます。
自分自身を非表示にしたい
自分の画面を右クリックor…マークを押し、“セルフビューを非表示”にすると、自分自身のカメラが非表示になります。
これをもとに戻すには、右上の「表示」から“セルフビューを表示”を選択すれば、もとに戻ります。