この記事を書く数日前に、WordPressを使ってブログを開設してみました。
その時に気を付けたこと/気を付けたほうがいいことを3つに絞って書いていきます。
【開設する前】初回にかかるのは約7000円! 初回のみ1か月は選べないので、料金形態を再確認しよう!
まず、最初にびっくりしたことが……。
Xserverの初期投資額です。
ホームページを見ると、
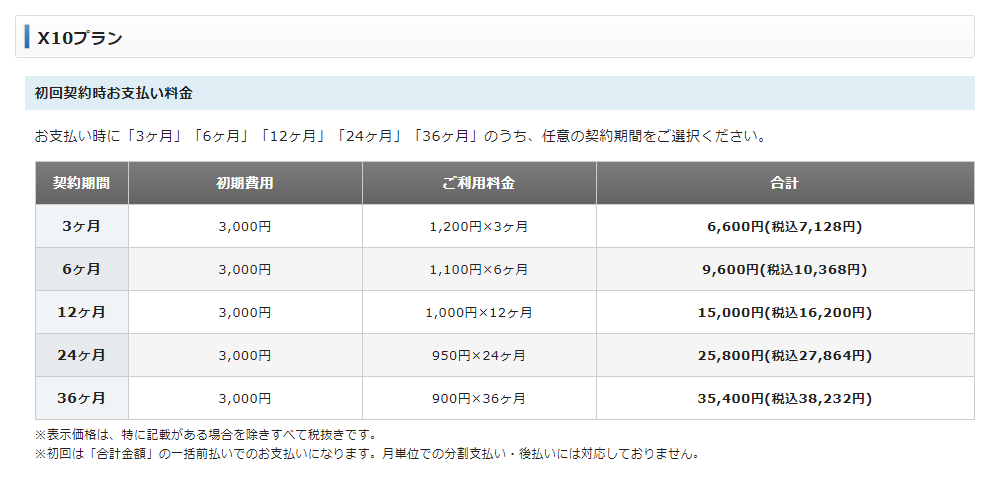
[グラフA]グラフは消費税改正前のもの(8%)で、記事作成時点。
このようになっていて、初期費用が3300円かかることがわかります(特に記載がない限り税込)。
加えて、初回のみ3か月以上の契約となり、初めの3ヶ月間は最低でも7260円(10%税込)かかることがわかります。
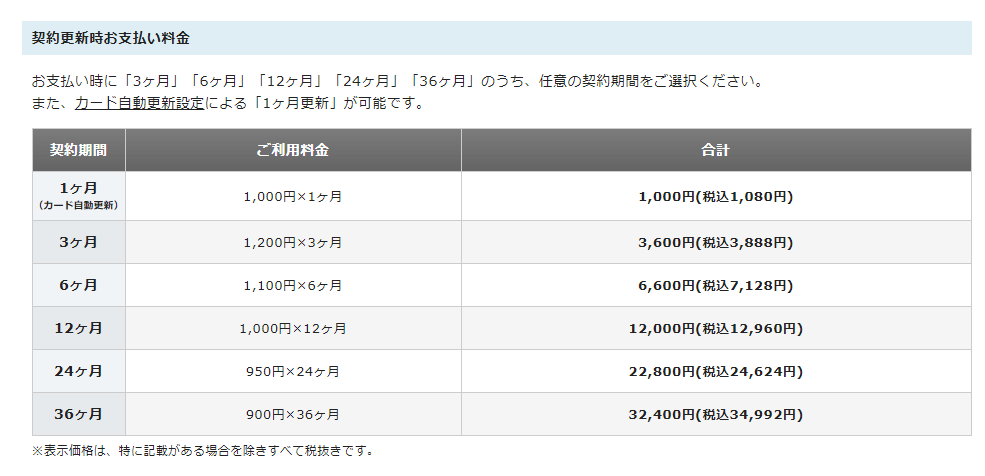
[グラフB]こちらは、更新時に支払うときに必要な金額です。
1ヶ月単位で申し込めるようなことが書かれていますが、こちらの支払い方法は他とは違って、カードを使って自動更新したときの料金となっています。
つまり、慌てて読み間違うことがなければ、上の表[グラフA]は、初めてサーバーを立てる際に実際にかかる費用であって、下[グラフB]は、更新するのにかかる費用であることがわかります。
誤っても、最初の1ヶ月目で初期投資額が3300+1100円しかかからないと読んでしまってはNGです……。(僕は勝手に解釈して勝手に勘違いしました。)
初回は必ず3ヶ月分支払う必要があるので注意が必要です。
初めてサーバーを開設するときの初期投資の最安値は、
初期費用(3300円)+ 3か月分(3960円)= 税込7260円。
こういうものは、あせらずに、料金形態をくまなく見ておいたほうがいいと、改めて感じました……。
【開設した後】WPのセキュリティ・バックアップで脅威対策をしよう!
忘れてはいけないこと、セキュリティとバックアップ。これを忘れると、一生懸命作ったものが一瞬で消えてしまう……なんてことも。
なんとしてもセキュリティを強化したいですよね。
WordPressには、プラグインというものを追加することで、機能を強化することができます。
プラグインというのは、WordPress内で使える、設定の拡張セットみたいなものです。
そして、WordPressには有志の方々が様々なプラグインを投稿しているのも特徴で、多様な拡張ができます。
つまり、プラグインを使うことでセキュリティも強化できるのです。
老舗のSiteGuardというプラグインでセキュリティを強化する!
おすすめのプラグインは「SiteGuard」というもの。幅広く使われていて、なんといっても無料です。
また、ほかのプラグインと比べて、日本語化されているのも大きな利点です。
プラグインの入れ方
プラグインは、かんたんに導入できます。
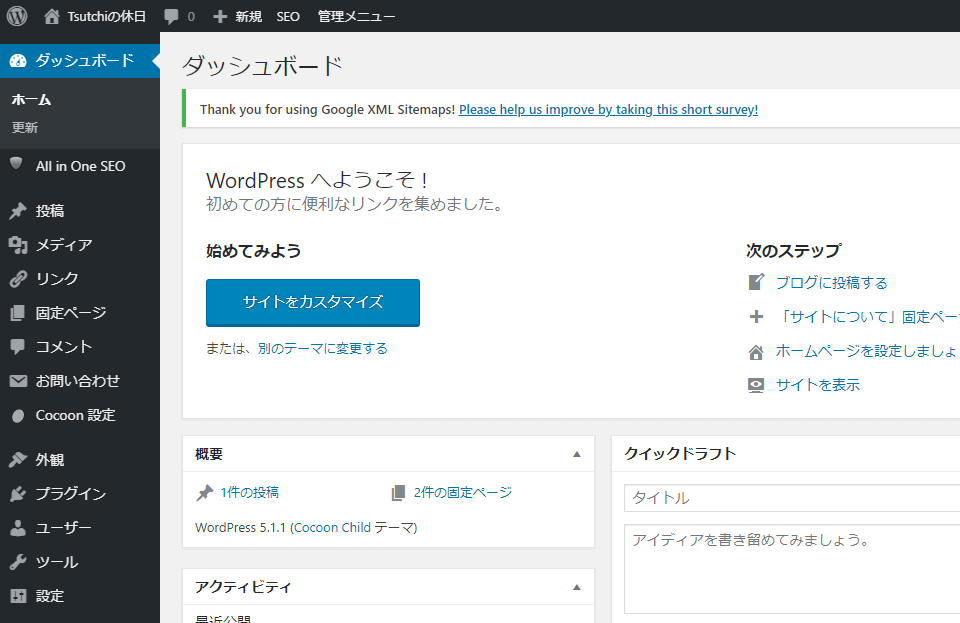
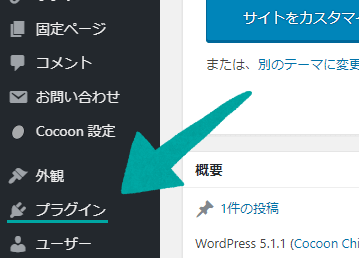
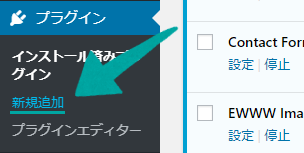
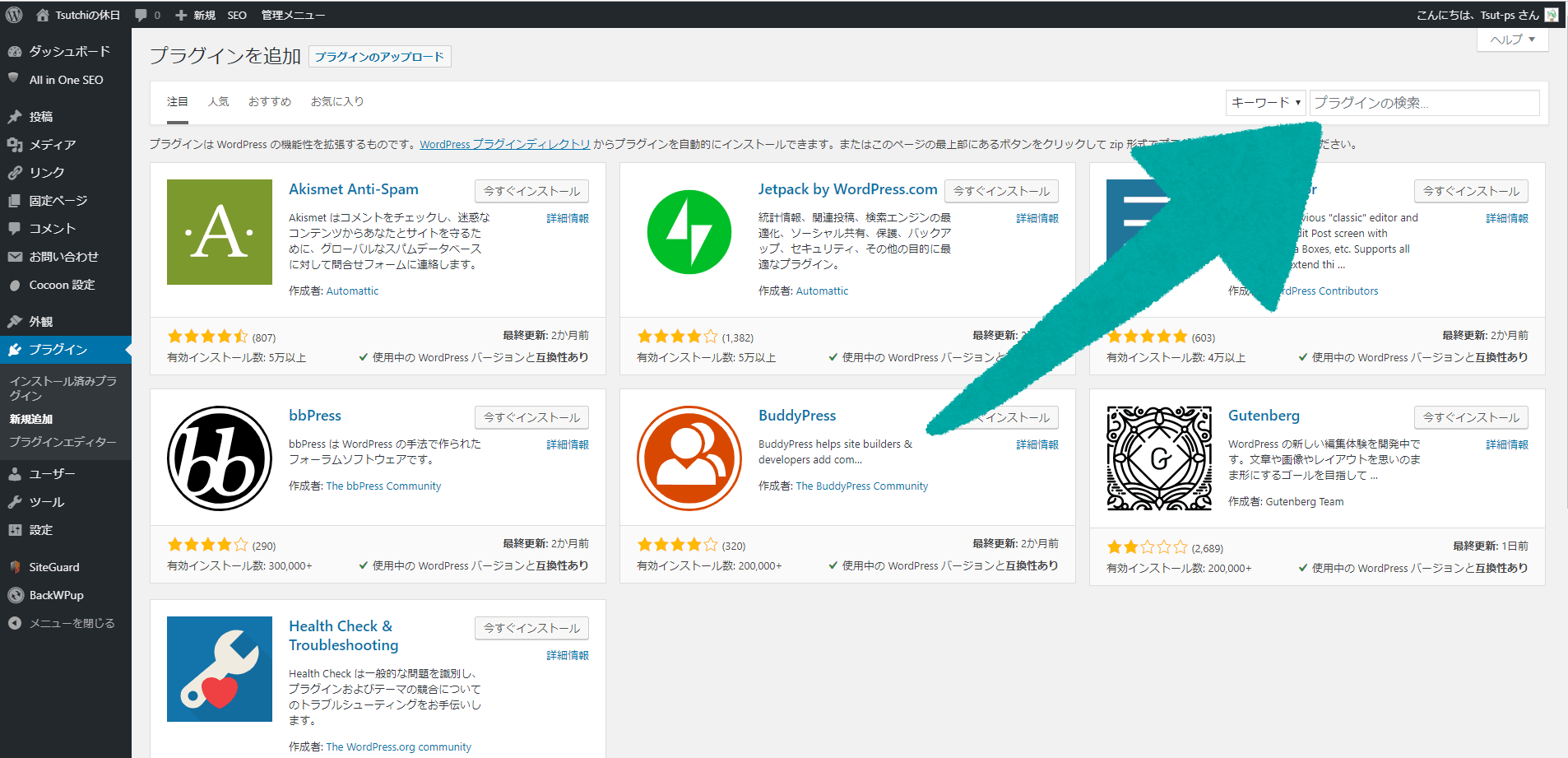
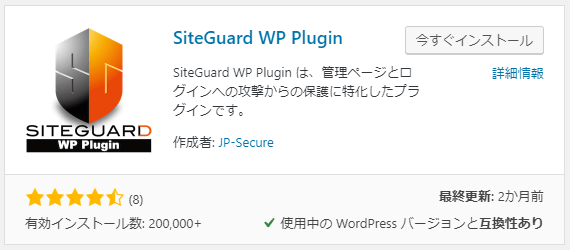

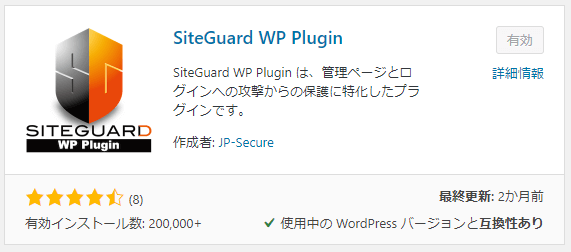
これでプラグインを入れ、有効化することができました。
入れて早々、上部に「ログインページURLが変更されました」と表示されます。
「wp-admin」から、「login_xxxxx」に変わります(xxxxxはランダムな数字)。
これは、WordPressにログインするためのURLが(初期値から)変更された、という意味です。初期の状態では、誰もがログインページにアクセスすることができます。これはよろしくないので、変更しましたという通知です。これだけでもセキュリティはかなり向上します。
次回からは、そのURLでないとログイン画面は表示されません。
なので、必ずそのURLをブックマークに設定しておきましょう!
また、このログインURLが気に入らなければ、好きな文字列に変更することもできます。
詳しくは、次のサイトが参考になります。

Xserverでのバックアップは有料。必ず自らバックアップを!
Xserverでは、毎日バックアップをとってくれて、復旧までしてくれるそうです。
しかし、バックアップまでは無料ですが、復旧するのは以下のように料金がかかるのです。
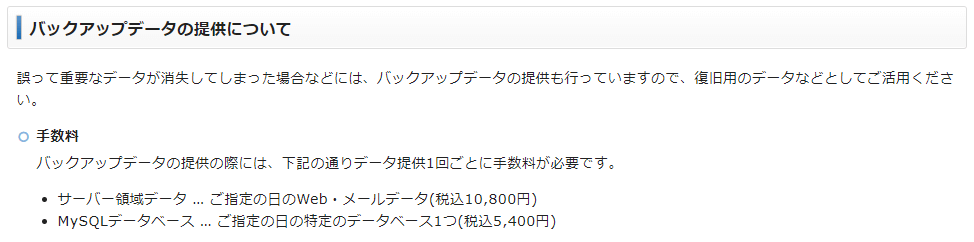
さらに、同ページにこのように書かれています。
※弊社にて行うバックアップは、データの確実な保全を保証するものではありませんので、データの消失や毀損などの可能性に備え、お客様ご自身でもデータのバックアップを行うことを強くお奨めいたします。
「自動バックアップ機能 | レンタルサーバー【エックスサーバー】」より
公式が行うバックアップでも、万が一があるそうです。なので、バックアップを自分でしておいたほうがよさそうですね……。
と、その前に
バックアップには2種類あると考えたほうがいいです。
まず、オンライン上に自動でバックアップを取ってくれるようにプラグインなどを設定しておく、これが1つ。
もう一つは、自分のパソコン上に移動させて、手動でバックアップを取る方法。
ほとんどの人は、「手動なんて面倒だから、自動でやってくれるのがいい」と思うでしょう。
バックアッププラグインは「UpdraftPlus」がおすすめです。
以前は「BackWPup」を使用していてこちらをオススメしていました。
「UpdraftPlus」は、以前入れたときにDropBoxとの連携がとれなかったこともありましたが、ブラウザを変えて試したところ(Chromium版Edge)、ちゃんと連携がとれました。
公式HPを見るとNASAとかMicrosoftとかCISCOとかが使っているみたいです。
手軽でバックアップ・復元ともにかんたんだったので、今は「UpdraftPlus」へ完全に乗り換えています。
「UpdraftPlus」も、設定されたスケジュールにしたがって、バックアップをとってくれます。
設定すれば、あとは自動でやってくれるというすぐれもの。
詳しい導入方法は、以下が詳しく説明されているのでそちらをご覧ください。

また、「BackWPup」とは違い、このプラグインはサーバーの知識が不要です。良き。
以上、「XserverでWordPressのサイトを開設する際・した後に気を付けること!」でした!


