どうもこんにちは、@Tsut-psです。
かなり前に購入したBUFFALOのUSBメモリが、購入してから数年してもまだ安定して使えているので、今回はその上位互換(RUF3-K〇〇GAシリーズ)を買って そのレビューをしてみました。
ちなみに、今回はそれなりに使っても容量不足にならない、大容量の64GB(K64GA)を購入しています。(編集当時の価格:1400円前後)
スタイリッシュなデザイン、コンパクトで高速なUSBメモリ
ややこしいので3つの「シリーズ」を解説
安心のBUFFALOから「RUF3-K〇〇xx」シリーズが出ていますが、同じデザインで改良を重ねているようなので 本題に入る前にサクッと紹介しておきます。
64GBのシリーズを例にすると、
K64Gシリーズ→K64GAシリーズ→K64GBシリーズ となっていて、
見た目こそ変わらないものの、2回ほど改良を加え、今にいたっています。
ただ、性能もスペックもほとんど違いがないので、価格とのバランスが取れたGAシリーズをレビューするというわけです。
実際にみてみると、Amazonでめちゃくちゃ安く売られていることがわかります。安いのに、性能は申し分ないほどです。
※Amazonでは、簡易パッケージになっていることで、コストパフォーマンスが優れているのが特徴です。
アクセスランプ付き
アクセスランプがついていて、ファイルのアクセス中かどうかがひと目で分かるようになっています。アクセス中は青い光が激しく点滅します。
※アクセスランプが消えているからと言って過信せずに、「安全な取り外し」はきちんとしましょう。それでも抜き差ししたい場合は、フォーマットするときのファイルシステムを「NTFS」以外にしましょう(後述します)。
実際使える容量はどのくらいなのか?
ほとんどのUSBメモリは、システムの予約などですべて使えるわけではありません。
GAシリーズの初期では、システムは「FAT32」で保存されていて、57.7GB使用可能になっていました。
※もともと容量が2.4MBくらい使用されていますが、後述するソフトが入っているせいです。
フォーマットすれば、少しだけ容量が増える
フォーマットには、主に3つの形式があります。
※初期が「FAT32」なので、普段使いするならフォーマット形式を変更しておくと吉です。

なお、NTFSとexFATでフォーマットしてみると、以下のように少しだけ容量が回復します。
NTFSにすると約「16MB」、exFATにするときっかり「13MB」分だけ回復しました。
ただし、NTFSの場合には初期状態で91.5MBほど予約領域として保存されてしまうので、注意が必要です。
総合して考えて、筆者おすすめは「exFAT」形式です。(ちなみにWindows側でもデフォルトに設定されている)
専用のソフトウェアでもUSBメモリの”フォーマット”が可能
専用ソフトをダウンロードするためのリンクにアクセスできる、いわばショートカットのようなソフトが入っています。(インターネットからDLする必要があるので注意)
それぞれの項目を選択して「ダウンロードページを開く」すると、
「DiskFormatter2」と「取扱説明書」のリンクへと飛ばされます。
※一応、バッファロー公式からでもアクセスして無料でダウンロードできます。
「DiskFormatter2」って何?
「DiskFormatter2」は、専用のフォーマット専用ソフトです。かんたんにUSBを初期化できます。
なお、フォーマット形式には、Windows10では選べない「FAT32」でフォーマット可能です。わけあって、古めの機器で保存/読み込みしたいという方は、このソフトで初期化しましょう。
| Windows10 | NTFS / exFAT |
| DiskFormatter2 | FAT32 / exFAT |
(※64GBで検証)
(念のため)発熱やウィルススキャンなど その他の気になるところは?
発熱
フォーマットやベンチマークなど、大容量の連続した読み書きを繰り返した後、だいたい人の体温くらいの温度になっていました。めちゃくちゃ熱いわけではなく、ほんのりなイメージです。
ウイルススキャン
問題なし(ウイルスバスターで検証)
実際に、CrystalDiskMarkや大容量ファイルの読み込み/書き込みで速度を検証してみる!
フォーマット時に選べるのが「NTFS」「exFAT32」なので、ここではクイックフォーマットしてから検証してみます。
CrystalDiskMarkのベンチマークを計測
一応、NTFSとexFATの二通りで計測してみましたが、両者とも大差なしでした。(基本的にexFATで測っていくので、NTFSは参考として見てください)
ざっくりした見方:一番上が大容量の連続したファイル(動画など)の読み書き、続いて下3つが小さくて細かなファイル(主にOSやゲームなど)の読み書き
※ベンチマークでは、ランダムな数字の羅列で作られたファイルで検証しているので、生活で使うときよりも少し低く出るのがポイントです。
USBメモリとして、読み込み速度は申し分ない程度でした。大容量ファイルではHDDと同じぐらいの速さです。ファイル単位が細かいときの読み込みは HDDの10倍ほどレスポンスがいいです。フラッシュメモリなので、物理的な読み取りをしない分 高速です。
対する、書き込み速度の方は 少し遅めなイメージです。大容量の動画などではHDDの10%程度の速さ、ファイル単位が細かいときの書き込みはHDDより少し低めです。
ちなみに、テストサイズをもっと大きくすると、大容量ファイルのスコアが上がりますが、小さなファイルのスコアは下がります(USBメモリのコアの処理にも依存)。
わかりやすいように、ノートパソコンに搭載されていたHDDと比較してみました。
※細かいファイルでの速度は 便宜上、先程のベンチマークの下3つの平均で出しています。
読み込み速度
| HDD – 大 | |
| USB – 大 | |
| HDD – 小 | |
| USB – 小 |
書き込み速度
| HDD – 大 | |
| USB – 大 | |
| HDD – 小 | |
| USB – 小 |
ノーパソ内蔵HDDUSBメモリ
(大…大容量 | 小…細かなファイル)
小さくて細かなファイルは、基本的にUSBに大量に入れることはまずないので、遅くてもあまり気にしなくておkです。
次は、動画・写真データの書き込み/読み込みをしてみたいと思います。
大容量ファイルの移動(1つの動画の読み書き)
まずは動画から。ボトルネックが起きないように、受け渡しはSSDで行います。
「USBメモリ→SSD」すなわち読み込み(呼び出し)を検証してみます。
使ったファイルは、去年グラボ経由で撮ったときのmp4の動画(2.28GB)です。いざ転送してみると以外にも、一瞬で読み終わりました。122MB/sで安定していて、思ったよりも高速な読み込みができるようです。(CrystalDiskMarkよりも少し速い結果に)
これなら、1GBの読み込みが 8.2秒 くらいで終わります。
次に、「SSD→USBメモリ」すなわち書き込みを検証していきます。
先ほどと同じファイルを使っています。最初に60MB/sくらいに伸びましたが、その後は25MB/s~30MB/sで安定して書き込まれています。これでも十分速いですね。(実質転送速度は20MB/sくらい)
1GBの書き込みが 50秒くらい で終わる計算です。
このくらいなら、ストレスなくファイル間の移動ができそうです。
中規模ファイルの移動(100枚の写真の読み書き)
複数のファイル、特に写真のようなデータの読み書きを検証してみます。ちなみに、一眼レフで撮った100枚の写真で検証してみます。
まずは読み込み。
はじめに振れ幅があるものの、概ね112MB/sで転送が終わりました。ファイルがたくさんあっても問題なく読み取りができるようです。思ったよりも速い……。
次に書き込みです。
前半は60MB/sあたりで奮闘し、その後 約25MB/sで安定しました。
まとめ
良かった点!
- 100MB/s超えで読み込み、約20MB/sで書き込める高速さ(動画、写真などの大容量ファイルには有利)
- 大容量なのに、リーズナブルな価格
- デザインがスタイリッシュ!
惜しかった点
- 連続した小さなファイルを大量に読み書きするのは苦手
こんな感じでした。筆者は、大容量の音楽素材や動画を持ち運ぶために購入したので、64GBを手頃な1400円前後(編集時)で購入できたのがよかったです。……このデザイン、他のUSBメモリよりも好きです。




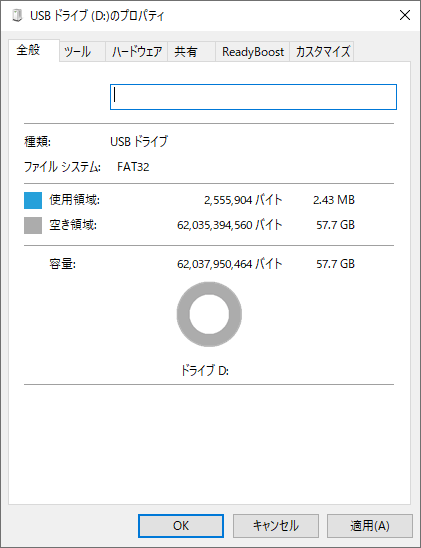
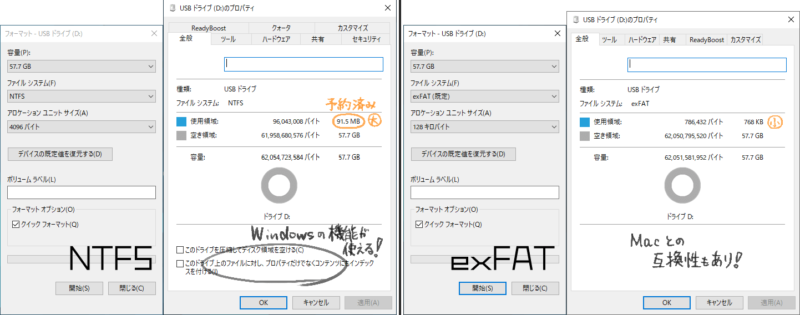
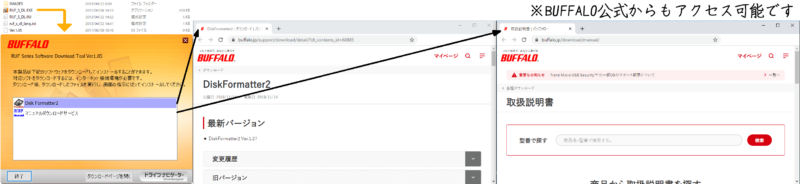

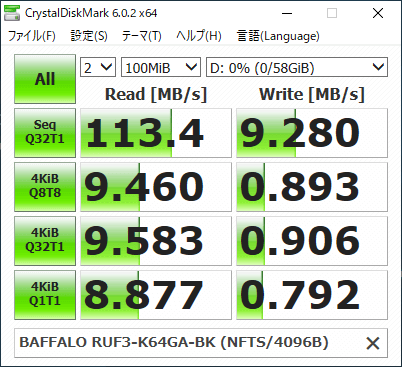
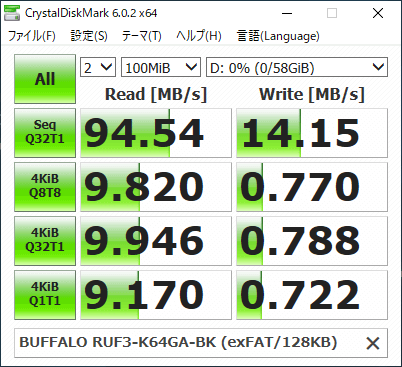
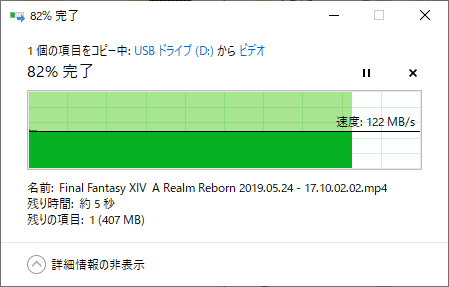

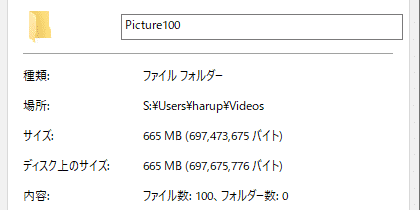
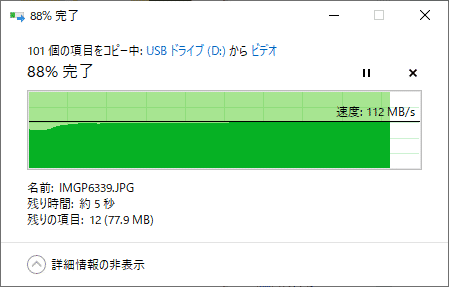


コメント一覧 (2件)
安全な取り外しをしたほうがいいフォーマットとそうでないフォーマットがあるの知らなかった!
ファイルシステムが「NTFS」だと、特に読み書きしてないときでも壊れる可能性があるそうなので、気をつけたほうがいいみたいです(汗)