会社や学校から配布されるデジタル資料に、よくこんな感じの名前がついていませんか……?
もうね、声を大にしていいたいのです。
「お願いだから、フォルダやファイル名をつけるときに全角をやめてくれーーーーーっ!」って。
なぜかと言うと、エクスプローラーで見たときに長ったらしくて名前が切れやすい、ソフトウェア側でファイル名を指定するときにエラーが出やすい、検索できない場合がある……などなどの問題が生じるからです。
見た目的にもあまり好きではない……ので、届いたら反射的にリネームするようにしています。
最悪の場合、拡張子についてあまりよく知らない人が、後ろに全角で「.pdf」なんて付けてしまったらたまったものではありません。
そうすると、ソフトウェア側で補正が入って「.pdf.pdf」になるじゃないですか(たまに見る光景)。
ただ、これってほとんどの場合、意図して全角で入力しているわけではない……はずなんです。うっかりだと思うんです。
ということは、入力するIME(ソフトウェア)側に問題があるというわけ。
つまり、諸悪の根源はIMEのデフォルト全角設定……!!
ということで、今回はGoogle日本語入力(IMEソフト)に焦点を当てて、設定すると便利な機能を紹介します。
ここに書いてあること
- 日本語入力時、スペース・記号・英数字を(いついかなるときも)半角で打つ設定
まずはGoogle日本語入力の“設定”を開くところから
設定画面の出し方を知っている方は飛ばしてください。
まず、右下の「あ」や「A」というマークを右クリックします。
※ここが下図のように「×」になっていて右クリックが使えない場合があります。こういうときは、文字入力モードにします。一度ブラウザに文字を入力したり、Windowsキーを押したりして、「あ」や「A」の状態にしてください。
右クリックしたら、出てきたメニューから「プロパティ」を開きます。
これでGoogle日本語入力の設定が開きました。
スペースキー(空白)は常に半角に固定
デジタル化が進む世の中で、全角スペースを打つ機会があまりなくなった気がします。
ファイルに全角を使うと、名前を見た際に空白が多く幅を取ってしまうため、なるべく全角を打つのはやめてほしいところ……。
ちなみに、スマホ版のGboardなんかでは 日本語入力時でもスペースを半角に設定することができました。
安心してください。パソコン側にも同じく、デフォルトを半角にする方法はちゃんとあります。
先ほどのプロパティ画面を開くと、一般タブになっているはずです。
その中にある「スペースの入力」の選択を、「入力モードに従う」から「半角」にするだけです。
これだけで、日本語入力モード中にスペースを押しても「 」←このように半角になります。
たまに全角を入力したいときは……
もちろん、たまには全角を入力したくなるときもあるはず。
具体的には、字下げを行いたいのにそもそもインデントの設定が不可能な場合とかです。ごくまれですがあります。
そういうときはCtrl+Shift+スペースを押すと入力できます。
……いやいや、ちょっと押すキーが多いので、ここで使われていない・空いているキー設定を書き換えてみましょう。キー設定は、ショートカットみたいなものです。
ここでは、“キー設定の選択”はMS-IME前提で進めていきますが、ほとんど同じなのでどれでもおkです。以下の設定では、他のATOKやことえりでも割り当てにかぶらないキーを指定しています。
この“キー設定の選択”は、以前使っていたものでおkです。ATOKならATOK、特にない・よくわからなければMS-IMEです。
すでにカスタムとなっている場合は、なにかカスタマイズしているはずなのでそのままにしておいてください。変更すると、キー設定が初期化されます。
“キー設定の選択”の横の「編集…」を押すと、“キー設定”画面が開きます。
下の「編集」から“エントリーを追加”を選択します。
モードは「入力文字なし」、入力キーは「Ctrl+Space」、コマンドは「全角空白を入力」です。
入力キーの設定は、キーを同時に押せば入力されます。
一番下に、こんな感じで追加されたらおkです。
これで、いつもは半角空白「 」で入力され、そこにCtrlキーを添えると全角空白「 」になります。
ちなみに日本語入力時でない、つまり英語入力モードのときにCtrl+スペースを押しても、全角にはならないので注意です。
と、ここまで来ると、ついでに他の記号も半角で入力したくなるもの……。
〈半角〉で入力したい記号は、最初から半角に
スペースキー以外で半角に固定するやり方は、意外にかんたんに行なえます。
まず、上のタブを「入力補助」にします。
移動したら、“アルファベット”と“数字”の「変換前文字列」を〈全角〉から〈半角〉に切り替えます。
これで、日本語入力時でも英語の入力が半角になります。
↓ こうなる
また、ハッシュタグやパーセントなども全角ではなく半角にできます。
場合によっては諸悪の根源になりがちなので、こちらも半角にしておくとよいかもしれません。
これでどういう入力がされるかというと……
↓ こうなる
SNSで全角ハッシュタグを入力してしまい無効になる、メールのアットマークやドル円が全角になる……という面倒な状況を防げます。
小ネタ/先頭文字だけ大文字(ABC……)で入力すると、その後に続く単語は英語になる
ちなみに、Google検索で“みねcらft”という検索候補が出てきます。ゲーム「Minecraft」のことです。
これ、入力するときにShiftを使って、先頭の文字だけ大文字入力をすると、その後に続く文字列が日本語に変換されなくなります。
この場合は「M」と先に大文字で入力します。
実際に入力してみると……「Minecraft」……というように英語で入力できます。
覚えておくと、ちょっと便利です。
まとめ/諸悪の根源「デフォルトが全角」設定、今こそ止めるべき
このページで紹介した、デフォルトを半角に設定する方法を使えば
的なファイル名が、日本語を入力途中でも最初から
のように入力できるようになります(あとは“b5”を“B5”にすれば、なんかヨシッ)。
あとは教授のPCの設定を変えて「うわなにをするくぁwせdrftgyふじこlp」(←半角)と言わすだけです。
ソフトウェア的にも配布される側にもやさしいので、全日本人のIME設定から諸悪の根源たる“デフォ全角”を、変えていきましょう(?)。
訳/みんなにシェアして広めていってね……。



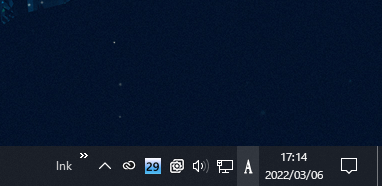
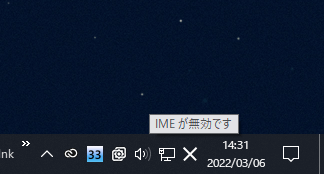
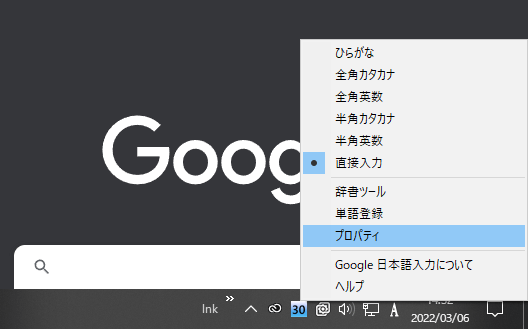
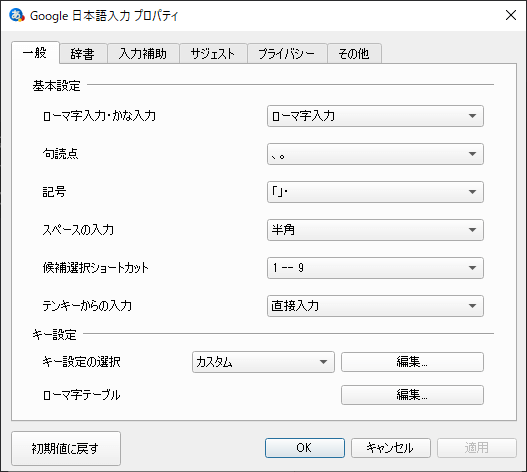
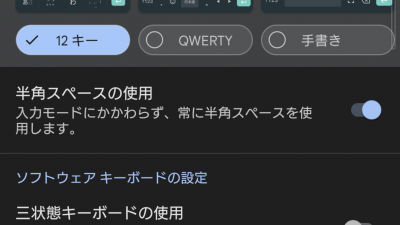
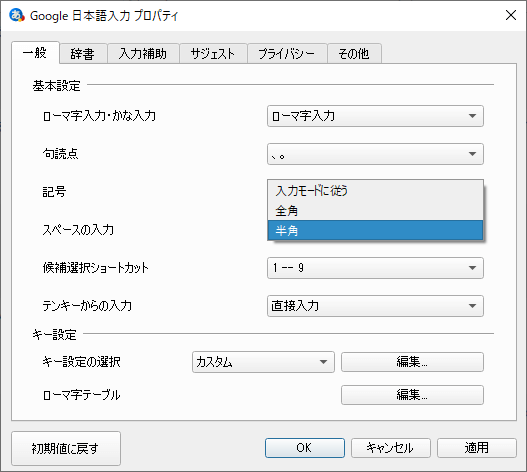
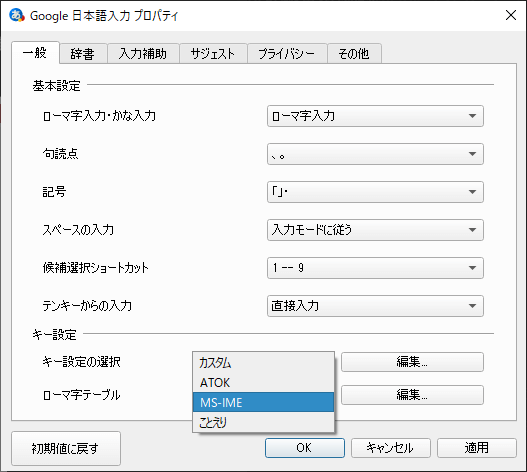
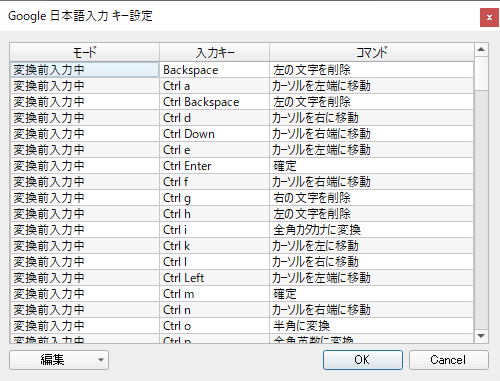
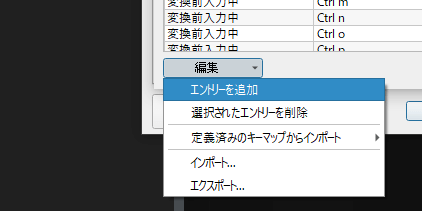
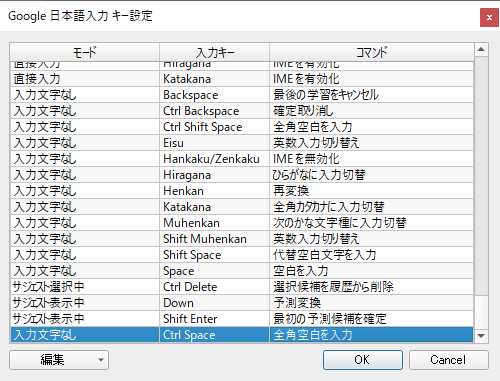
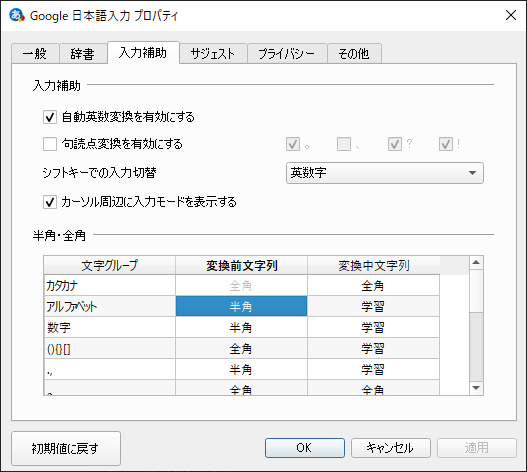
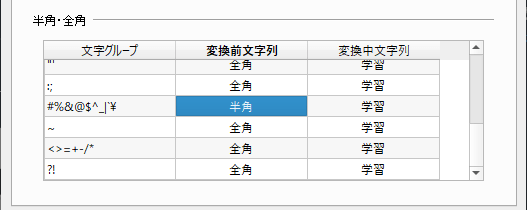

コメント一覧 (1件)
Windowsパソコンで全角文字を使うと横に長くなってしまう原因は、プロポーショナルフォントを指定していないからです。
フォント名に「P」がつくものを指定すると強制的に字間が詰まって見やすくなります。
字間情報を持ったフォントと、25年前からある本を作るソフトや最近のWEBのCSSでは、字間を等幅にしたり詰めたりできるようです。
Windowsがそれに対応すれば、半角にしたり、〜ゴシックUIのようなきつい長体フォントは不必要になるかもしれません。
英語ブログやプログラマーの人は欧文字形を多用されますけど、日本語組版では統一感がなくなって読みにくくなります。
文と文の空きをはっきり見せる人は全角スペースを使われています。
Google日本語入力で「半角」を指定しても、本当の「半角」字形にはなりませんね。
プロポーショナルか等幅半角のどちらかになってしまう。
便利になるといいですが。