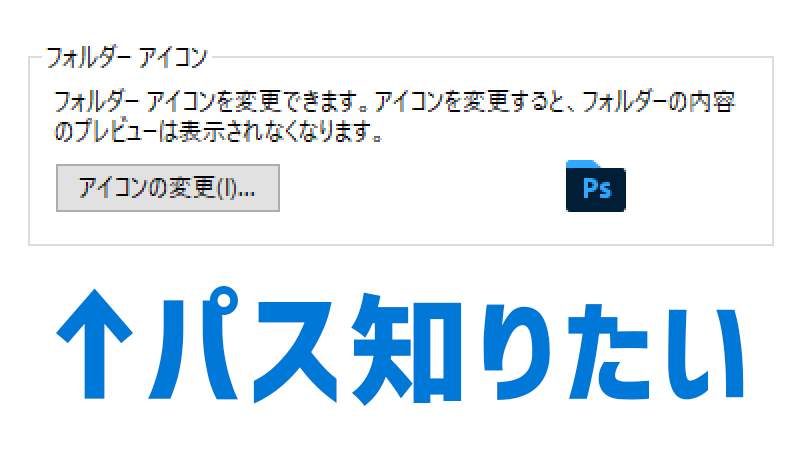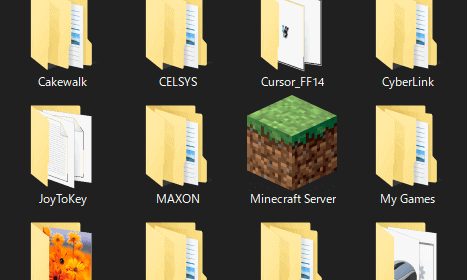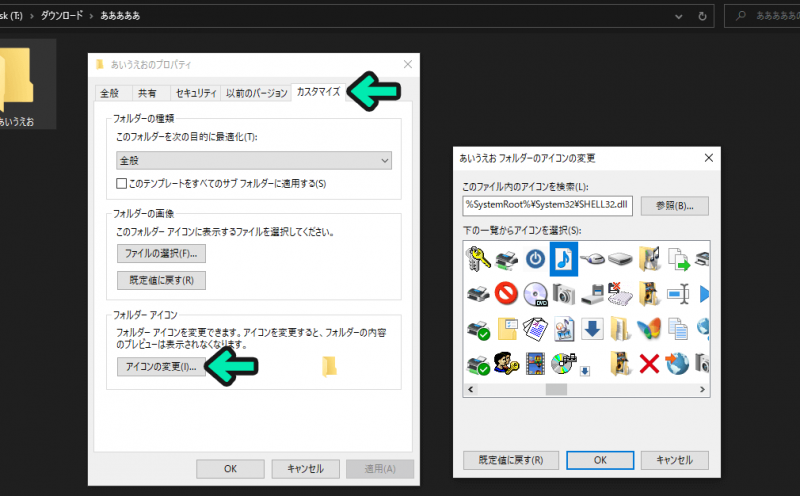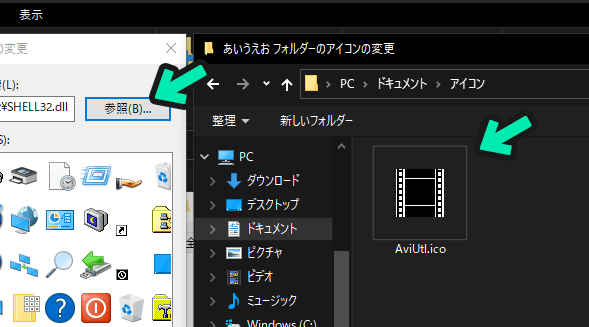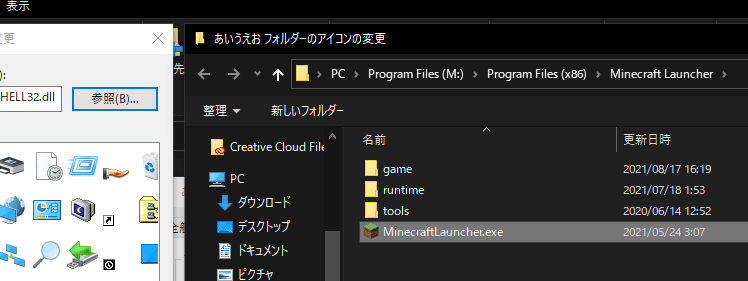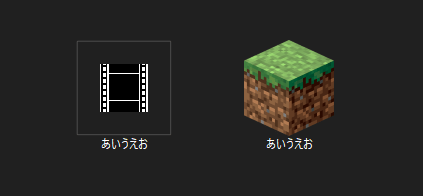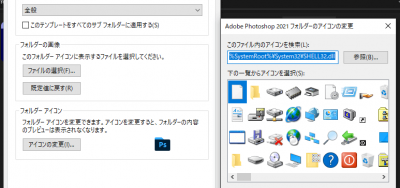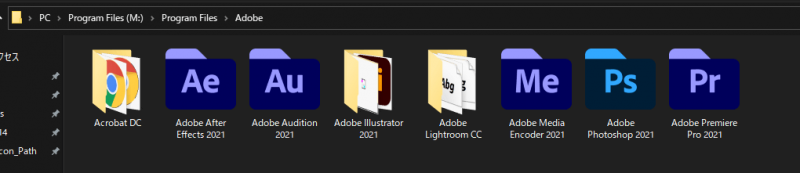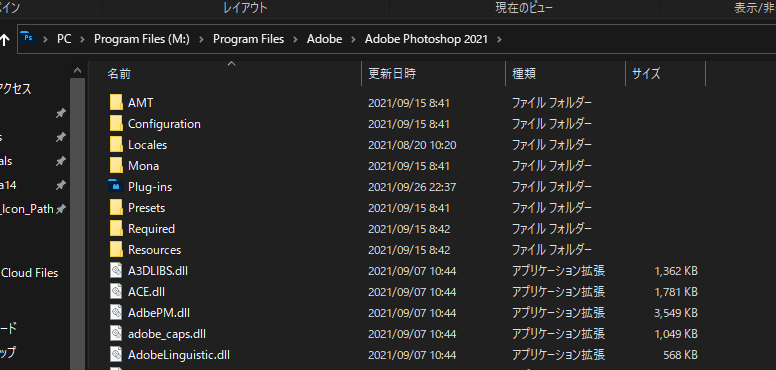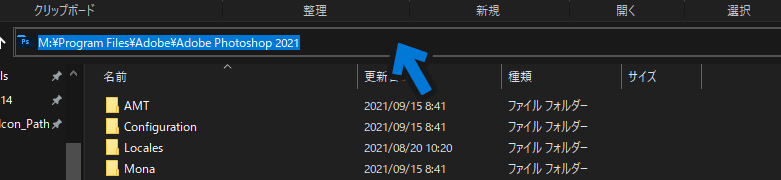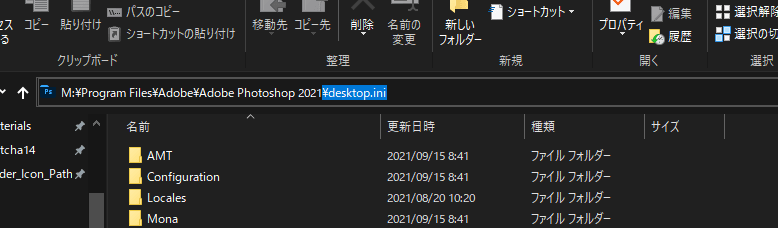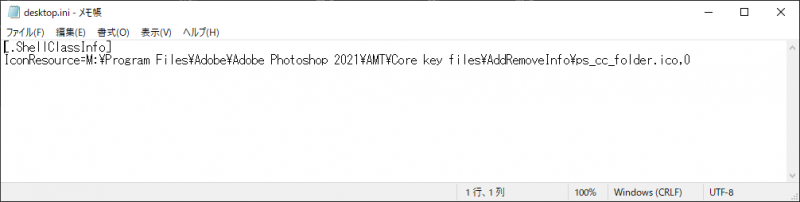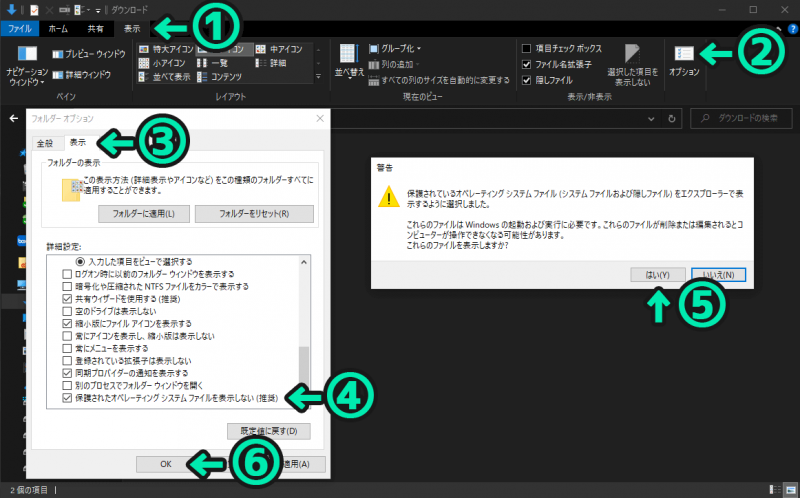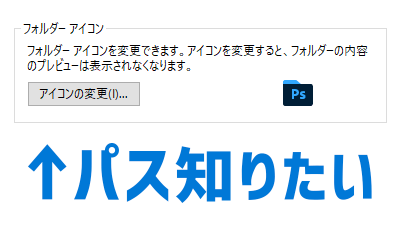Windowsのフォルダーのアイコン、企業側で設定されていることがよくあります。
今回は、そのアイコンの保存されている場所(=パス)を調べる方法です。
忙しい人のために、この記事の結論(ポイント)を書いておきます。
用語や調べ方についてよくわからない方は、下の方に詳しく説明しています。
目次から飛べます~。
そもそもファイルのアイコンって何だっけ?
フォルダーには市販のファイルのようなアイコンがデフォルトで使われています。
このアイコン、実は変更することができます。
たとえばこんな感じ。
ほかのフォルダーとかぶらないように、Minecraft用のアイコンをゲーム特有のアイコンにしています。
こんな感じで、サーバーで使うようなフォルダは、視認性を良くして探しやすくするために、アイコンを変更します。
ファイルのアイコンを変更する方法
では、そんなフォルダーのアイコンを変更するためにはどうしたらいいのでしょうか。
まず、任意のフォルダーを右クリックして、プロパティを開きます。
次に、「カスタマイズ」→下の「フォルダー アイコン」の「アイコンの変更」を選択すると、Windows標準のアイコン達が表示されます。
たとえばここで、音楽専門っぽいアイコンを選択して、「OK」→「適用」を押すと、こうなります。
ここで、任意のアイコンに変更したければ、icoファイルや(アイコン画像の入った)exeファイルを用意する必要があります。
icoファイルは、アイコン専用のファイルです。
Photoshopを使ってicoファイルを作りたいのであれば、以下のサイトが参考になります。
icoファイルであれば、先程の「アイコンの変更」→「参照」から、指定します。
参照すると、アイコン一覧(※今回は1つのみ)が表示されるので、選択して「OK」→「適用」でアイコンの設定ができます。
また、exeファイルを直接参照することで、フォルダーアイコンとして指定することが可能です。
試しに、Minecraftランチャーのアイコンを選択してみます。
設定後はそれぞれこんな感じ。
※アイコンのピクセルサイズ(画像の大きさ)が小さいと、左のアイコンのように枠が表示され、比較的小さめなアイコンとして表示されます。
アイコンの場所(パス)はここを見れば一発でわかる
さて本題。先程の方法で変更したものや、企業側で予め設定されているフォルダーのアイコンは、どうやって調べるのでしょうか。
システムのアイコンなら、プロパティから探せますが……。
これがデフォルトの表示になっているせいで、プロパティからは指定したアイコンの情報が出てきませんでした。
ここで出てくるのが「desktop.ini」です。
これを調べれば、フォルダーに対するあらゆる情報が出てきます。
ちなみに、システムで使われるファイルなので、むやみに消さないほうが良いです(やらかした経験あり)。
「desktop.ini」からフォルダーのアイコンのパス情報を見る
まず、調べたいフォルダーの場所に行きます。
今回は、Adobeの画像編集ソフトである、Photoshopのフォルダーで使われているアイコンを調べてみます。
Adobeのフォルダーアイコン、こんな感じになっていて、一瞬で何のフォルダーかわかるようになっています。
この中のPhotoshopの中身を開きます。
そして、上のアドレスバーをクリックします。
書いてある文字列の後に、「\desktop.ini」と入力します。「\」は円(¥)マークの半角です。
入力し終わったら、Enterキーを押します。
すると、下のようにメモ帳が開きます。
ここの、「IconResource」という欄が、そのフォルダーに指定されているアイコンの場所(パス)です。
これだと、「M:\Program Files\Adobe\Adobe Photoshop 2021\AMT\Core key files\AddRemoveInfo\ps_cc_folder.ico」の部分です。「,0」は無視します。
試しに「~AddRemoveInfo」までたどってみると……
ありました。「ps_cc_folder.ico」が、そのアイコンです。
例えば、このアイコンを自身が使っているフォルダー(.psd専用フォルダー)に指定すると、一気にわかりやすくなるのでオススメです。
非推奨:「desktop.ini」を普段からエクスプローラーに表示しておく方法は……
オススメしませんが、一応書いておきます。一時的に素早く「desktop.ini」を開きたい方など。
エクスプローラーの上部にあるメニューから、①「表示」→②「オプション」を押してオプションを開き、タブの中にある③「表示」を押します。
そして、詳細設定の下のほうにある④「保護されたオペレーティング システム ファイルを表示しない(推奨)」のチェックを外します。
⑤警告に「はい」を選択して、⑥「OK」を押すと、表示されるようになります(番号は、下のスクリーンショットと連動しています)。
ただし、この方法で常時表示をしておくと、デスクトップなどにいろいろなシステムファイルが表示されて邪魔になります。また、誤って削除してしまうと、フォルダーの表示やシステム自体がおかしくなってしまい、リスクが大きくなります。なので、正直オススメできません。
多少面倒でも、1つ前のエクスプローラーのアドレスバーに入れる方法のほうが安全です。
逆に、表示されていて困っているという方は、先程とは真逆の方法をとれば、非表示にできます(このときに警告は出ません)。
表示される設定になっていたら、チェックを入れて常に非表示にしておくことを強くオススメします。
ここのチェックを入れるだけです。
OKを一度押してもまれに反映されないことがあるので、再度参照して、チェックが入っていなかったらもう一度試行してください。
まとめ:まさかのdesktop.ini、こんなに重要だった……
そこかいってツッコミが入りそうですが、以前デスクトップ画面に現れた「desktop.ini」が邪魔すぎて毎月くらいのペースで消してたんですよね。
「何だこのファイル……」って。
調べていても特に重要ではない感じだったので、いらないかな~と即削除してました(汗)。
そのたびにデスクトップフォルダーがバグったようになってたので、今更反省……。
最近では(アップデートか何かで)容易に表示されなくなったようで、ちょっとホッとしています。
フォルダーの設定ファイルなので、用意に削除しないようにしましょう。このファイルはシステム専用で、普段は表示されないため、ほとんどの人は無縁だと思いますが。
参考にしたページ: 設定済みのアイコンのパスを調べる方法