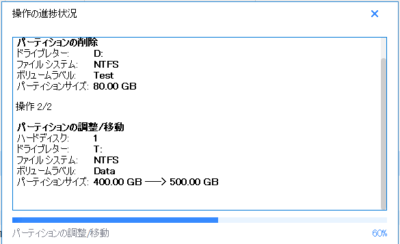どうも、この前SSDをパソコンに導入したばかりの@Tsut-psです。
パーティション管理をする際に、あなたはどのようなソフトを使用していますか?
僕は、HDDやSSDをパーティション分割するときに、Windowsに標準搭載されているソフトを使って苦労した経験があります。
今回は、かんたんに操作できて、便利なEaseUS社のPartition Maserを紹介していきます。
そもそもパーティションとは?
もともとあったHDDやSSDは、1つのディスクの中に1つのドライブ(パーティション)として認識されます。
「パーティションを分割する」とは、ざっくり言うと、このドライブをCだけでなくD/E/F……とあたかも2つ以上あるかのように見せる技術のことです。
分割することで、決められた領域のみにデータを書き込むようになります。これによって様々なリスクを減らすことができるのです。
例えば、OSとデータを分けることにしたとしましょう。
そうすると、OSはOSの決められた場所に、データはデータの場所に書き込むので、OSとデータが混在するといったことを防ぐことができます。
ドライブが複数あるのと同じ効果が得られるので、HDDであれば「断片化」が起こりにくくなります。
また、 OSを削除しても、理論的にはほかのパーティションに影響が出ないので、データの紛失まで防ぐことができるのです。
パーティションを分割することで、こうしたリスクを減らすことができます。
また、これらは、OS・ソフトウェア・データのそれぞれを分けたい場合にも有効な技術です。
パーティションはWindowsに標準搭載されている「ディスクの管理」で管理することができます。
しかし、これは直感的ではないので、初心者が管理するのはちょっと難しいです。
また、パーティションの移動や、特定のパーティションの削除ができないなどの制約もあります。
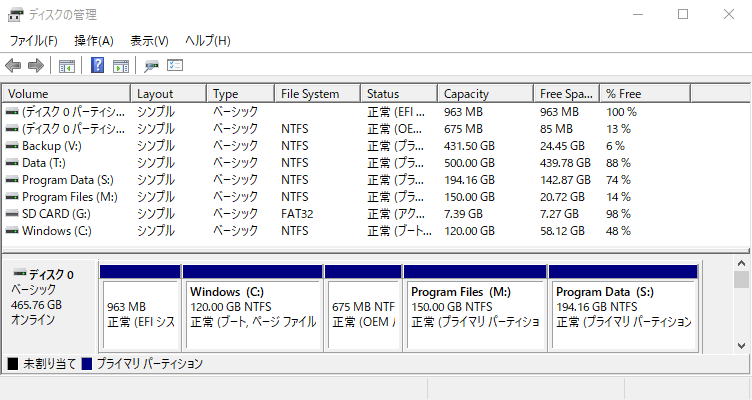
そこで、今回はEaseUS社のソフト、「Partition Master」を紹介していきます。

EaseUS社のパーティション管理ソフト「Partition Master」
EaseUS社は、2004年に設立された会社です。“イーザス”と読みます。
データのバックアップや最適化、復元など、多岐にわたってデータに関するソフトウェアを作っている会社です。
その中で、パーティションを管理するためのソフトウェアが「Partition Master」なのです。
EaseUS Partition Masterの“無料版”と“有料版”の違い
実はフリーでも使えるソフトです。しっかりとフリー版(フリーソフト)があり、こちらを使用しても一切お金がかかりません。
フリー版でも十分な機能があるので、試してみたい方や使いたい機能があるならば気軽に体験してみましょう。
では、無料版と有料版ではどのような点が異なるのでしょうか。公式のものと合わせて、Windows標準搭載のディスクの管理も含めて比較してみます。
| Windows「ディスクの管理」 | EaseUS Partition Master Free | EaseUS Partition Master Pro | |
|---|---|---|---|
| パーティションの分割/ドライブ文字変更/削除/拡張/縮小 | 〇 | 〇 | 〇 |
| パーティションのコピー/移動/結合/エラー検出 | ✕ | 〇 | 〇 |
| データ保護機能 | ✕ | ✕ | 〇 |
| パーティションの復元 | ✕ | ✕ | 〇 |
| OSの移行 | ✕ | ✕ | 〇 |
| HDDの編集制限 | 制限なし | 8TBまで | 制限なし |
| パーティションサイズの変更速度 | – (比較不可) | ふつう | 速い |
| 価格 | 無料 | 無料 | 税込5478円 (永久更新版→税込6589円)※ |
※Partition Master Proは買い切り型です。
EaseUS Partition Master Freeの導入方法
対応OSはWindows系のみです。詳しく言うと、Windows XP / Vista / 7 / 8 / 8.1 / 10 / 11などに対応しています。Macは非対応です。
ステップ1/ダウンロード
導入するには、まず公式サイトからインストーラーをダウンロードする必要があります。
サイトにアクセスすると、このような画面になります。
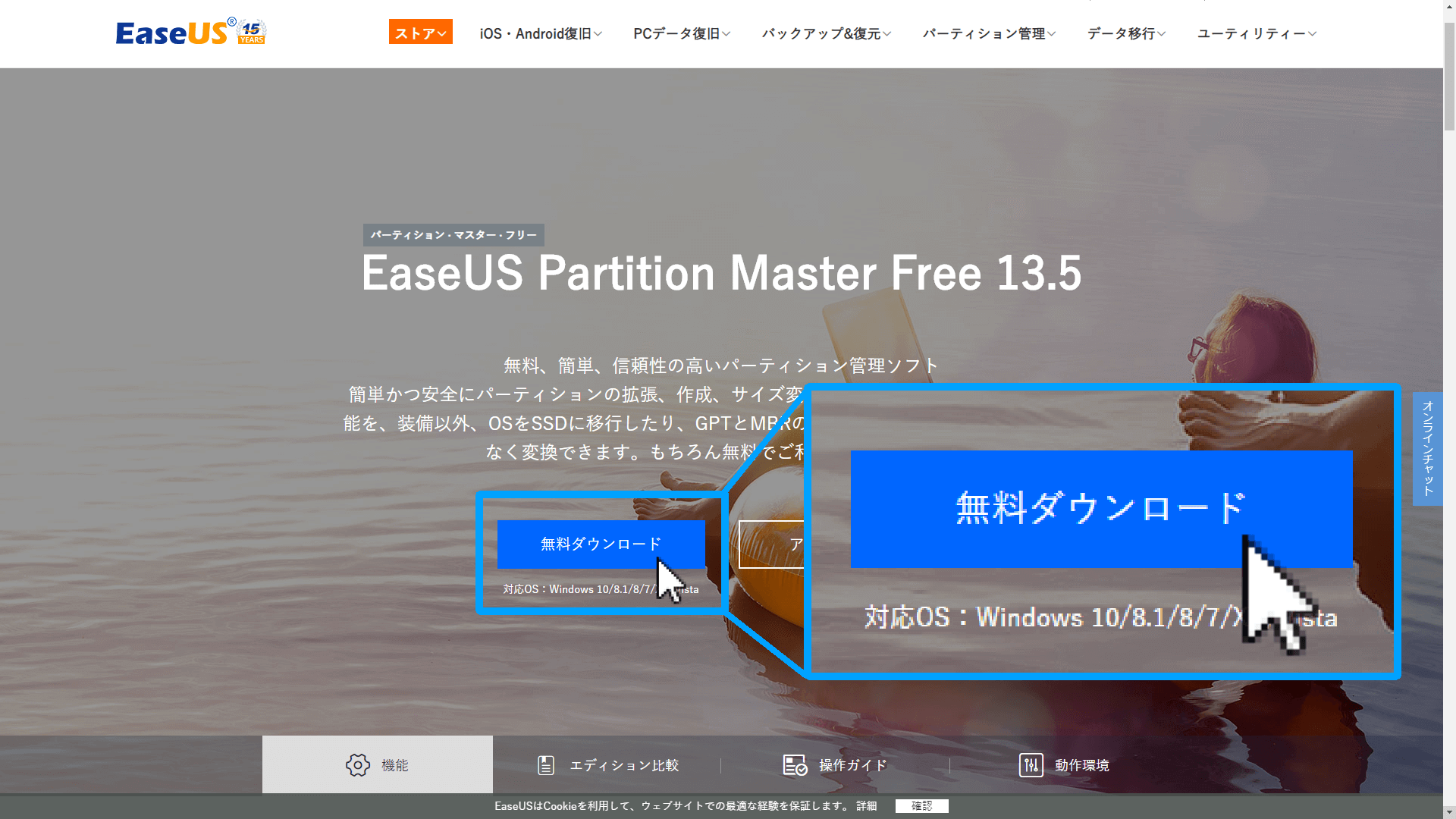
真ん中にある「無料ダウンロード」をクリックします。
すると、Eメールアドレスの入力が求められますが、同時に無料版のDLも始まります。
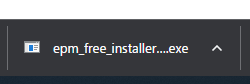
メールアドレスを入力すると有料版の割引が表示されますが、無料版のみ使うのであれば入力せずに閉じてしまっておkです。
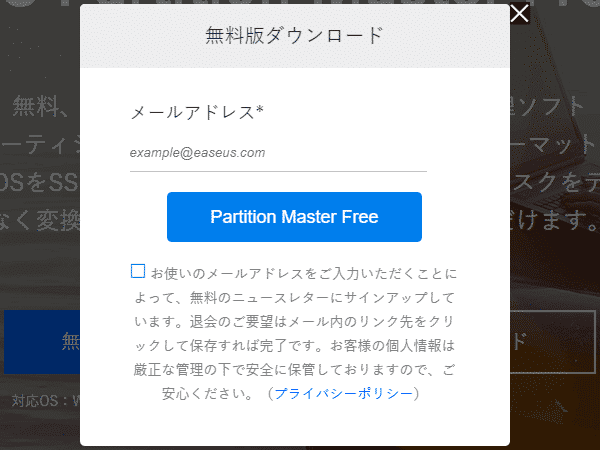
入力した方は、「お使いのメールアドレス……」にチェックを入れることで無料のメールマガジンに登録することができます。
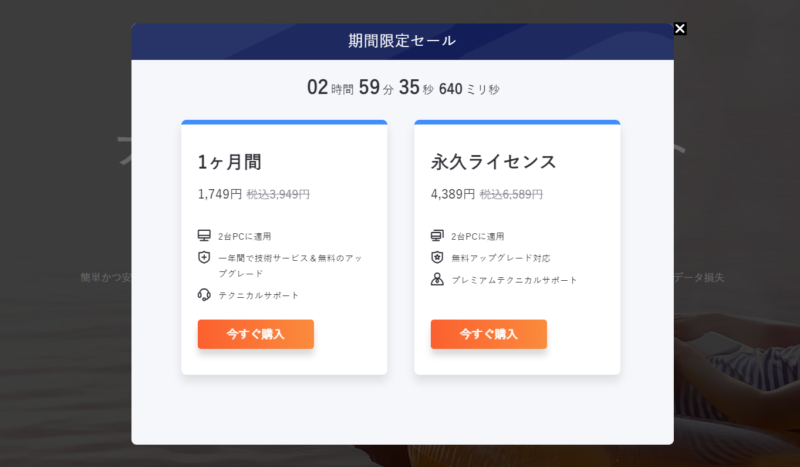
ステップ2/インストール
管理者権限が求められた場合は許可します
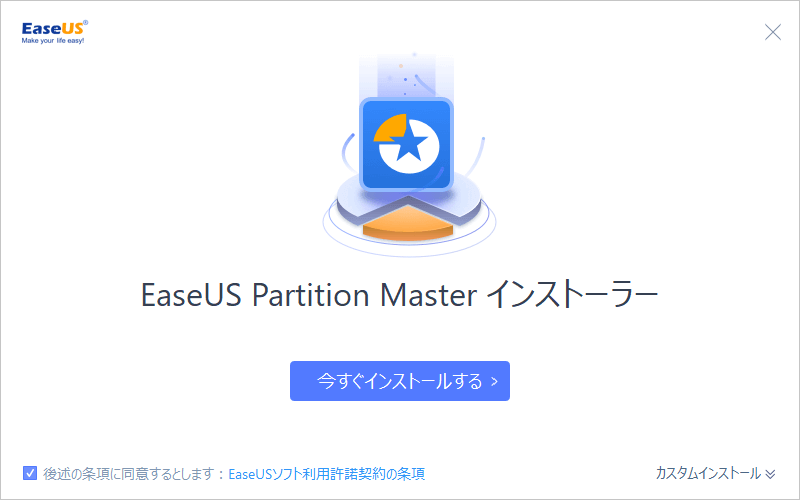
カスタムインストールは、インストールの場所を変えたい方向けです(高度)。通常はいじらなくておkです。
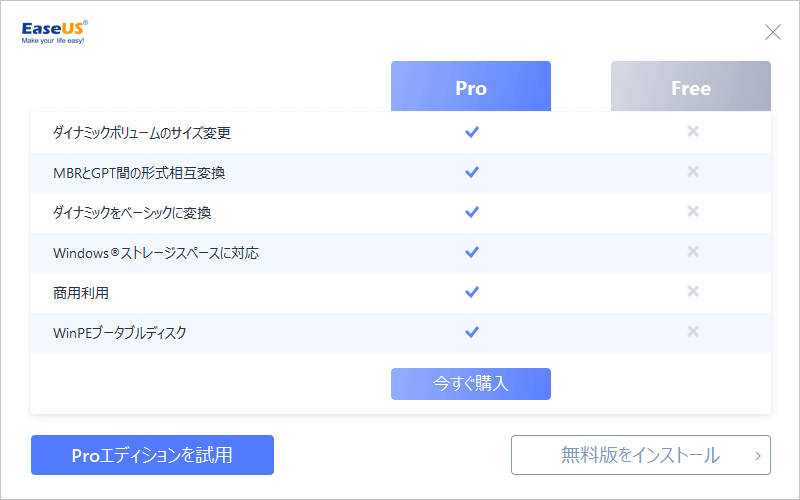
大体、数分から数十分で完了です。
終わったら「今すぐ始める」でソフトを起動できます。
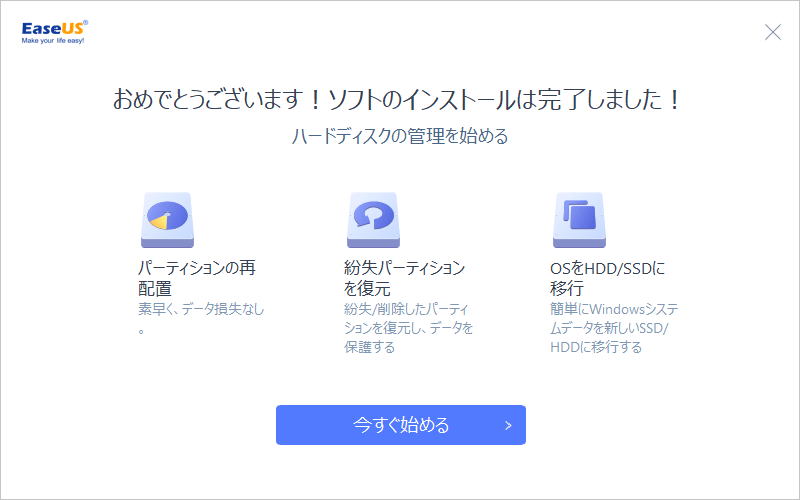
Partition Master Freeでパーティション/ディスク管理をしよう(現在のパーティションを確認する)
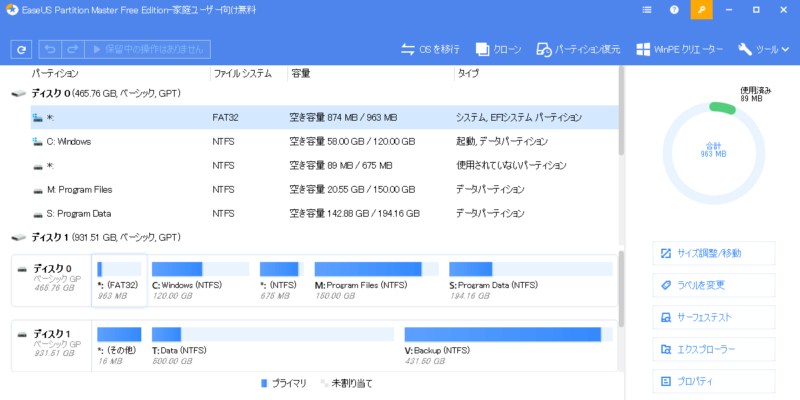
「EaseUS Partition Master Free」を起動すると、このようなウィンドウが出ます。
僕は、ディスク0をSSD1台、ディスク1をHDD1台にしているので、ディスクが2つも表示されていますね。
具体的には、こんな感じのパーティションです。(参考にどうぞ)

※()内はドライブ名を表しています。大体適当です(笑)
※自動生成されてしまう回復ドライブなどは含んでいません。
SSDは500GBあるので、OSとソフトウェア、データに分けて使っています。
これによって、もしもOSになんらかの不調が生じたり、ブルースクリーンで初期化に追い込まれたりしても、データが巻き込まれることがありません。
そして、HDDはデータとバックアップに分けています。データにはそれほど速度を必要としない動画データや写真なんかが入っています。
また、SSDに何らかの問題が起こってもいいように、念には念をいれてHDD側にバックアップを取っています。
ただし、あまりに細かく分けすぎる行為は、かえって書き込める容量が少なくなってしまう原因になるので、ほどほどにしておきましょう。
ちょこっと用語解説 ドライブ名(ドライブレター)とは?
Cドライブ、Dドライブと言うときにつける先頭の「C」「D」のことです。
コンピュータ上で円滑に処理するために、ドライブごとに1文字の名前をつけます。これらも変更することが可能です。
例えるなら住所のようなもので、それぞれのレターは“日本/アメリカ/イギリス”ぐらい違います。なので、容易に変更するとソフトウェアが起動しなくなったり、エラーになったりすることが多いです。
ちなみに、パーティションを右クリックして「ドライブレターを変更」で変更できます。
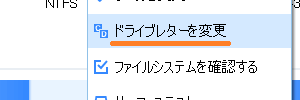
Partition Master Freeでパーティションのサイズを変更して、分割する
では、このソフトでパーティション分割をしてみましょう。
分割といっても、(1)既存のパーティションを小さくして、(2)新しい領域を作り、(3)そこに別のパーティションを作成するということです。
- | パーティションA |
↓ - | パーティションA | 空白 |
↓ - | パーティションA | パーティションB |
ちょうどHDDのところに空きがあるので、そこで試してみます。
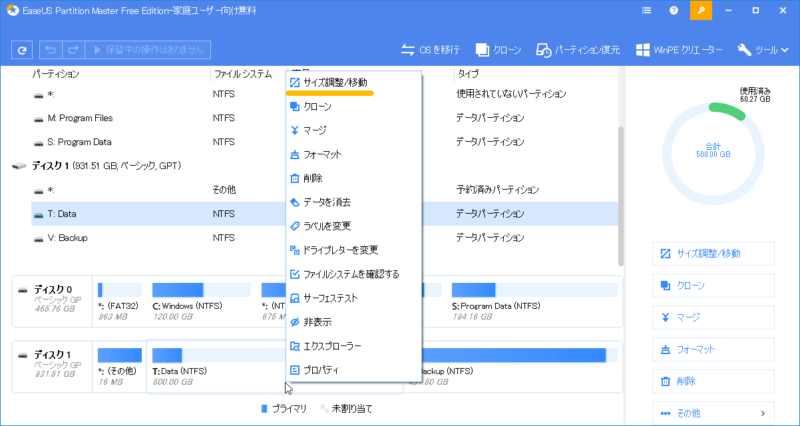
それぞれのドライブ(パーティション)を右クリックして、「サイズ調整/移動」をクリックします。
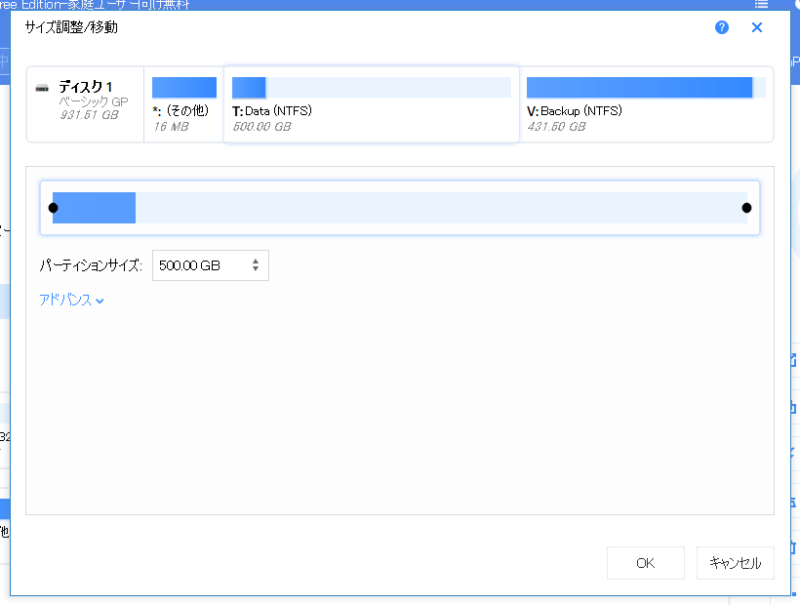
パーティションのサイズは、以下のように黒丸を動かすことで直感的に変更できます。
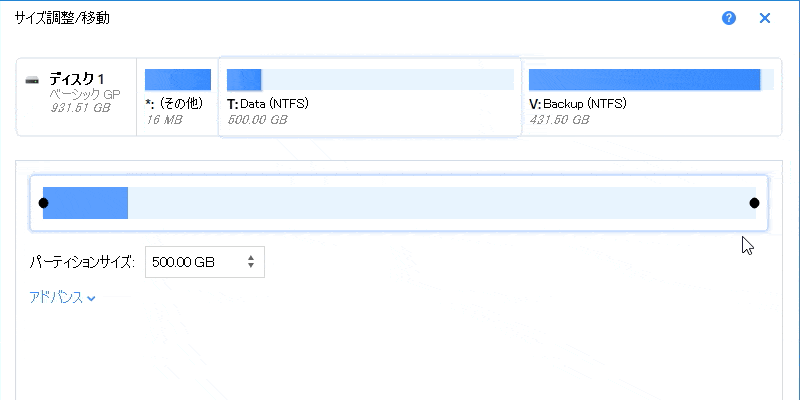
また、「パーティションサイズ」で正確に変更することも可能です。
「アドバンス」を選択すると、パーティションの前後の未割り当て領域をどれぐらいにするか詳しく設定可能になります。
この設定は、主に「パーティションを移動」するときに使います。今回は、後ろの未割り当てを100GBにしてみます。
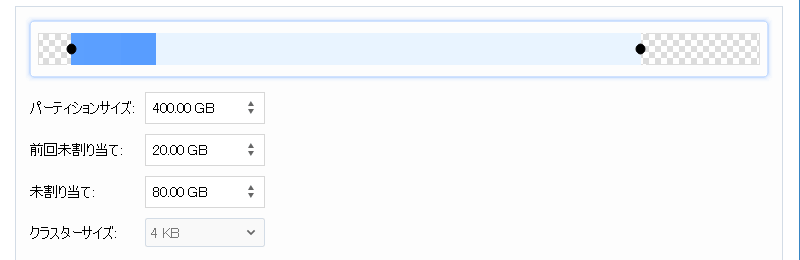
下の「OK」をクリックすると、未割り当て領域が追加されました。
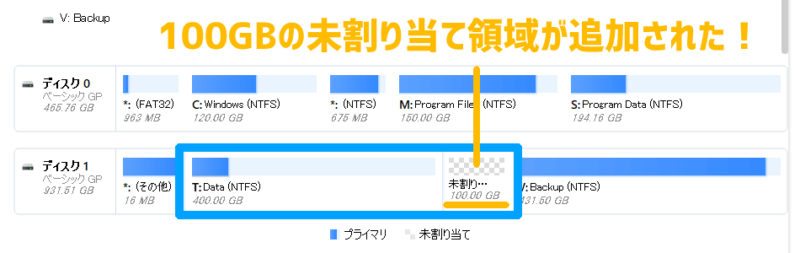
この状態ではまだ確定していないので、上の方にある「〇つの操作を実行する」で操作を確定することができます。
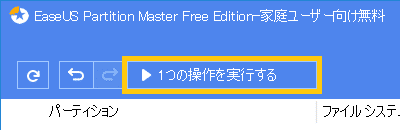
再起動が必要な場合は再起動しましょう。
再起動中に色々とコマンドログが表示されますが、そのままいじらなくておkです。
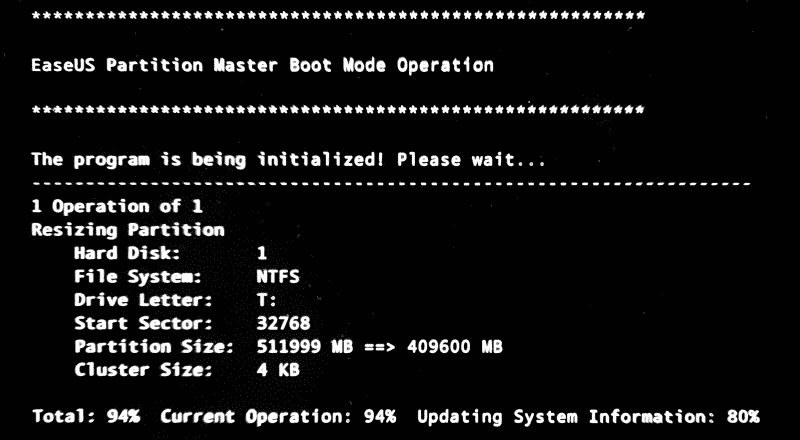
「カウントダウンされる」→このときにボタンを押すと、何も変更せずに再起動されます。
「〇〇%で止まる」→数分後には成功しているはずです。変更容量が多いと、処理に多少時間がかかります。
未割り当てにパーティションを作成する(分割する)
さきほど作った、割り当てていない領域にパーティション(ドライブD)を割り当ててみようと思います。未割り当て領域を右クリックします。
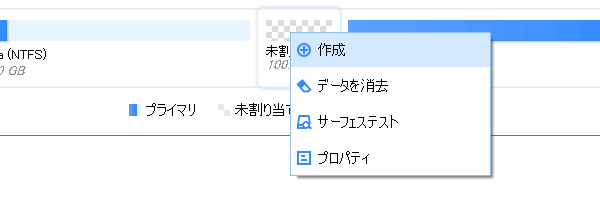
出てきたメニューから作成をクリックして「作成」を押します。
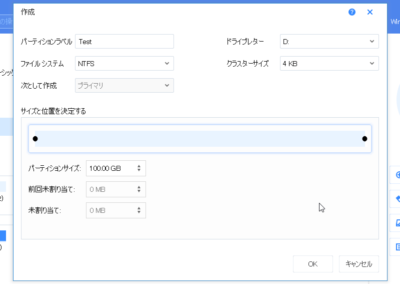
ウィンドウが出てきて、何やら色々書かれています。要点だけ解説しますね。
パーティションラベル/パーティションの名前を決めます。OSが入っていれば「OS」「Windows」など、データ用であれば「データ用」など、自由に決めることができます。
ドライブレター/ドライブを表す「1文字」を決めます。A~Zまでの1文字のみ決めることができます。
OSが入っていれば「C」ドライブとなります。
ファイルシステム/そのままでおkです。大体の人は「NIFS」になっているはずです。
クラスターサイズ/アロニケーションユニットサイズのことです。これもそのままでおkです。Kが1024(1000)を表すので、4KB=4096Bという意味になります。パソコン上では、高速化を図るためにある一定のサイズを部屋のように使って管理しています。4096Bはその単位の基本的なものなのです。
サイズと位置を決定する/パーティションのサイズを決めます。未割り当て領域のすべてを使うか、その一部を使うかを選べます。今回はフルに使います。
「OK」を押すと、予約されるので、上の「〇つの操作を実行する」をクリックします。
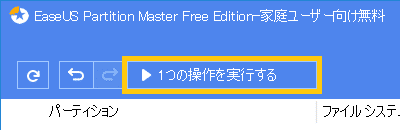
すると、ウィンドウが出てくるので、承認します。
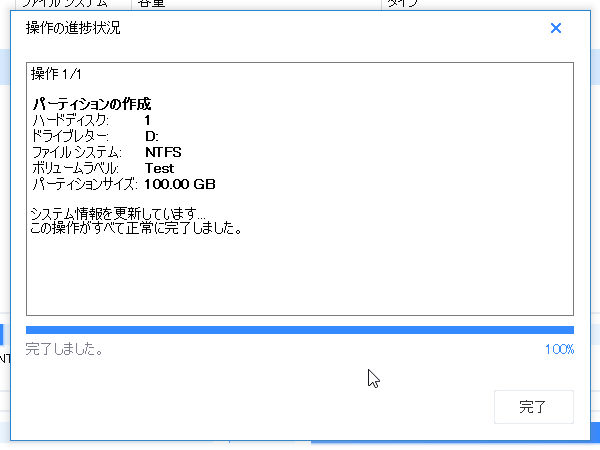
今回は再起動なしで作業できました。
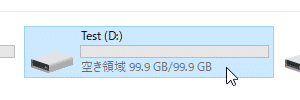
エクスプローラーでドライブを確認してみると、しっかり認識されているのがわかりますね。
その他の使い方をざっくり紹介
初見だと、ぱっと見どの項目が何を指しているかわかりにくいですよね。
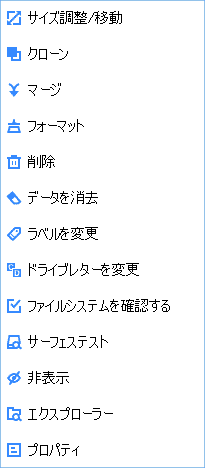
なので、以下にて解説しました。
| サイズ調節/移動 | パーティションのサイズ変更をします 移動するには予め前後に未割り当て領域がある必要があり、移動する際にデータも移動させる必要があります |
| クローン | データが全く同じものを作成します これは、パーティション同士ではなくディスクすべてをもう一方にコピーします |
| マージ | パーティション同士を合成します |
| フォーマット | 中身のデータを消し、必要ならばパーティションの形式(ファイルサイズ/クラスターサイズ)を変更します ※パーティションの中身を削除するだけで、パーティションラベル/ドライブレターなどはそのままです |
| 削除 | パーティション自体を削除し、未割り当てにします ※データは完全に削除されません |
| データを削除 | 中身のデータをすべて削除し、未割り当てにします かんたんに復元されたくないものは回数を重ねて削除することで、できる限り復元できなくなります |
| ラベルを変更 | パーティションの名前を変更します |
| ドライブレターを変更 | CやDといった1文字のレターを変更します |
| サーフェステスト | 不良セクタ(データを書き込めなくなった領域)を見つけ、修正します |
| 非表示 | ドライブレターを消し、非表示にします パソコンからは認識されなくなります |
| エクスプローラー | パーティションの中身を見ます |
| プロパティ | 容量や状態を確認できます |
一応ディスク0/1などのSSDやHDD自体を右クリックしたときに出てくるメニューについても解説します。
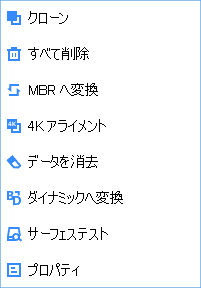
| クローン | データが全く同じものを作成します これは、パーティション同士ではなくディスクすべてをもう一方にコピーします |
| すべて削除 | ディスク内のすべてのパーティションを一括で削除し、未割り当てにします |
| GPT/MBRへ変換 | GPT→MBR、MBR→GPTに変更します ※通常は変更する必要はありません |
| 4Kアライメント | SSDのパーティション開始オフセットがずれている場合に使用します |
| データを消去 | 中身のデータをすべて削除し、未割り当てにします かんたんに復元されたくないものは、回数を重ねることで、できる限り復元できなくなります |
| ダイナミックへ変換 | ベーシックディスクをダイナミックディスクに変換します また、逆(ダイナミック→ベーシック)の変換には、中身をすべてフォーマットする必要があります ※通常は変更する必要はありません |
| サーフェステスト | 不良セクタを見つけ、修正します |
| プロパティ | ディスクの容量や状態、製品名などを確認できます |
Windows更新時に作成される回復パーティションを削除
Windowsアップデートなどで更新があると、古いOSのバージョンにロールバックできるよう、自動的に「回復ドライブ」というパーティションを作成し、バックアップする機能があります。
これによって作成されたパーティションは、削除しても問題ありません。
回復パーティションは名前にしっかり「回復パーティション」と記載されています。
ただし、パーティションを容易に削除するのは危険な行為です。
間違えて違うパーティションを削除することは絶対にないとは言い切れないので、する場合は必ずバックアップを取り、自己責任でやりましょう。
逆にできないことは?
- パーティションをまたいで入れ替える
パーティションを入れ替えることは基本できません。
どうしてもやりたい場合は、(1)一度どちらかのパーティションAのデータをバックアップして未割り当てにしたあと、(2)もう一方のパーティションBを移動させて、(3)パーティションA’を新たに作成してデータを戻す、といった多少面倒なステップを踏む必要があります。
- | パーティションA | パーティションB |
- | 未割り当て | パーティションB |
- | パーティションB | 未割り当て |
- | パーティションB | パーティションA’ |
※エクスプローラー上で表示されるパーティション(ドライブ)の順番を変更したければ、ドライブレターを変更すると楽です。この場合、データに依存するソフトウェアに支障が出る場合があります。
まとめ
今回使用したソフト「EaseUS Partition Master」はかなり使い勝手がいいものでした。
パーティションを分けるのも、移動するのもスムーズに行うことができ、なにより直感的に操作できるのが良いなと感じました。
その他にも、
- パーティションを変更する前に変更する手順を保留にできる
- まとめて変更を適用できる

- 進捗状況がわかりやすい

- 無料で使える機能が豊富
などなど、満足できる点が多かったです。
この記事の途中で紹介したように、「EaseUS Partition Master」を使ってOSとデータを分けて高速化・過度な断片化を未然に防止してみては?