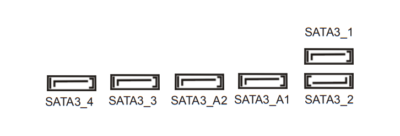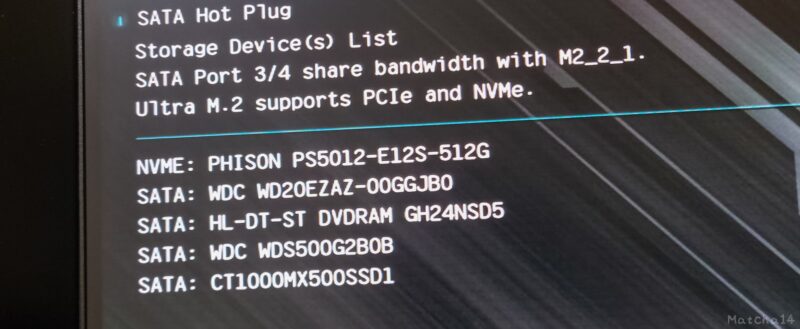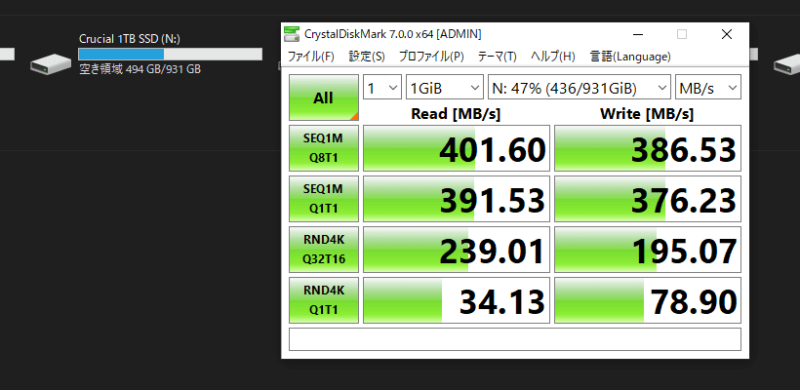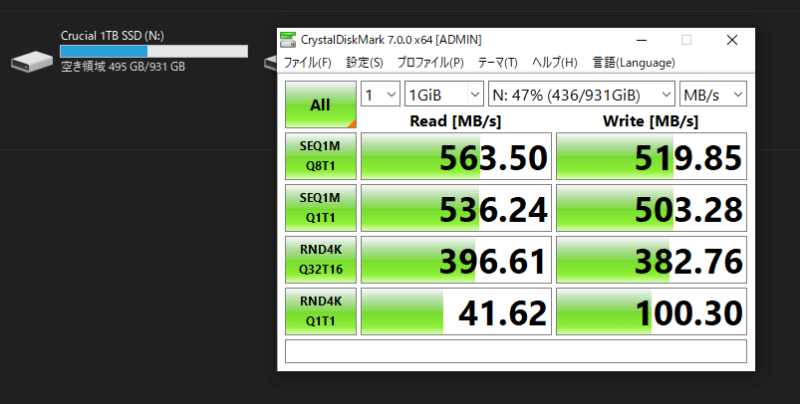SSDにデータを詰め込みすぎて、そろそろ容量足りなくなってきたな。
ゲームとか素材データを削除すればなんとかなるけど、それも一時しのぎだからなぁ……。
ということで、「SSDを1TB増設しよう」ということに。
ゲームやらエンジンやらAIライブラリやら動画キャッシュやらに割きまくった結果、SSDの容量がパンクしたので、余ったSATAへ1TBのSSDを増設しようかと思います pic.twitter.com/NQUqlJAnYT
— 狐紺くろ(Tsut-ps) (@Tsut_ps) August 14, 2022
ふはは、足りないなら増やしてしまえ。
最近知ったYahoo!ショッピングで、3000円OFFクーポンを使い、ポイント増量キャンペーンで衝動買い――(実質6000円くらい)。
だがしかし。
届いたはいいものの、確認が甘すぎていろいろな問題に直面しました。
当時のドタバタな記録を、ここに書いておきます。
Crucial製1TBのSSDを購入→早速増設しようと思ったところ、問題が発生
【問題1】SATAドライブを固定しておくためのネジがない
筆者のパソコンは、既に2つ分のM.2が使用済み。
3.5インチのSATAドライブしか空いていなかったため、こちらへ増設という形をとりました。
購入したSSDはこれ……の並行輸入品バージョン(JPがついていないほう)。
ちなみに、ドスパラで購入したガレリアATには、HDD/SSD増設用に固定するための内部ベイ(3.5インチ用)がいくつか入っていました。
今1つのHDDしか使っていないため、あといくつかは増設できそうな感じですね。
内部ベイはこんな感じ。
いくつかネジ穴があり、そこから2.5インチも固定できるようになっています。
このSSDは2.5インチで、HDDの3.5インチより一回り小さなサイズです。
しかし、ここで致命的な問題が発生。
「ネジねぇじゃん!!」 (思わず叫ぶ)
このSSDには、ネジが付属していませんでした。
そして、どうやら大きさM3のミリネジが必要らしい。
(あちゃー、これはやらかした)
輪ゴムやテープで止めるという荒業も選択肢として無いわけではない。
だが、固定が甘くなるのでやりたくない。
ここで家中を探し回ってみると、ガレリアを購入したときについてきたネジがいくつか余っているではありませんか。
やったぜ。
これで万事解決、ネジ購入の手間が省けたし、おk。
……となればよかったのですが、これもそう上手くはいかないのが人生。
このネジ、実はほんの少しだけ大きいネジになっていました。
型番が書いていないため、何ネジかはわからないものの、刺そうとするとやや固めでギリギリ。
内部ベイの方は難なく通せるのに、CrucialのSSDの穴が小さいため通せないという事件。
ぐぬぬ。
うーん、どうしようか。
悩~みながら、「どうにかしてこのネジ穴がちょっと広がらないかなぁ」……とSSDにぶっ刺したネジをダメ元でゆっくり回してみる。
少しだけ穴を大きくするなんて荒業、通用しないだろうけd
……あれ、なんか少しずつ入って来たなこれ。
うーん、一か八かでやってみるか。
回ってきた。
あっ、いけるかもしれない。
固 定 で き ま し た 。
どうやら、SSDのネジ穴が大きくなってしまい、入るようになってしまったようです。
えぇ……(困惑)。
こんなバッドノウハウみたいなのをここに書いてどうする。
ま、まぁいけたしいいか……(いいのか)。
これで元あった場所にはめ込めばおk。
これにて、万事解決。
※良い子は真似しないでね。
合わなかったら下のようなちゃんとしたネジを買おうね(念押し)
【問題2】SATAケーブルがない
よし、これで固定は済みました。後は接続。
SSDの先端を見てみると、SATAと電源の接続端子が見えます。
このSSDにはSATAケーブルは付属していなかったので、ガレリアの付属品をもう一度確認。
確か、「それっぽいの」があった気がする。そんな気がするんだ……。
あれ……。これ、違 く ね ?!?!
思いっきりでっかく「USB」の文字。
透明袋に入っていたため気づきませんでしたが、これはUSB用のケーブルでした(ダメやんけ)。
またしてもここでうっかりを発動してしまう筆者。
「SATAケーブルねぇやんけ!!!!」 (再び、部屋の中で叫ぶ)
とりあえず動作確認だけは済ませたい。
ちょっとDVDのSATAケーブルを挿して……代用(右側)。
SATAドライブ用電源ケーブル(左側)も、ガレリアATは有り余るほどあったためそれを使用。
【悲報】あっ、余ってるSATAケーブル無いじゃん
「家にSATAケーブルくらいあるやろ」や「SSDに付属してくるやろ」という甘い考えによって取り付けられない問題が発生(おいおい) とりあえずDVDのSATAから持ってきて動作確認だけは済ませた pic.twitter.com/QNpIJHS0F6— 狐紺くろ(Tsut-ps) (@Tsut_ps) August 16, 2022
激安でも使えたので、ここはおk。
※実は動作確認だけ済ませた後に、先ほどのネジをねじ込んでます(初期不良うんぬんの面倒を避けるため)。
ただ、DVDドライブが使えないのはアレだな……デメリットが大きいな。
購入しよう。
さすがにSATAケーブルはどうにもならない。
ということで探してみると、何度か購入したことのあるCable Matters(アメリカに本社がある)から出ていました。
こちらからSATAケーブルを購入。3本も入っていました。
SSDの裏にはL字になっている方を挿します(下画像右側)。
配線グッチャグチャだぁ……!(気にしない)
【問題3】マザボの挿すところによって読み書き速度が遅くなる
さて、SATAケーブルも購入したし、これでマザボ側のSATAポートに挿し込めば解決!
――しないのがこの世の中。
実はこのマザボ、ASRock社製の「B450 Pro4」なのですが、どうやらSATAポートに種類がいくつかあるようなのです。
マザーボードのユーザーマニュアルを見てみると、SATAポートは6つあり、それぞれ最高6.0Gb/sの転送速度を持っています(つまりSATA III対応)。
今回購入したSSDも、SATA IIIで動かすものなので、ちゃんと対応しています。
もちろん、下記のようなちょっとした制約も。
- 2つめのM.2を使用している場合、SATA3_3とSATA3_4は使用できない(どちらかのみ使用可)。
今回は、
- SATA3_1と2がHDDとDVDドライブで既に使用されている
- 2つめのM.2は既に使用している(SATA3_3と4は使用不可)
というケースです。
| ポート | SATA3_1 | SATA3_2 | SATA3_A1 | SATA3_A2 | SATA3_3 | SATA3_4 |
| 使える? | ×(HDD) | ×(DVD) | OK | OK | ×(共用) | ×(共用) |
そのため、実質SATA3_A1とSATA3_A2しか空いていませんでした。
ということで、A1に差し込んで見ることに。
ここで、
起動時間を最小限に抑えるために、AMD SATA ポート (SATA3_1~4) をブータブルデバイス用に使用します。
とは書いてあったものの、ここにあるようなブータブル(起動)デバイスとしては使用しないため、1~4でなくても問題ないと判断。
だがしかし……。
このA1とA2で接続してみると、DVDドライブ用ケーブルの動作テストのときよりもやや遅いという問題が発生。
具体的には、最大で160MB/sほど遅い感じ。全体的にパフォーマンスが下がっています。
「購入したケーブルが悪いのか……?」と思い、3つのケーブルの中から他のものを使用するも改善せず。
つまり、ケーブルの初期不良ではなさそう。
「もしかして、挿す場所……?」
DVDドライブに挿さっていたSATA3_2を抜き、代わりにこのケーブルを挿してみます。
ここは動作テストのときに使ったポートだが……結果はどうだろう。
速度が戻りました。
つまりこのケーブルが悪いわけでもなさそう。
ということは……残るはポート側の問題?
ここでやはり気になるのが、ユーザーマニュアル上のSATAポートとブータブルデバイスの記述。
起動時間を最小限に抑えるために、AMD SATA ポート (SATA3_1~4) をブータブルデバイス用に使用します。
「AMD SATA ポート (SATA3_1~4) を~」とあるので、こちらはAMD社製ということは確定。
「起動時間を最小限に~」という書き方も引っかかりますね……。
もしかしたらブータブルデバイスには関係なく、これ以外のポートは単に最大限のパフォーマンスを発揮できないという意味なのかもしれません。
さらに詳しく見てみると、p.4にストレージの詳細な記述を発見。
- 4 x SATA3 6.0 Gb/s コネクタ、RAID(RAID 0、RAID 1、RAID 10)、NCQ、AHCI およびホットプラグ機能に対応 *
- 2 x ASMedia ASM1061 の SATA3 6.0 Gb/s コネクタ、NCQ、AHCI、および、ホットプラグ機能に対応
SATA3_1~4が4つの方で、SATA3_A1~A2が2つの方、つまりASMedia社製のものだということがわかります。
詳しく調べると、AMDなどのチップセット制御のものではなく、ASMediaなどの“サードパーティ製”ポートを使うと速度が低下するよという記事も発見。
つまり、このサードパーティ製ポートに高速ドライブを挿しても、高速処理ができずボトルネックになるだけで、本来の速度を出し切ることができないようです。
結論、高速なSSDをSATA3_A1やA2に挿すのは避けたほうが良さそう。
SSDをSATA3_2に挿し、代わりに高速な速度を必要としないDVDドライブをA1に挿しました。
今度こそ……万 事 解 決。ふぅ。
まとめ/SSD増設に必要なパーツと挿す場所を確認しておこう
地元のスーパーにSATAケーブル売ってないかな(売ってません)
— 狐紺くろ(Tsut-ps) (@Tsut_ps) August 16, 2022
――衝動買いには注意。
SSDを増設する際に大体必要なパーツは、「固定するためのネジやケース」「SATAケーブルや電源ケーブル」です。
今回は固定する場所も電源ケーブルもあったため、「ネジ」「SATAケーブル」のみが必要でした。
また、マザーボードの挿す場所によってはポートの製造元が違っていて、今回のようにボトルネックになってしまう場所もあるため要注意です。
SSDをパソコンに追加しようと思ったら、必ず「増設する際に必要なパーツ」を確かめて、マザーボードの説明書もしっかり読み込んでおきましょう。