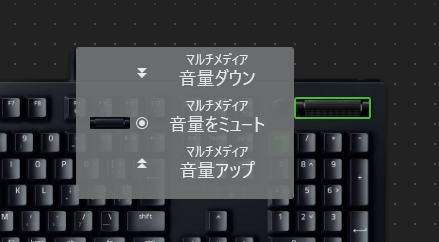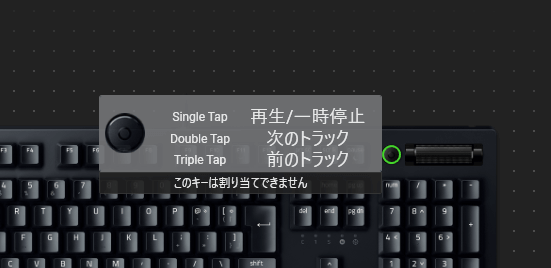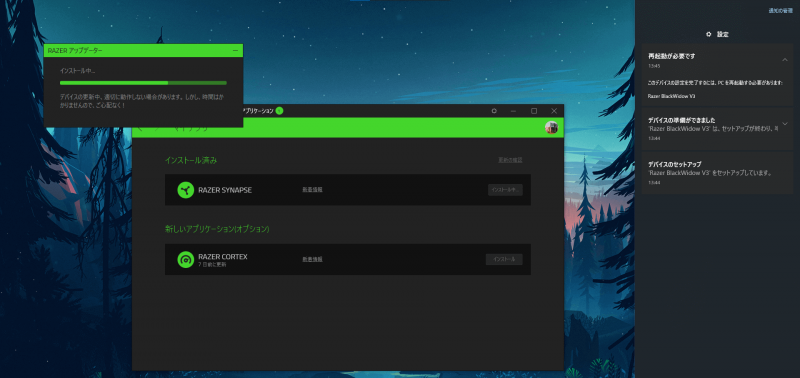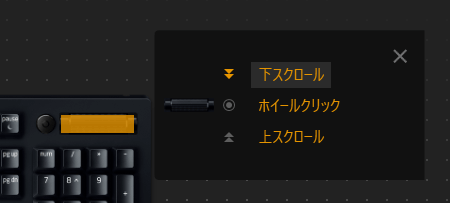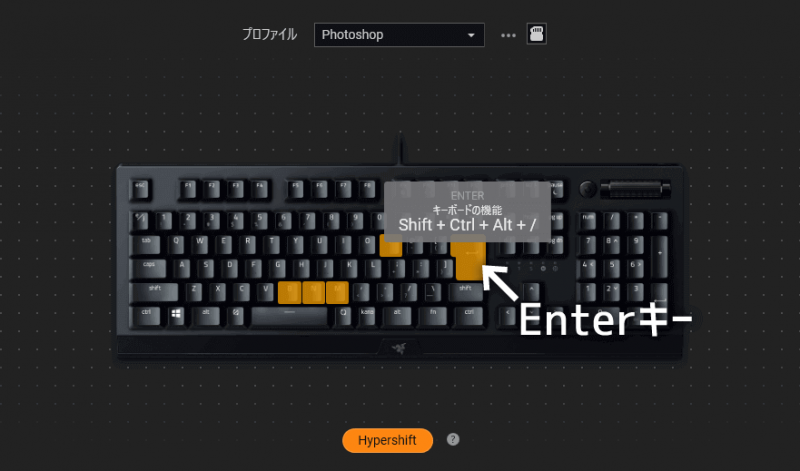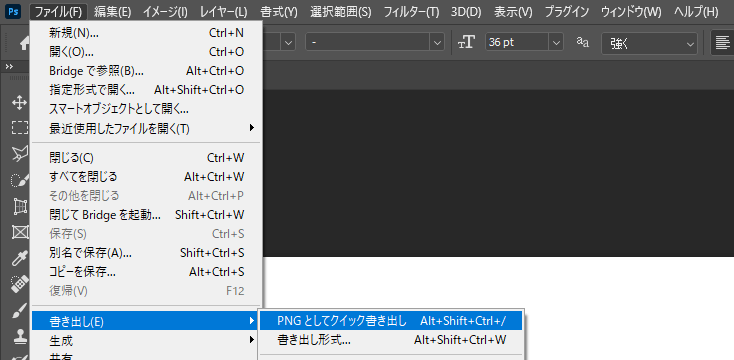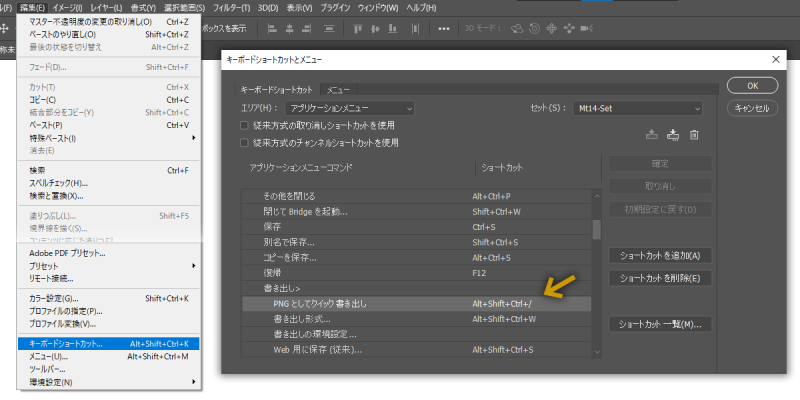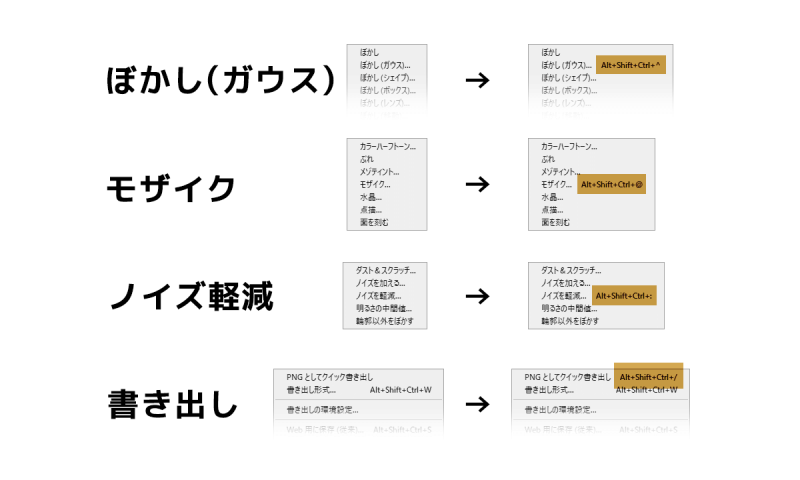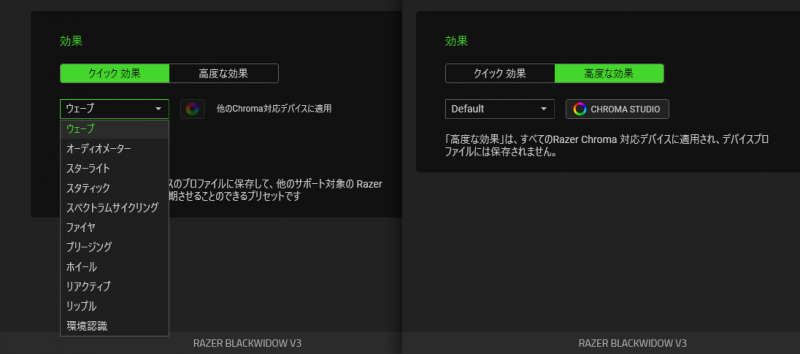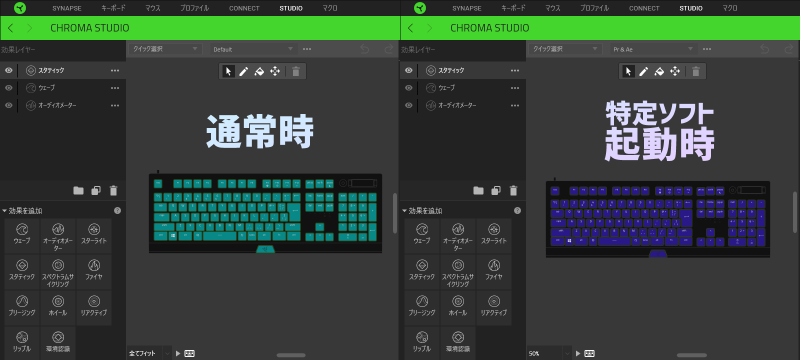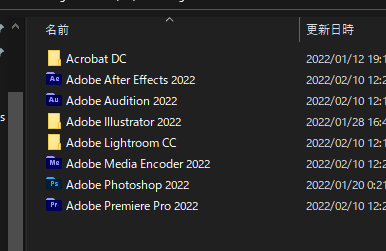ついに……私のPC環境にメカニカルキーボードがやってきました!
そのキーボードの名は「Razer BlackWidow V3 JP Yellow Switch」です。……長げぇッ!
名前から分かる通り日本語配列で、タイプは黄軸(いわゆる静音特化)です。
ちなみに私は、ヘビーゲーマーではありません。それでも、扱いやすさや耐久性から、日常的に使うパソコンや周辺機器にゲーミング系を選んでいます。
もちろん、「完全にロマンがない」とは……言い切れない。うん、ほんの少しはある。みんなもそうだよね?
本当は、緑軸(打鍵感あり)を購入したかったのですが、夜行性かつ密集地なので断念。カチカチしたかった……。
ということで、今回はふだん使い視点で、このキーボードを見ていくことにします。同系列の比較するキーボードがないため、比較系はやっていません。
この記事に書いてあること↓
- 外観やオプション(ここが半分以上あるよ)
- キーボードの扱いやすさ
- 静音性や押した感触(Amazonに書いてなかったので……)
- 専用ソフトでできること(Synapse)
- ゲーミングっぽいこと(Chroma)
この記事に書いていないこと↓
- ゲームでの体感(→私は日常で使うことが多いため)
- ベンチマーク結果系(→ふだん使いなら気にならないと判断)
- スペックの超詳細(→公式サイト等から見てみてね)
- ガチ検証/ガチ比較(→ここではゆるく書いてるよ)
今回の「黄軸」がこれ(↓)。
「緑軸」(フィードバックあり/カチッという音がなるタイプ)はこちら(↓)。
開封の儀(全体像の確認)
Amazonから購入し、ヤマト経由で届きました(いつもありがとうございます……)。
ダンボールはやや細長い形。ササッと、ダンボールを開けてみます。
「バンッ!」 一回り小さい箱が出てきました。
今回購入したのは、「日本語配列」「黄軸(静音タイプ)」です。外装が緑(Razerのイメージカラー)ですが、中身はちゃんと黄軸です。
夜に作業することが多いので、暗くてもキーが見えるように、バックライトが搭載されているキーボードにしました。
箱のいたるところに英語が書かれていて、ざっと読めなかったので とりあえず中を確認します。
左右にクッション、キーボード面は(輸送時に傷やキーの取れないようにするためか)厚めのプラスチックで覆われていました。
上のダンボールの取っ手を「スッ」と上に引くと、キーボードを取り出すことに成功。
IKEAで購入したPCデスクに、キーボードの全体像を広げてみると、こんな感じ。なんかプロっぽい塗装。
上(奥)にあるのは、今まで使っていたAcerの無名キーボードです。下(手前)が今回の「BlackWidow V3」。
若干サイズが大きめになったのかな、という感じ。
付属品やオプションなどを見てみる
キーボードの下にリストレスト(手を置くときの負荷軽減のアレ)が隠れていました。上の画像の半透明で梱包されたやつです。
これは、くっつけるというわけではなく、添えておく形らしい。
(接続部分みたいなのを探し回ってしまった)
反発する(ふわふわの)マットレスみたいなものではなく、少し硬めのプラスチックのようなものでした。想像とは違っていましたが、手入れはしやすいのかも。
これのおかげで、机に手首をおいて打つときよりも、確かにある程度楽でした。
USB先端は、いつものRazer色でした。個人的にRazer製品の好きなところの一つ。
キーボードからUSBコネクターまでは、196cmくらいでした。割と長め。
これは、ケーブルを束ねるためのバンド。少し伸びるような素材でできていて、かんたんに外せないようになっています。
裏返しにしてみると、ケーブル整頓用の溝がありました。左/右/中央の3タイプに収納できるみたいです。
また、高さ調節用のキックスタンドがありました。調節は、2段階仕様。
1段階目↑ / 2段階目↓
高さ比較をしてみると、こんな感じ。
1段↑ / 2段↓
個人的には、2段階目のほうが傾斜がついて好きかな。ということで、2段で設定。
この傾斜、つければつけるほど“一つの指で縦方向2つのキーを押す”ことがしにくくなります。例えば、ApexなどのゲームでShiftを押しつつその下のCtrlを押すときなんかに、この傾斜がついていると押しづらい傾向がありました。
なので、人によってこのカスタマイズの好みは変わってきそうな感じ。
特殊キーやキー周りを見てみる
Spaceは程よい長さ。Enterはしっかり日本仕様の形です。
「かな入力」のための”かな文字の印字”は無く、全体的な見た目がスッキリしています。
(少し先取りして)ライトアップすると、こうなります。
横から見ると、こんな感じ。キー全体に傾斜がかかっています。
左右のCtrlAltShiftまわりを見てみます。まずは左側。
一般的なキーボードよりも、CtrlとAltの幅が広めに取られています。押しやすいのでありがたいところ。
その横(AltとSpaceの間)にある「サイクル+斜線のマーク」は、無変換キーでした。
右側を見てみます。
左にあるSpace側から順に、(サイクルマークが)変換キー、入力モード(かな)変換キー、Alt、Fnキー、Ctrlになっていました。
Fnキーは珍しく右手側にありました。私が今所持しているノートパソコンは左手側にあるので、いつもWindowsキーと打ち間違えてストレスを感じていましたが、こちらはその心配がなさそう。
そういえば、以前使っていたAcerのキーボードは、書き込みがごちゃっとしてどのキーか見づらく、余計なキーも多くて、扱いづらかったんですよね……。
ここはBlackWidow V3のほうがややスッキリしているので、扱いやすいのかも。
キーボード右側には、テンキーがついています。
筆者は、PhotoshopやAeで編集する際に、数値を入力する事が多いので、テンキーが付いていると入力しやすくてありがたい……。
普通のテンキー付キーボードと同じ感じで、特にややこしい感じはなさそう。
むしろ、矢印などが最小限のデザインになっていて、個人的には見た目がスッキリしていると感じました。
右上には、メディアキーが付いています。
個人的に特に気になっていたのが、このメディアキーの動作。左側に”ボタン”、右側に”上下+押し込みできるホイール(バー)”があります。
右側のホイールが音量調節ということは直感的にわかります。が、後述のソフト(Synapse)から見てみると――
どうやら、右側のホイールを押し込むことでミュートもできるみたいです。
実際に試してみると、カチッと音がして、消音になりました。この音は、キーボードのキーよりもかなり大きめ。
左側のボタンは……(ここで正直に言うと)調べ不足だったので、謎ですね。なんだろうこれは。
同じくSynapseで見てみると、左側のボタンは”押した回数”に応じて一時停止や次の曲などのコマンドが打てるようです。
ほほう、こうなっているのか。
Amazonでボタンだけ見た時に多少不安になりましたが、メディアキーとして最低限の機能を有している模様です。
やったぜ(←くわしく確認しなかった人)。※買う前に確認してね……。
ちょっとマニア的なところをおさえます。
キーとキーの間はかなり広めに取られていて、打ち間違いをぐっと軽減していそうな感じでした。
キーの間隔(キーピッチ)を測ってみると――
約19mmほどでした。
キー自体の高さは――
底面から約15~16mmと少し高め。押しやすくするためか、曲がったデザインです。
キーボードを限界まで押し込んだときの深さ、キーストロークは――
標準的な、約4mmでした。反応するまでのアクチュエーションポイントは、1.5mm前後(目視の限界)で、その時の重さは42gほど(※)。概ね公称の通りでした。
※計算式/財務省から貨幣の重さを参照。500円玉(7g)×5枚、50円玉(4g)×1枚、1円玉(1g)×3枚=42gとなった。挟んだティッシュはほぼ誤差の範囲と考えカウントしていません。
PCと接続してキーボードを使ってみる
もともとマウスがRazer製で、純正ソフト「Razer Synapse」は既にインストール済み。なので、今回インストールうんぬんはカットします。
パソコンのUSBポートに差し込むと、すぐにドライバーがインストールされました。
と同時に、Synapseのほうも反応して、アップデートし始めたようです。
数分後、再起動を求められたので、再起動することに。
色相環360度に(虹をグルグル回るように)バックライトが光るようになったので、とりあえず青色1色で統一しました(※後述)。
※ソフト(Synapse)は最後の方で取り上げます。
キーの押し具合を確認(押したときのやわらかさ)
※押したときの静音性はこの後に書いています。
実際に操作してみると、思った以上に静かで、やわらかめでした。しっかり黄軸です。
ちなみに、押し心地は、すごくやわらかいです。文章で伝えるのは難しいので、動画を載せておきます。
(ヘッドホン推奨)
押した感触はほぼなく、低反発というより無抵抗と言ったほうがしっくりくるのかなと。
たとえるなら、”焼き豆腐の抵抗感” と ”市販のスポンジのような無抵抗さ” の間。
(たとえ方が独特すぎる――!)
「緑軸」と「黄軸」の違い/どちらがいいのか
「知らないよ」っていう方向けに、今回のBlackWidow V3の「緑軸」「黄軸」の2種類を説明しておきます。
今回購入したのは、「黄軸」です。
緑軸の特徴は、主に「押した感触がしっかりしている(フィードバックあり)」「カチッという音がなる(夜間騒音注意)」。
黄軸の特徴は、主に「押したときの感触がほぼない(フィードバックほぼなし)」「音が静か(静音タイプ)」「反応する深さが浅くて軽いため、高速打ちが可能」。
という感じです。それぞれの差は、公式サイトを見るとわかりやすいかも。

私は 夜ふかし組 夜行性かつ密集地に住んでいるので、今回は静音タイプの黄軸を購入しました。
ちなみに、緑や黄というのは、キーの中にある軸の色です。この色で大まかな機能性を分けているため、”〇軸”という言われ方をしているそう。
黄軸(静音タイプ)は癖があるので、一度家電量販店などの店頭で確認したほうが良いですね(私は、店頭で見つけた他社製のもので一応確認しました)。
最終的に、どちらがよいのかと聞かれたら、
“なるべく静かなほうがよい/高速打ちがしたい”ならば黄軸、
“押し心地重視/極力タッチミスを減らしたい(後述)”ならば緑軸かな、と個人的には思います。
ちょっとした衝撃で反応する→少し打ち間違えしやすくなる……かも(唯一の難点)
思ったよりも判定が鋭いので、指をそっと乗せるだけでも反応します。
まず、キーからの抵抗がほとんどない(体感では半押しの半押しで反応する)ため、”WASD”(=ゲームでの移動キー)などを使用しているときに、意図しない方向にキーを押していることもありました。
特に手が震えているとそうなりやすかったです。
また、浅めで反応するため、高速に打つことができる一方、押し方が確実でないと打ち間違えます(判定がシビア)。
ちなみに、私は自己流のキーボードの打ち方をしています。なぜかと言うと、PCゲームからパソコンをいじり始めたためです(“Minecraft”とか“しょぼんのアクション”とか)。
とりあえず見ずに打つことはできるのですが、入力したときの”指の位置”が若干正確ではないです。
押したいキーから少し外れて、そうでないキー寄りに押してしまったとき、やはり以前使っていたAcerのキーボードよりも過剰に反応するようになりました。
つまり、打ち間違いが少し多めになったのが、若干の難点です。
(これを機に、頑張ってホームポジションの練習でもしようと思います……苦手じゃい!)
ついにツケが回ってきたのだよ。ふははh。
キーの音を確認(静音性)
キーの音は、思った以上に静かでした。高めのキンキンした音はならず、押したときの当たり具合が音として出ている感じです。
”静音”というと、「全く」or「ほぼ」音がしないものだと思うかもしれませんが、こちらは割と出ます。ただ、その程度が隣の部屋まで聞こえるわけではないということです。
これは、音で確認してもらったほうが良いと思うので、動画で見てみたほうが早い……かも。比較しているわけではないので、あくまでも目安として。
(ヘッドホン推奨)
途中まで押し込むだけで入力されるので、この時点は無音。よくある「カチッ」という音はありません。
しっかり押し込むと、”当たって音はする”ものの、抑えられた音でした。Enterが一番大きな音がします(いつもの)。
もちろん、強くたたくようにキーを押すとかなりの音はします。が、普通に使っていればそこまで音は鳴らない感じでした。
マウス(Razer製のBasilisk V2)のクリック音と比べてみると、キーボードの音は低めで小さめです。
これなら、夜にカタカタやっても隣の部屋までは響かないので、好印象でした。
純正ソフト、Razer Synapseとの連携性を確認!
Synapseは公式サイトからダウンロードして、常駐させておくソフトです。
※インストール方法についてはここでは述べません。
キーボードやマウスの割り当てや、LEDの色を変更するなど、いろいろなことができます。
Fnキー(Hypershift)の機能
今回のキーボードはFnキー(ファンクションキー)が〈Hypershift〉に設定されていました。
このFnキー自体は割り当てできませんが、Fnキー+〇〇で割り当てが可能でした。
言い換えれば、キーボードの割り当て可能範囲をほぼ倍にできるというわけです。
例えば、Photoshopでいうと、FnキーとEnterで「PNG形式の書き出し」というふうな割り当てができました。
また、面白いと思ったのが、Fnキー+音量調整バーに対しても割り当てができること。
例えば、アップやダウンを「上スクロール」「下スクロール」、バー押し込みを「ホイールクリック」などにできました。これでネットサーフィン――はしないけど。
ちなみに、左のメディアキーは、通常モード/〈Hypershift〉共に割り当て不可でした。
PhotoshopやPremiere Proのよく使う所作を“Hypershift”で割り当てすれば、快適になった
Photoshopで、“ぼかし”や“モザイク”って結構使うんです……。
そんなときに、〈Hypershift〉を割り当ててやると、めちゃくちゃ便利になりました。
例えば、こんな感じ。Photoshop用に登録したのはこの4つです。
- ぼかし → Fnキー+B
- モザイク → Fnキー+M
- ノイズ軽減 → Fnキー+N
- PNGで書き出し → Fnキー+Enter
ぼかしのB、モザイクのM、ノイズのN、書き出しは一番大きなEnter……という感じに、Fnキーと合わせて押すだけなので、覚えやすいです。
この4つは、もともとショートカットキーが無かった状態だったので、割り当てています(後述)。
この“PNGとしてクイック書き出し”は、私はAlt+Shift+Ctrl+/を割り当てていました。
割り当てもなしだと、通常は上タブの「ファイル→書き出し→PNGとしてクイック書き出し」というように、マウスで3回選びたどり着く感じです。正直言って、これが長い。
それが、Fnキー+Enterを押すだけで一発で書き出し画面(=保存場所選択)になります。楽すぎる。
ちなみに/デフォルトには登録されていないショートカットなので新たに登録した
Photoshopに詳しい人なら、「あれ、そんなショートカットキーはないぞ……?」と思ったかもしれません。これは、カスタマイズしてます。
「編集→キーボードショートカット」から、Photoshopのほぼすべてを割り当てられるのです。
ここから、“ぼかし”、“モザイク”、“ノイズ軽減”、“クイック書き出し”の4つを割り当てています。
Photoshopに予め登録されているキーを上書きするのは抵抗があったので、とりあえず問題のないキーを探して割り当てました。
ただ、これらのショートカットを覚えるのが少し大変という難点が……。
そこで、Synapseで割り当ててみたら、思いの外よかったわけです。
Fnキーとそれぞれの頭文字など、覚えやすいキーを割り当てておくことで、作業高速化ができました。これはうれしい誤算。
バックライトを光らせてみる(Chroma Studio)
私がこのキーボードを選んだ理由の1つです。
夜、部屋がまぶしいのがあまり好きでないので、薄暗い中でパソコンを操作しています。
なので、バックライトがついていると、夜間でもキーボードの特殊キーが見やすいのです。
単一色に光らせるとこんな感じ。
キーの下にライトが内蔵されていて、キーの文字とキーの下が光りました。
ちなみにこれ、初期値は七色に光るようになっていました。
このままだとふだん使いで集中できなくなさそうなので……(- -。)
ふだん使いは水色1色状態にしておきます(シンプル!)。
バックライトの効果は“クイック効果”と“高度な効果(Chroma Studio)”の2種類があります。
この“Chroma Studio”を使えば、それぞれのソフトによって割当も可能でした。
例えば、通常時は水色。映像編集ソフト、After Effectsを開いているときは紫色。といったように変えられました。
実物を見てみると、こんな感じ。


これ、ちょっと別の視点から見ると、“ソフトを移動した際にSynapseが反応しているかどうか”がわかります。
つまり、それぞれのソフトごとに設定したショートカットが、今問題なく使える状態かを一目で確認できるというのが大きなメリットです。
例えば、Adobeなどは「〇〇2022/〇〇.exe」といったように、バージョンに年が含まれていて、アップデートでソフトの場所が変わることがあります。
更新したソフトを開いても、別のソフトと認識されるため、ショートカットが使えません。これがバグではなくて、“そもそも認識してないよ(Synapseで再設定してね)”というサインを色で確認できるというわけです。
あとは、Aeを開いているときの雰囲気作りにもなります……(これが地味にテンション上がる)。
それぞれのバックライト効果の説明
バックライトの効果は、ぜんぶで11種類もありました。ちなみに、Razerの対応マウスなどと連動させて、一体感を演出することもできました。
| 効果名 | ざっくりな説明 | 変更可能な点 |
| ウェーブ | 波のように色がどんどん変わっていく | 流れる色の配色、速さ、幅や角度などを変更可能 |
| オーディオメーター | PC音源を元に色が変わる | 配色、反応速度や減衰速度を変更可能 |
| スターライト | 星がキラキラするかのような効果 | きらめく密度や速さを変更可能 |
| スタティック | 落ち着いた単色 | 1色を変更可能……シンプル!! |
| スペクトラムサイクリング | 色を変えつつ循環する | 配色と速さを変更可能 |
| ファイヤ | たき火のようにちらちらしつつグラデーション | 上下のもととなる2色を変更可能 |
| ブリージング | 呼吸をするかのように色が変わる | 2色orランダム、速さやトリガーを変更可能 |
| ホイール | 真ん中をもとにぐるぐる虹色に光る | 速度や中心点、時計回りか否か、トリガーを変更可能 |
| リアクティブ | 押されたキーが光る | 単色orランダム、減衰速度を変更可能 |
| リップル | 押されたキーをもとに波打つ効果 | 配色、速度や幅、トリガーを変更可能 |
| 環境認識 | PC画面の色をキーボードに投影する | 画面のどの範囲か、シャープorぼかすかを変更可能 |
※トリガーは、どれかのキーが入力されたときなのか/範囲内のキーに反応するのか/無作為に効果が発動するか、開始/終了/回数を変更可能でした。
それぞれの効果を紹介するとすごい量になってしまうので、効果イメージは公式サイトを見てください。

よく使うボタンだけ光る……など、自分好みにカスタマイズすれば、ショートカットキーを探すときに楽かもしれません。
Razer Chroma対応ゲーム「原神」では、キャラのイメージカラーで光る
さらに、対応したゲームによっては、そのゲームの状態に合わせて光るモードもありました。
例えば、「原神」では、操作しているキャラクターのイメージカラーでバックライトの色が変わり、移動時や必殺技、ガチャの際にきらめく……などのライティングがありました。
ここまで来ると、完全にロマンや……。
(購入した後に友だちから教えてもらったので、素でビックリしたぜ……)
数ヶ月使用してみての所感と、まとめ
実際に数カ月間使用してみると、やはりキーボードの割り当てが一番便利でした。バックライト搭載で、特殊キーが見やすいというのもありがたかったです。
そして、静音なのでフィードバックがない、という点について。
押し心地に不安を感じていましたが、始めこそ「おおぉっ……!」となっていたものの、数ヶ月も経つとこの触感に慣れてきました。
「弾力がないなら打っているときの“楽しさ”はないのでは……?」と思っていたところ、実は逆で、この感覚が面白く、“楽しさ”が削がれることはありませんでした。
また、実は……この2つ前の記事からBlackWidow V3を使っています。その間、2万文字は書いたのですが、特に指や手首がそれほど痛くなることはありませんでした。
その中で感じたことは、やはり判定が鋭いので、“自己流の打ち方”をしていると〈1文に1~4文字程度〉で打ち間違えます(これは私が一番の原因)。ただ、ホームポジションで打ってみると、かなり改善する傾向にありました(頑張ってみる)。
また、もし“防音完備の部屋”に住んでいたら、選ぶとしたら迷わず「緑軸」を選びます(やはりカチカチしたい!!)。
しかし、記事冒頭に書いたとおり、私の住んでいる場所は密集地帯で、自身は夜行性です。なので、隣の部屋まで届かない静音性はありがたく、メリットが大きかったため「黄軸」でよかったと思っています。
総評(良かった点/“うーん”な点)
良かった点
- 文字を打つシーンで、夜間の作業がしやすくなった
- ソフトごとに割り当てを切り替える機能が、予想以上に便利だった
- ショートカットやマクロを使うことで、Photoshopなどでの作業効率がアップした
- ソフト側にほとんど問題が無かった
”うーん”な点
- 過度に反応する→若干の打ち間違えが増えた(ホームポジションしたほうがよいかも)
- Fnキーを押したときに、なぜか規定のキーしか光らなかった(仕様なのかバグなのか不明)
今回紹介した「黄軸」はこちら↓
「緑軸」の方はこっち↓