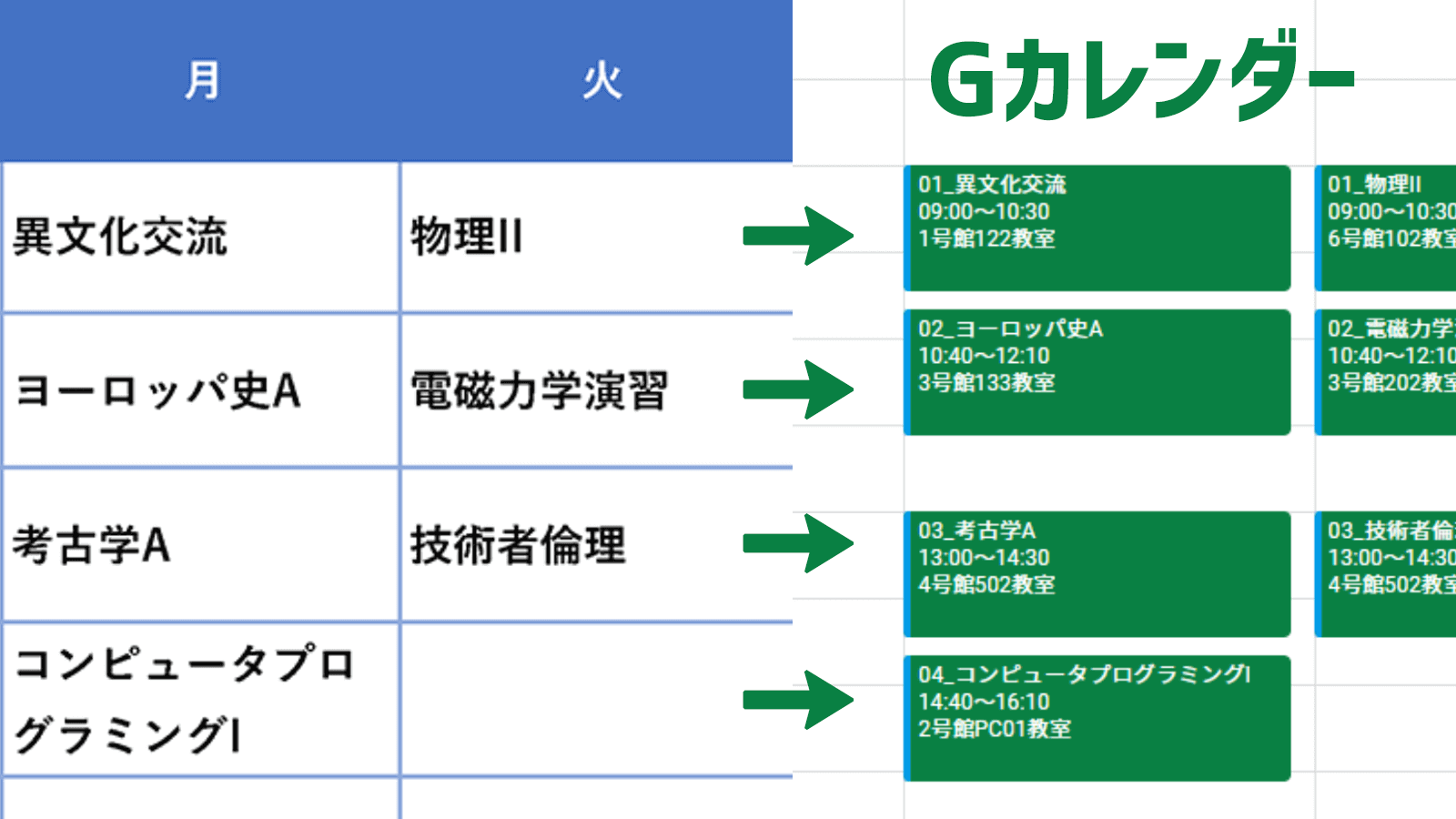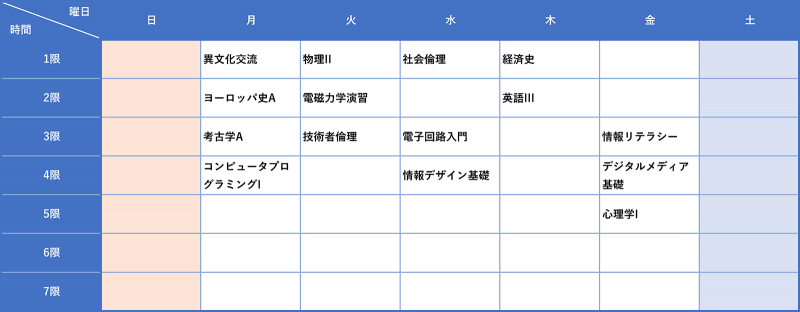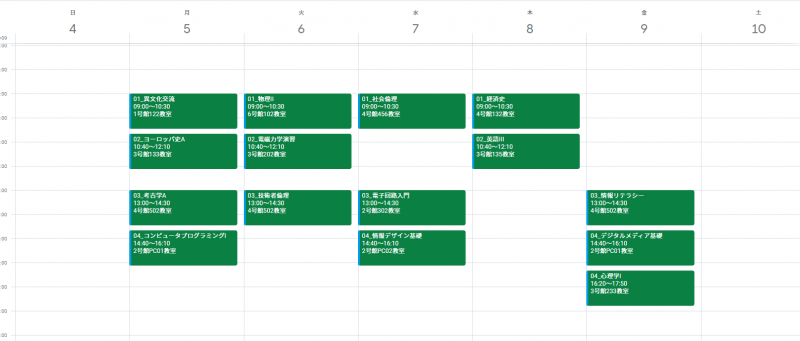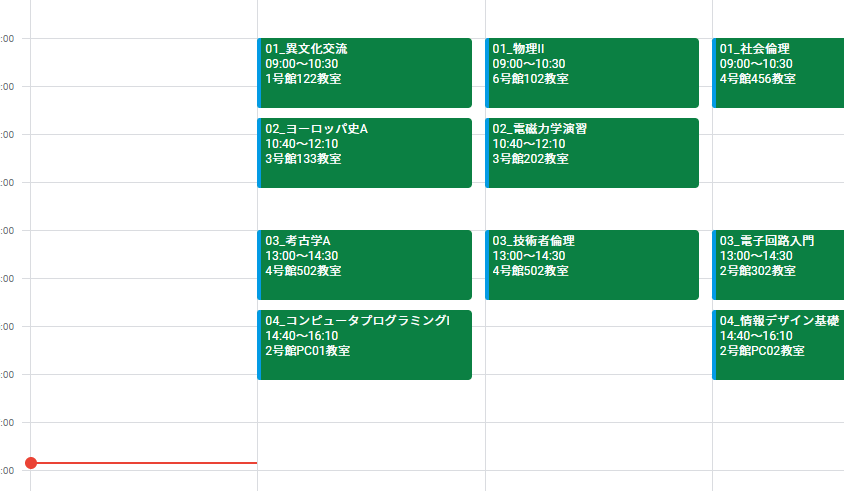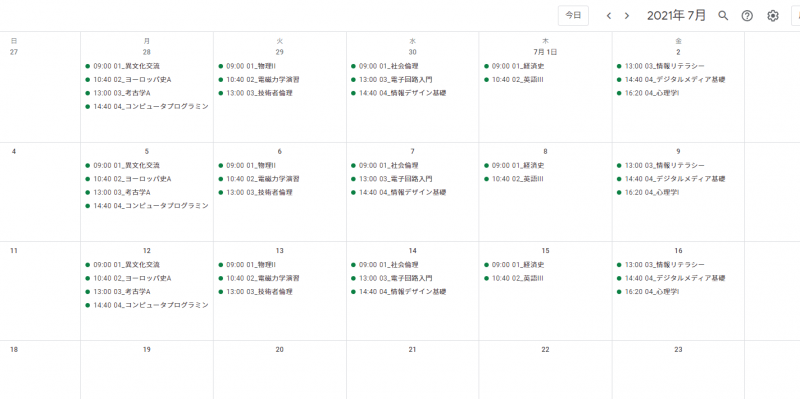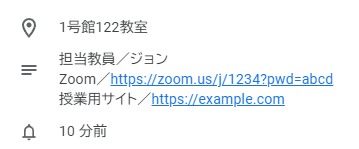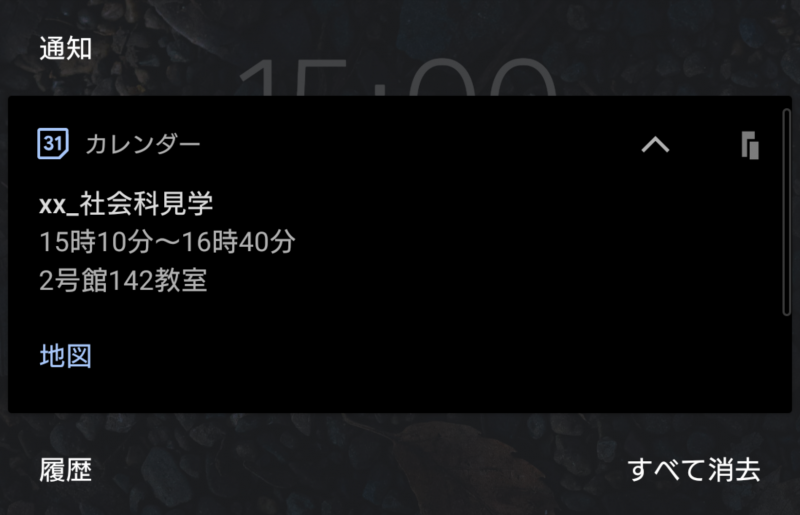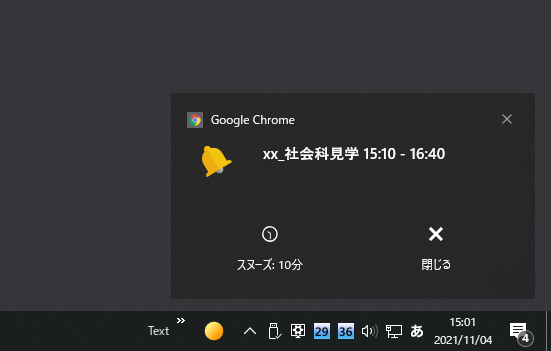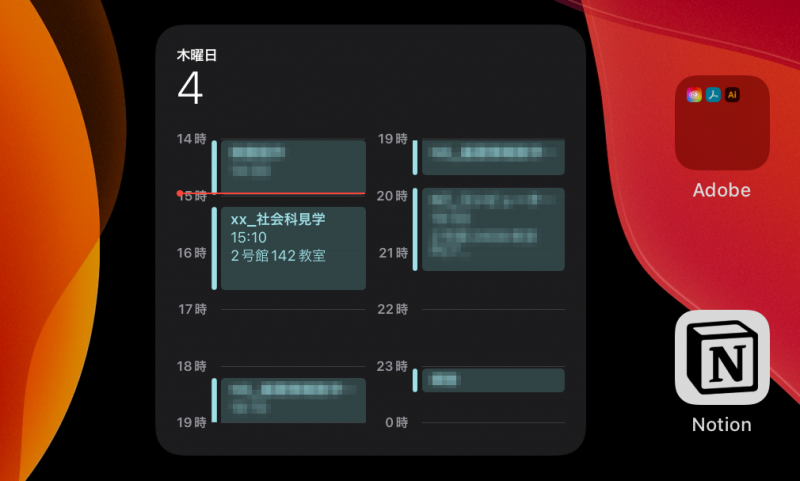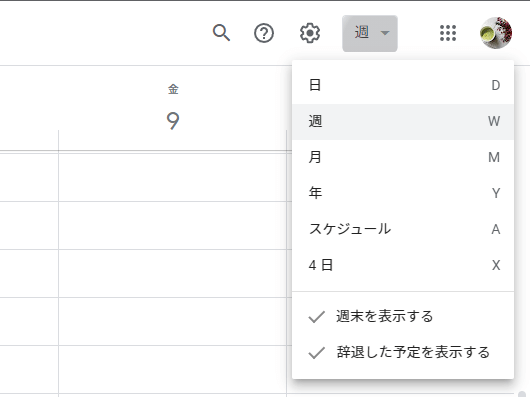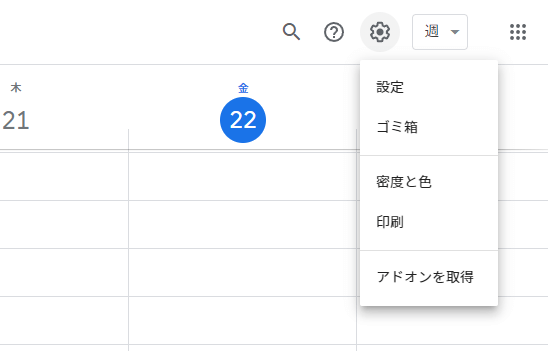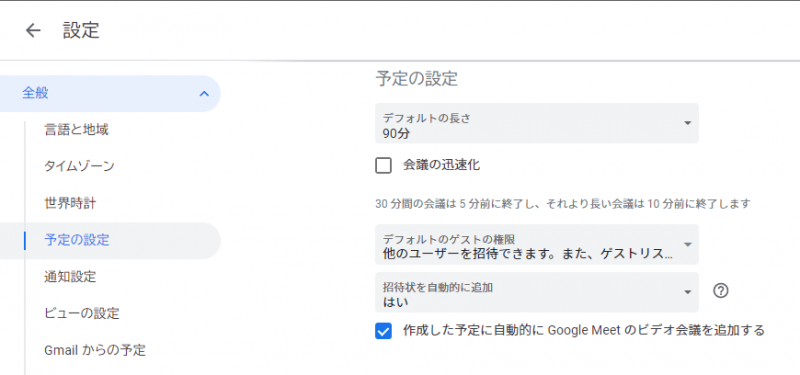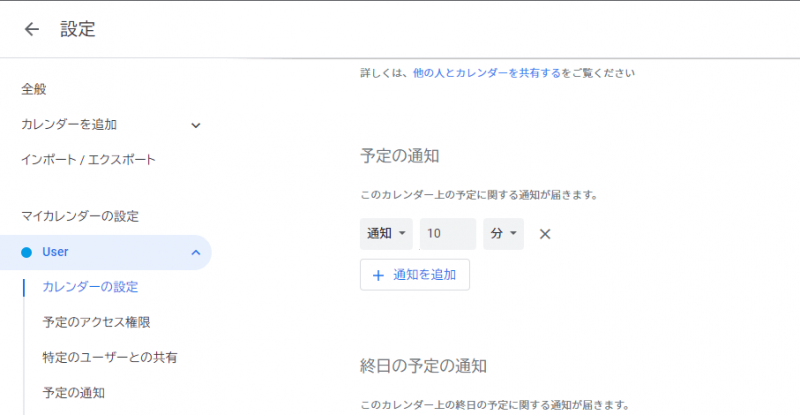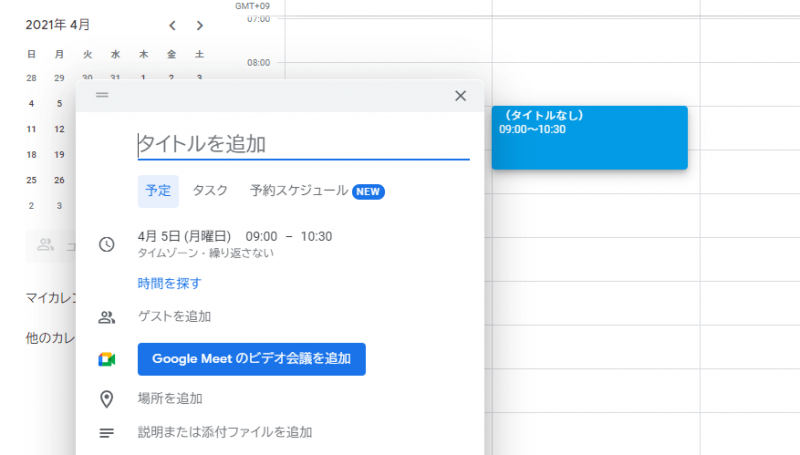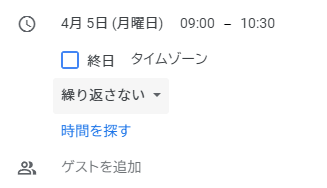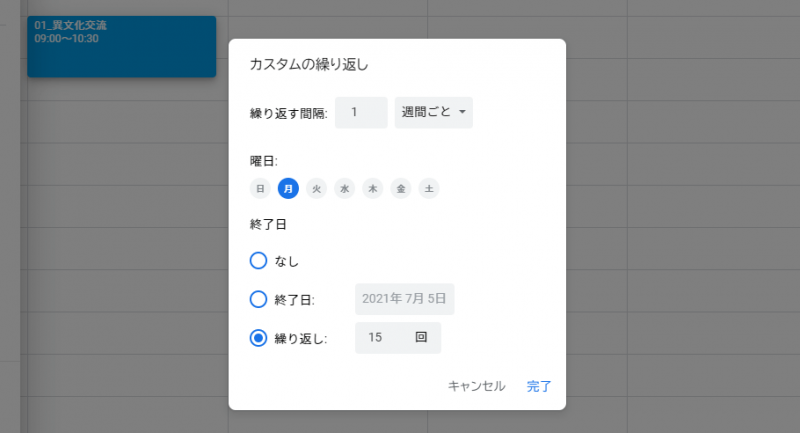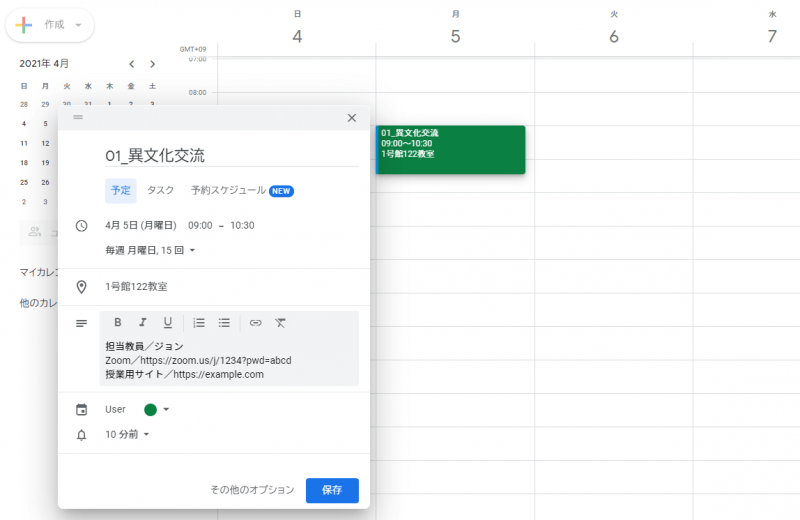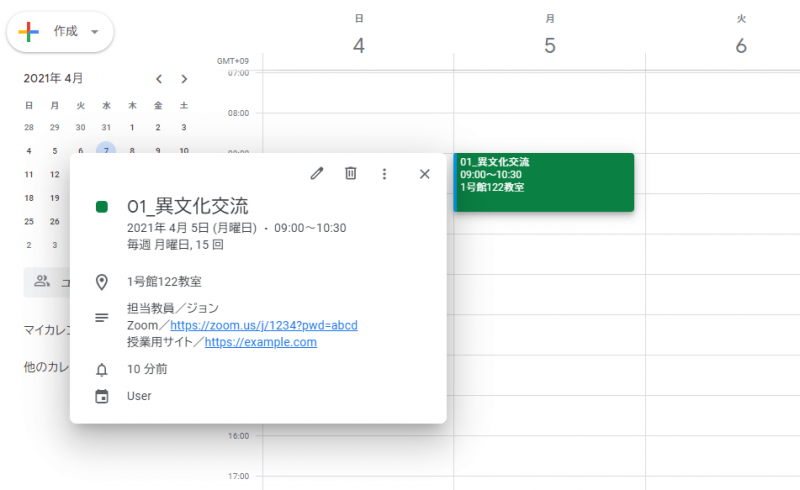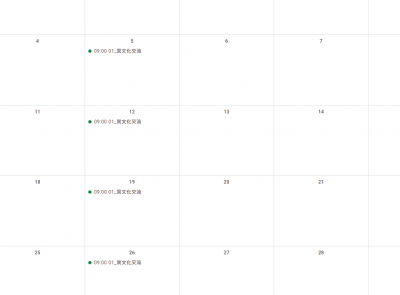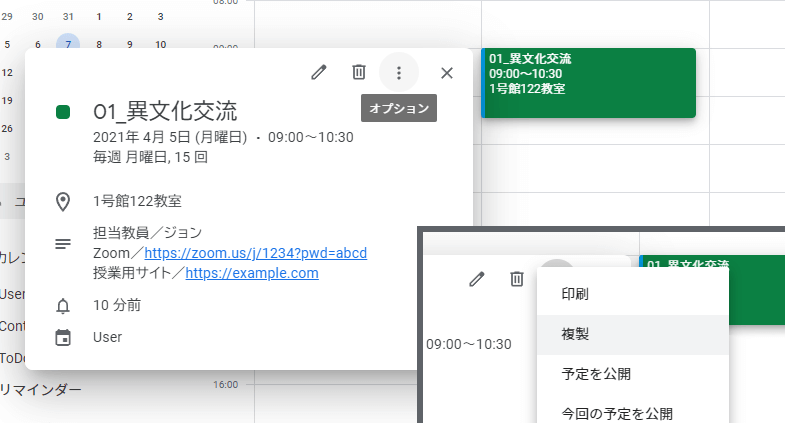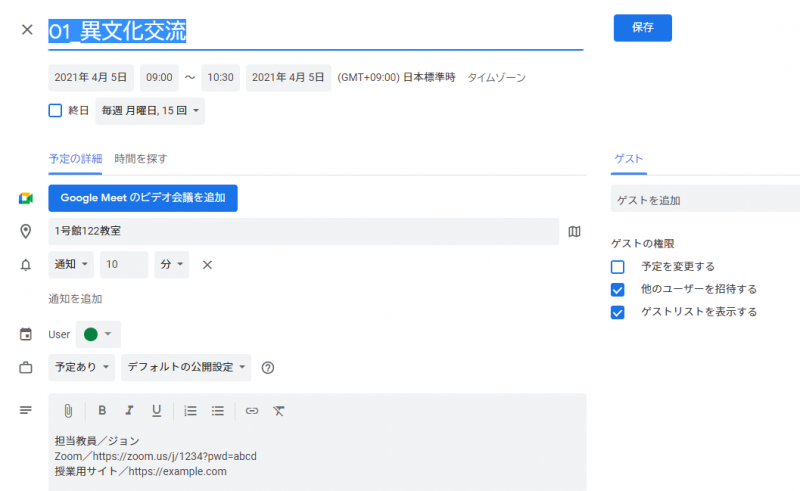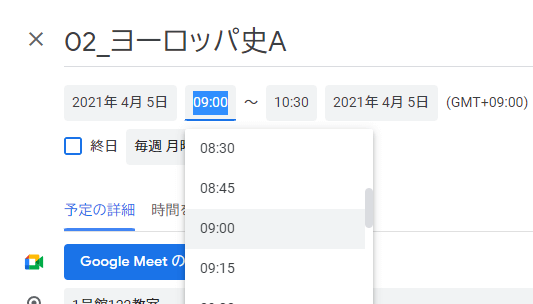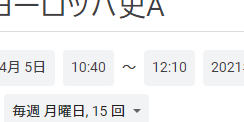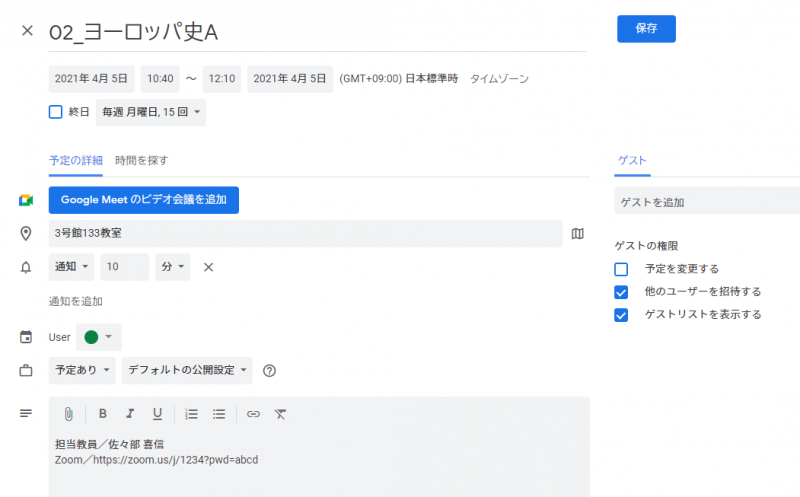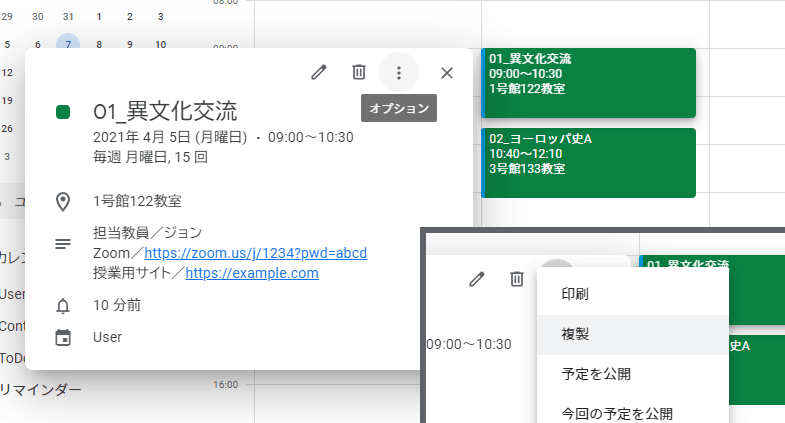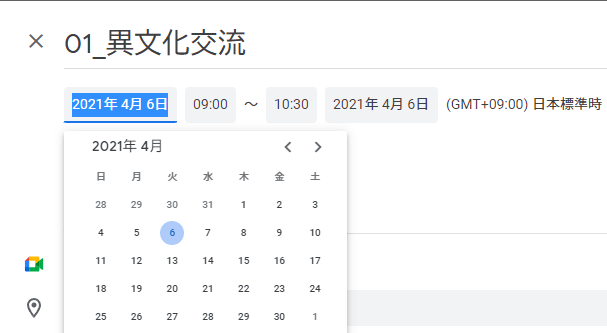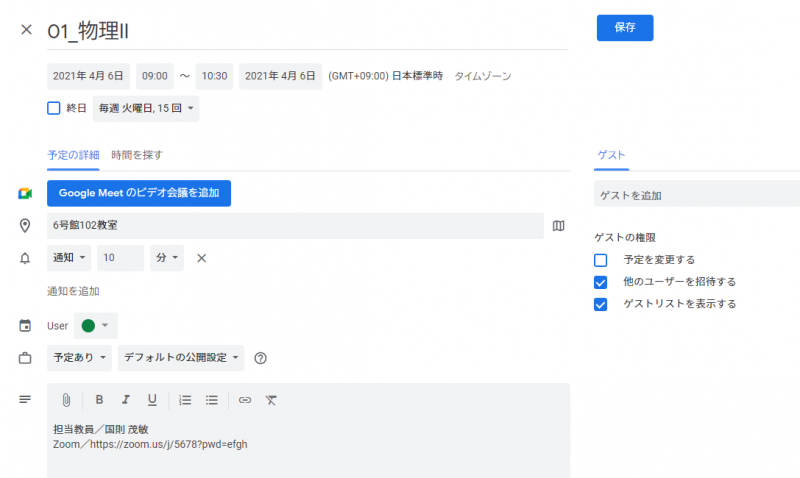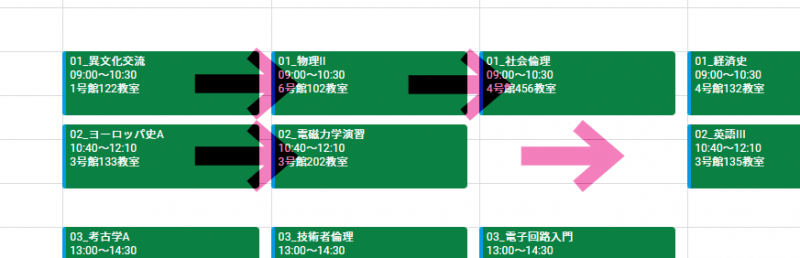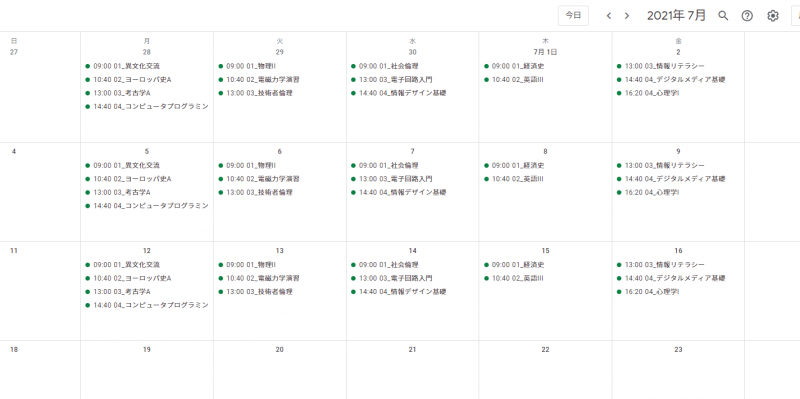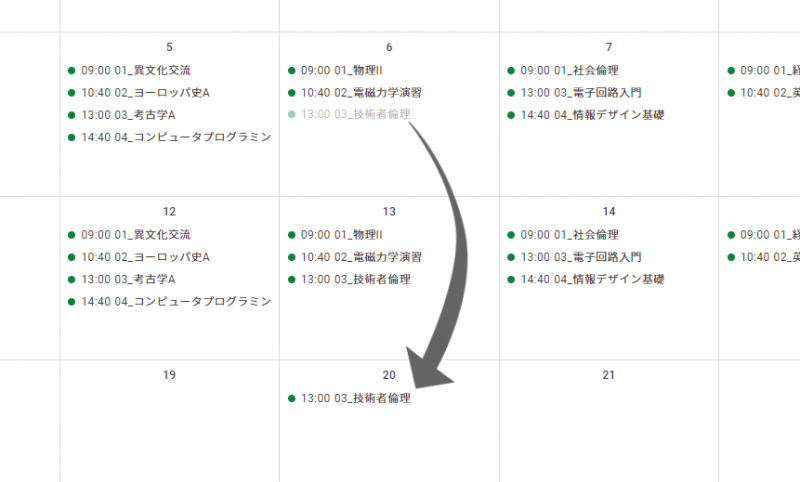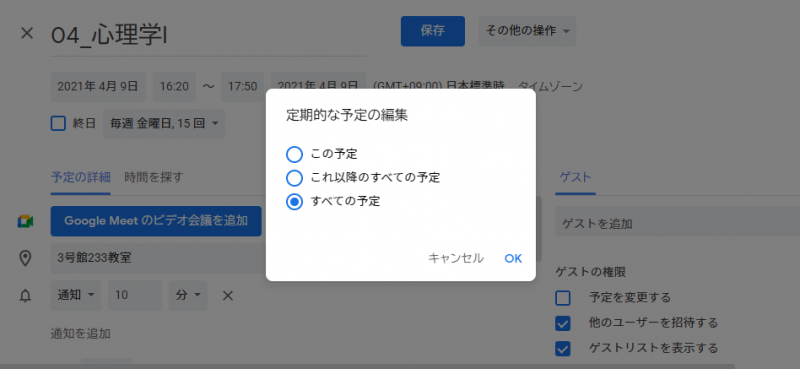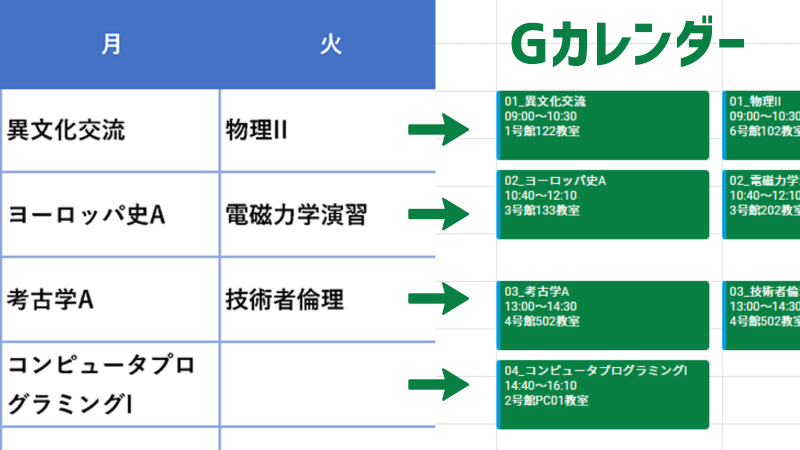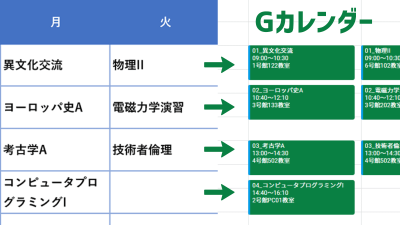どうもこんにちは、@Tsut-psです。
――Googleカレンダー時間割表のすすめ。
Googleカレンダーにて時間割を作ってみたら、意外と便利なことに気がついてしまったので、サクッと紹介していきます。
概要:Googleカレンダーで管理すると、どんな感じになるのか
デモで用意した時間割表がこちら。
これをGoogleカレンダーに設定してみると、下のような感じになります。
受けられる恩恵(メリット)は次の通り。毎日手帳を持ち歩くよりも楽で、かなり敷居が低いです。
明日どの授業があるのか、すぐわかる
アプリを開くだけで、「今日」の欄が表示されます。なので、次の日に何があるのかがわかりやすいです。
前日の荷物を準備したり当日慌てて何が必要なのか確認したいとき、アプリを開くだけでサクッと確認することができます。
いつでも・どこでも見られる
基本的に、ネットワークにつながっていれば、いつでも・どこでも、見たり編集したりすることができます。
また、クラウド上で共有しているために、端末やブラウザが変わったとしても、ログインするだけで同じ内容を閲覧することができます。
PC/スマホ/タブレット、もしくはOSが違ったとしても、その垣根を超えて管理が可能です。
同じ内容を書き込む必要がない
一番のメリットはここです。例えば、大学の授業は前期・後期で変わります。なので、1年間に前期分と後期分の2週分をカレンダーに入力するだけです。
手帳であれば、毎週ごとに同じ内容を記述しなければなりませんが、アプリ側はデジタルなので複製することができます。
つまり、一括で半年分の予定を組めるというわけです。
リンクできる
授業ごとに、それぞれ使うオンライン教材などのリンクを張っておくことができます。
ブラウザを開いてブックマークを探し、リンクをクリックしなくても、カレンダーに紐付けられたリンクからすぐに飛んでいくことができます。
授業前に通知してくれる
面白い使い方の一つは、通知です。
例えば、カレンダーに入力された時間をもとに、授業10分前になったら次の授業を通知センター上に通知する……なんてことができます。
Windowsであれば、初めから搭載されているカレンダーと同期するか、拡張機能「Checker Plus for Google Calendar」などを使って通知することが可能です。
もしくは、画面の大きいiPadなどの端末であれば、iPadOS15から有効になったウィジェットを使って、ホーム画面に常時表示させるというのもありです。
また、場所を書いておけば、どの研究室に行けばよいのかが授業10分前に毎回知ることができるので、「あれ……次どの研究室だったっけ」と迷わなくなります。
機種によっては、「授業中はマナーモード設定」にできることも
応用になりますが、機種によって、イベント中のときにマナーモードにすることができるものがあります。
ただ、追加授業(補講)やカレンダー更新の途中だと、思わぬタイミングでなってしまう可能性があるので、過信してしまわないように注意が必要です。
(筆者のものは対象機種でしたが、予想外のことで授業中鳴ってしまうのが怖いので、年中マナーモードにして落ち着いています。)
Googleカレンダーに時間割を書き込む方法&コツ
ここからは、筆者が実際に上手くいった時間割の書き込み方を紹介します。
準備1:時間割に何を書き込むのか、資料を確認しておく
まずは、Googleカレンダーに時間割を作るための”必要な情報”を出せるようにしておきましょう。一度に確認して、一気に書き込むのが、ミスが少なくてオススメです。
具体的には、学校から配布される時間割・場所、その他(Zoomなどの接続情報や持ち物)など、使うであろう複数の情報をここで出しておきます。
準備2:書き込むときは、なるべくパソコンがオススメ
コピーとペーストができるパソコンのブラウザ上で入力するのをオススメします。絶対ではないですが、作業はかなり楽になります。
もちろん、パソコンに慣れていなければ、スマホやタブレットからでも大丈夫ですが、ここではパソコン上からの例を載せています。
準備3:1週間表示にする
単位制であれば、1週間ごとに同じ授業があります。なので、1週間の授業の全体像が確認できるように、1週間表示である「週」にしておきましょう。「Wキー」でも週間表示にできます。
コツ1:設定→「デフォルトの長さ」を予め変更しておく
※注意:スマホの設定では、名前が「規定の長さ」となっています。
デフォルトの長さとは、予定をセットしようとしたときに、タップorクリックした場所に”何分間の予定を立てるか”という設定です。
これを設定しておくだけで、その後のカレンダーの入力が楽になります。
コツ2:設定→「予定の通知」を予め変更しておく
今度は、左のメニューの「全般」より少し下にある、「マイカレンダーの設定」へ行きます。
ユーザー名(orメールアドレス)があると思うので、そこを選択して「カレンダーの設定」へと移動します。
右の画面を少し下に移動すると、「予定の通知」という欄があるので、ココの通知を「通知:10分」などに設定しておきます。通知してほしいタイミングで大丈夫です。
いざ実践:Googleカレンダーに時間割を書き込んでみよう
ここでは、パソコン(ブラウザ版)を用いて入力していきます。あくまで入力例なので、自身でアレンジしてみてください。スマホでも仕様は大体同じなので、同様にセットできます。
まずは1コマ目(最重要):月曜日の1限目を入力
さて、ここでは、上の画像のような時間割を入力してみます。※この時間割は架空のものです。
まずは、月曜1限「異文化交流」から入力していきましょう。
時間割を挿入したいところにカーソルを動かし、クリックします。ここでは、1限の始まり「9時ピッタリ」のところです。
すると、予定のタイトルを追加する欄が出てくるので、わかり易い名前にします。ここでは、「01_異文化交流」なんかでおkです(あ、01の”0″はいらないか……癖でつけてしまった)。
[予定/タスク/……]のタブは「予定」のままでおk。
時間は、「9:00~10:30」なので、そのままでおkです。少し前に設定しておいた「デフォルトの長さ」→「90分」で、始まりからちょうど90分後で終了するようになっていますね。
あとは、繰り返しです。時間の下の「繰り返さない」をクリックすると、
このように「繰り返さない」が選択できるような形で出てきます。クリックして、「カスタム…」をクリックします。
このような「カスタムの繰り返し」というウィンドウが出てくるので、繰り返す間隔「1」、曜日はそのまま、終了日までは”授業が終わるタイミング”か繰り返しで”授業の回数分”を指定しておきます。
これで、数ヶ月分(15週分)が一気に書き込まれます。
あとは、「場所を追加」で授業の教室を入力します。ここで、住所の候補が出てくるかもしれませんが、ほとんど当てにならない(教室なので住所ではない)ので、無視しておきます。
コメント欄には、自由に書き込んで大丈夫です。例えば、担当教員の名前を書き込んでどの先生かを思い出せるようにしたり、Zoomや授業用サイトでデジタルを使った学習へスムーズに移行できるように、URLを書いておいたりすると良いです(かなり楽です)。
ユーザー名の横に、色を選択するマークがあるので、デフォルトの青とは違う色(例えば緑)を選択しておくと、あとから別予定が入ったとしても見分けがつきやすいです。
最後のベルのマークは、通知するタイミングです。こちらも、少し前に設定しておいたので「10分前(設定した数値)」になっているはず。
一通り入力し終わったら、保存を選択します。
こんな感じで、今設定した予定を選択すると詳細が見れるようになっています(※URLは架空のものです)。
ここで、次週以降も正しく入力されているか、「月」表示にして、確認しておくと良いです。「Mキー」でも月間表示にできます。
おっ、9:00~の授業が月曜日に並んでいますね(これでおk)。
同じ日の2コマ目以降は”複製”:月曜日の授業すべてを入力
同じ日(ここでは月曜日)の2限以降を入力していきましょう。
1限目の情報を複製したほうが早いので、どんどん複製していきます。
「複製」を選択すると、次のような画面に移ります。
修正する点は、3点のみです。まず、タイトルを月曜2限の「02_ヨーロッパ史A」に変更します。
次に、時間が違うので、「9:00」のところをクリックして変更していきます。出てきた候補は(30分刻みで)当てにならないので、直接「10:40」(=2限の始まりの時間)と入力します。
「Enterキー」で確定すると、終了時間が勝手に「12:10」になりました。きっちり90分後です。便利ですね……。
最後に、コメントがあれば書き直します。他はそのままでおkです。複製したことで、”毎週/15回”の設定を受け継いでいるので、ここでも数ヶ月分が一気に書き込まれます。
「保存」で予定を決定します。
その他、お昼休みなどを考慮して、月曜日すべての分を入力していきます。この例では、複製を3回繰り返して、1日分を入力する感じです。
月曜4限分を入力し終わったものが、こんな感じ。
次の日のコマも”複製”で:火曜日から金曜日までを入力
次は、火曜日以降を入力していきます。これも、同じようにオプションから「複製」でおkです。
別日なので、気をつける点は先ほどと少し違います。
まず、月曜1限→火曜1限にするには、時刻は一致していますが日付が異なります。
なので、今度は日付を変更します。日付の部分をクリックして、「5日」→その次の日「6日」を選択します。
名前、教室の場所、コメントを変更します。火曜1限なので、「01_物理II」と入力しておきます。(担当教員の名前は架空のものです。)
他はそのままで、「保存」します。
この工程を、火曜日~金曜日まで入力すれば、終了です。
火曜1限から火曜授業をすべてを入力するよりも、月曜日をもとにどんどん横にスライドするイメージで作っていくと良いです。
時間を指定し直すよりも、日付を変更したほうが、数倍も早くてミスが少ないからです。
ふうーっ。お疲れさまでした。
「月」表示にして、最後の週まで入力されていれば、おkです。
番外編1:休講になったり休みだったりして、ずらしたいとき
休みがあれば、その週をドラッグ&ドロップで動かせます。このときに、
「定期的な予定の編集」(=移動を適用させる予定の範囲)を聞かれますが、そのまま「この予定」→「OK」で大丈夫です。
番外編2:もし、あとから変更や入力ミスに気がついたら……
カレンダーの当てはまる部分を修正したあとに、「保存」をクリックすると、このように表示されるはずです。
この場合、
- この予定以降をすべて変更するのであれば「これ以降のすべての予定」
- 入力ミスなどですべての予定を変更するのであれば「すべての予定」
を選択します。
ここでの変更が、すべての予定に反映されるので、一つずつ書き直さなくて済みます。
まとめ:デジタルならではの利点を活用してみよう
どこでも見れるカレンダーって……まさに文明の利器ですね。
1年に2回これを行うだけで、毎回の授業を瞬時に確認できるこの方法。通知もしてくれるので、毎週の時短にもなってオススメですよ~。